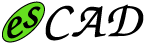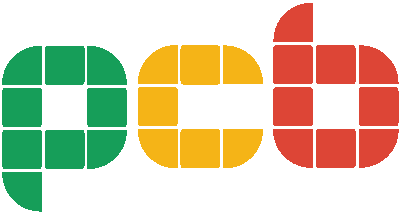Im Folgenden erwähnt ein Verfahren für die Muster mit einer Mustertafel zeichnen. So entwerfen Muster tatsächlich mit diesem Verfahren folgende können Sie die Funktionen und operabilities von ESCAD-pcb verständlich machen zu bekommen.
Einführung Kapitel 1 - Bibliothek erstellen Kapitel 2 - Import Netzliste und Bibliothek Kapitel 3 - Zeichnen Montage-Loch Kapitel 4 - Finde Kapitel 5 - Draht Kapitel 6 - Erstellen von Feststoff - Füllung Muster Kapitel 7 - Bestätigen Sie nicht verbundenen Pins Kapitel 8 - Erstellen Universal - Gebiet Kapitel 9 - Draw Vias für GND Stärkung Kapitel 10 - erstellen Sie professionelle CD Kapitel 11 - Logo zeichnen Finish - Kapitel 12 Kapitel 13 - drucken Kapitel 14 - erstellen Gerbár Datei - Download als pdf
序章 は じ め に
Einführung
は じ め に
Einführung
今 回 は ESCAD-PCB の 基本 的 な 使 い 方 を, ESCAD-PCB の 特 徴 を 出 し な が ら 解説 し て い き ま す.
使 い 方 を マ ス タ ー す れ ば, 従 来 の PCBCAD よ り も 簡 単 に 基板 設計 が で き ま す.
ま た, 初心者 の 方 で も, 簡 単 に 基板 設計 が で き る こ と で し ょ う
注) こ の テ ュ ー ト リ ア ル 1 は, ESCAD-PCB の 基本 的 な 使 い 方 を 習得 す る 為 に 作成 し た も の で す. 基板 設計 の ス キ ル を 身 に つ け る も の で は 有 り ま せ ん.
<< テ ュ ー ト リ ア ル 1 で 使用 す る 回路 図 と ネ ッ ト リ ス ト >>
"TUTORIAL1 回路 図 .pdf" → 回路 図
"TUTORIAL1.NET" → ネ ッ ト リ ス ト
ネ ッ ト リ ス ト の フ ォ ー マ ッ ト は "PAD2000"
[***]は,本ソフトのメニュー·ボタン·項目を表します.
[***]は,本ソフトのエリアを表します.
[***]は,本ソフトの画面を表します.
[***]は,回路リファレンスを表します.
"**"は,ユーザーが設定する内容を表します.
この時、実際には“___”(コーテーションマーク)で囲まれた文字のみを入力します。
Die Art und Weise der grundlegenden Verwendung für ESCAD-Platine ist mit seinen Funktionen wie folgt erwähnt.
Nachdem das Wissen immer können Sie leichter gestalten als herkömmliche verwenden.
Auch Anfänger können leicht sicher gestalten.
Hinweis) Die folgenden Inhalte sind für das Lernen, wie für das Erhalten Fähigkeiten ESCAD-pcb grundsätzlich und nicht zu verwenden PCB zu entwerfen.
[Dateien von Schaltung und netlist für dieses Tutorial verwendet]
"TUTORIAL1Circuit.pdf" ---> Schaltplan
"TUTORIAL1.NET" ---> NetList
Das Format der Netzliste "PAD2000".
[***] Bedeutet , Menüs, Schaltflächen oder Gegenstände dieser Anwendung.
[***] Bedeutet den Bereich dieser Anwendung.
[***] Bedeutet Anzeige dieser Anwendung.
[***] Bedeutet Referenzen der Schaltung.
"**" Bedeutet Inhalte , die ein Benutzer - Sets.
Eigentlich zu diesem Zeitpunkt geben Sie nur die Zeichen innerhalb von "__" (Anführungszeichen).
第 1 章 ラ イ ブ ラ リ ー の 作成
Kapitel 1 - Bibliothek erstellen
回路 図 中 の 部品, SN74HC541N (20PIN DIP) の ラ イ ブ ラ リ ー を 作成 し て み ま し ょ う.
Lassen Sie uns die Bibliothek der Komponente, SN74HC541N (20PIN DIP) schaffen, die im Schaltplan ist.
1-1) ラ イ ブ ラ リ ー 作成 画面
1-1) Anzeige der Bibliothek erstellen
メニュー[ライブラリー] -> [作成]を左クリックします.
す る と 下 記 画面 が 表示 さ れ ま す.
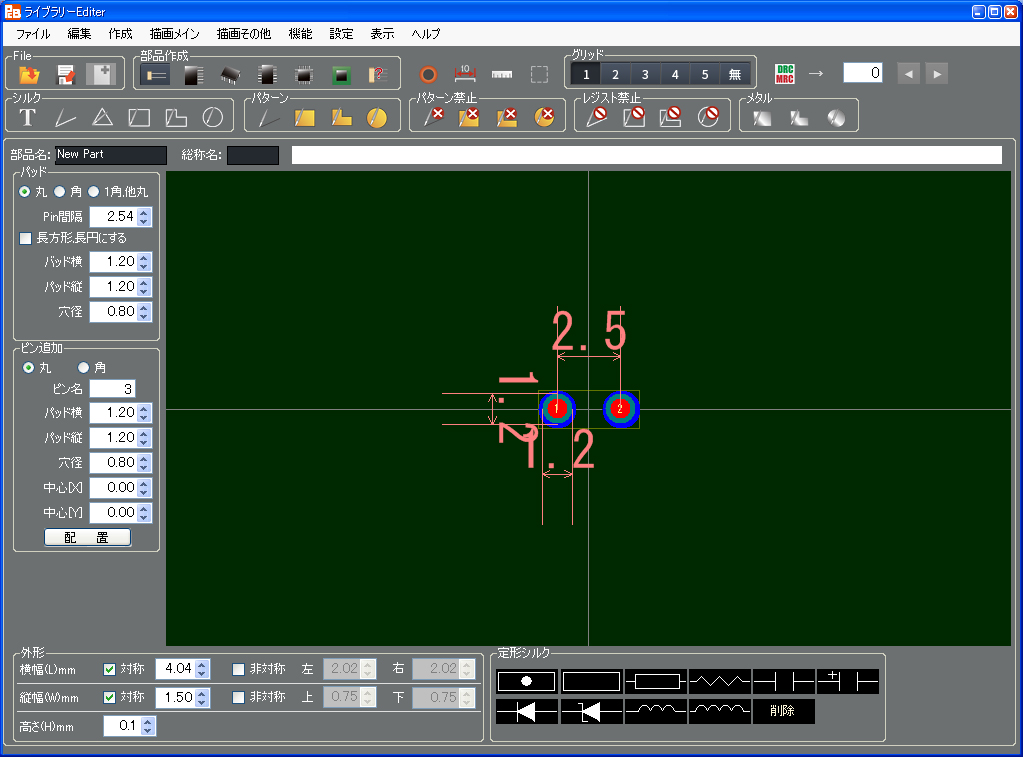
Linksklick - Menü [Library] -> [Erstellen].
Dann erscheint das folgende Formular aus.

1-2) 部品 作成 の 選 択
Wählen Sie 1-2) eine Art Component
[部品作成]エリアから[DIP]を選択します.
す る と 下 記 画面 に な り ま す の で
[はい]を選択します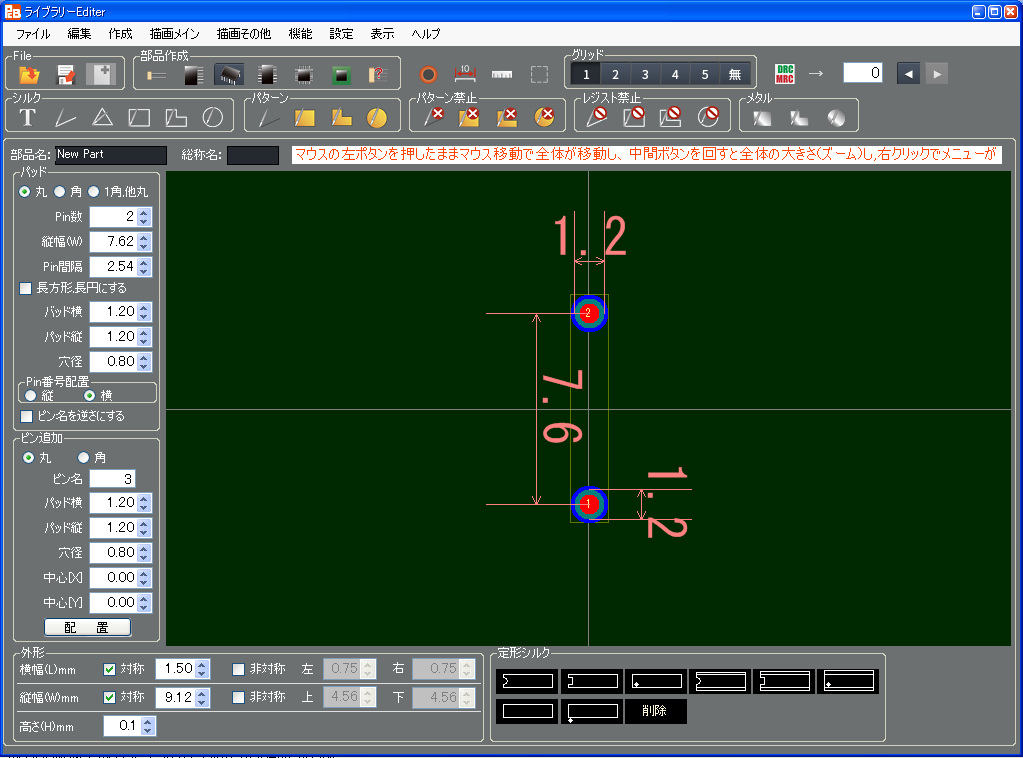
次 に 部 品名 を 入 力 し ま す.
下 図 の 場所 に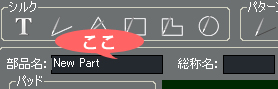
今回は、部品SN74HC541Nのライブラリーを作成しますので、" SN74HC541N ”と入力します
(デ ー タ ー シ ー ト よ り コ ピ ー ペ ー ス ト で 入 力 す る こ と も 可能 で す).
総 称 名 を 入 力 し ま す.
下 図 の 場所 に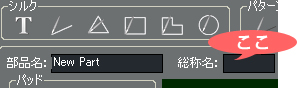
20PIN DIPですので"DIP20"と入力します. (デ ー タ ー シ ー ト よ り コ ピ ー ペ ー ス ト で 入 力 す る こ と も 可能 で す.)
総称名は入力しなくてもかまいませんが、入力しておくと、部品選択のサーチに使用することができます。
Wählen Sie [DIP] im Bereich [Create Component].
Dann wird die Anzeige wie folgt.

Wählen Sie [JA].

Als nächstes geben Sie den Namen der Komponente in das folgende Feld.

Enter "SN74HC541N" zum Erstellen der Bibliothek der Komponente, SN74HC541N zu diesem Zeitpunkt.
(Eintrag durch Kopieren und Einfügen von Datenblatt ist ebenfalls verfügbar.)
Geben Sie den Generic Name in das folgende Feld.

Geben Sie "DIP20" wegen 20PIN DIP (Eintrag durch Kopieren und Einfügen von Datenblatt ist ebenfalls vorhanden).
Der Eintrag für diese Generic Name ist nicht notwendig, aber dieser Name eingegeben wird für die Komponentenauswahl Suche bezeichnet.
1-3) パ ッ ド 設定 エ リ ア の 設定
1-3) Die Umgebung von Pad einstellen
[丸],[角],[1角,他丸]のボタンの中からいずれかを選択し、ライブラリーのパッドの形を決定します。ここでは[1角,他丸]を選択します.
(ボ タ ン の 選 択 は ラ イ ブ ラ リ ー の 形 を 決 め る の で 自由 で す)
この部品のピン数は20ピンなので, [Pin数]の設定を"20"にします.
マウスを移動し、直接” 20 ”とキー入力するか、右側のup/down印をマウス左クリックで[20]にします。
[20] に す る と 下 記 画面 に な り ま す.
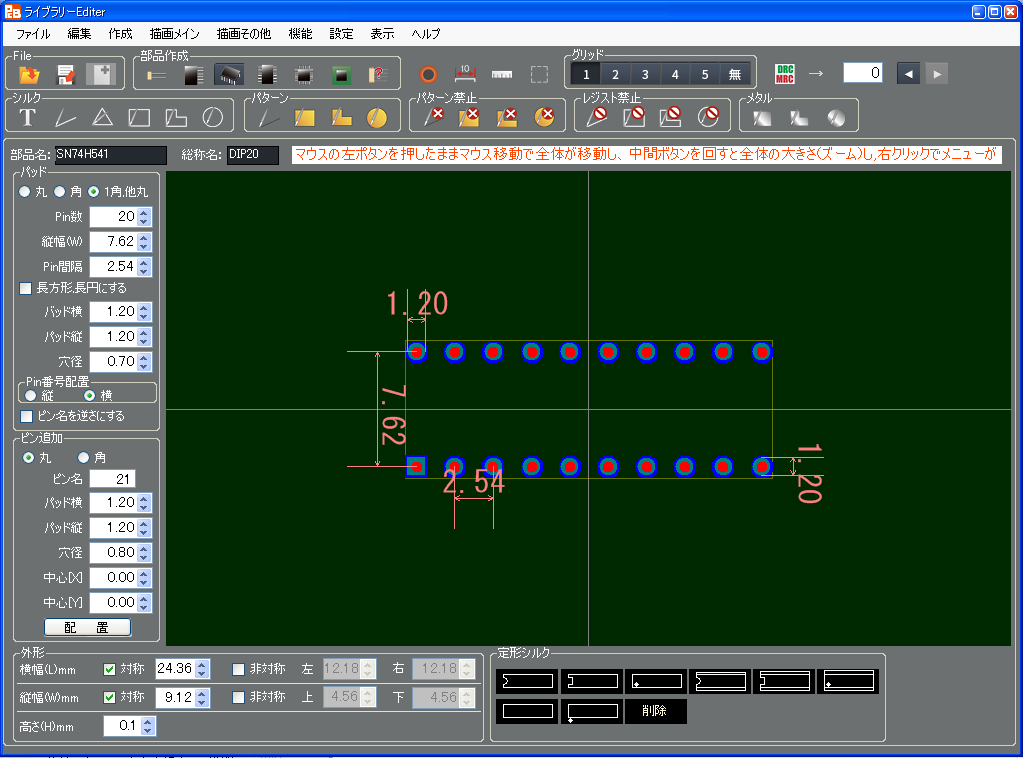
[縦幅(w)]はデーターシートより7,62 (mm)なので,そのままにします.
[Pin間隔]はデーターシートより2,54 (mm)なので,そのままにします.
[Pad横(径)]は、Pin幅が、データーシートより0.53mmなので、穴径を0.7mmにします。
Pad 径 は, 最低 で も 穴 径 の + 0,3mm 以上 に し な け れ ば, DRC エ ラ ー に な り ま す
こ こ で は 0.7mm + 0.5mm = 1.2mm な の で そ の ま ま に し ま す
[Pad縦] 、ここではパットが正円なので、入力の必要は有りません(正円の時はPad横とPad縦は同じになります)。
パ ッ ト を 長 円 に す る 場合 は, 各 々 の 径 を 入 力 し て 下 さ い.
[穴径]は,先程0.7mmと決めたので"0.7"にします.
こ れ で 基本 的 な ラ イ ブ ラ リ ー が で き ま し た.
画面 は 下 記 の よ う に な り ま す.
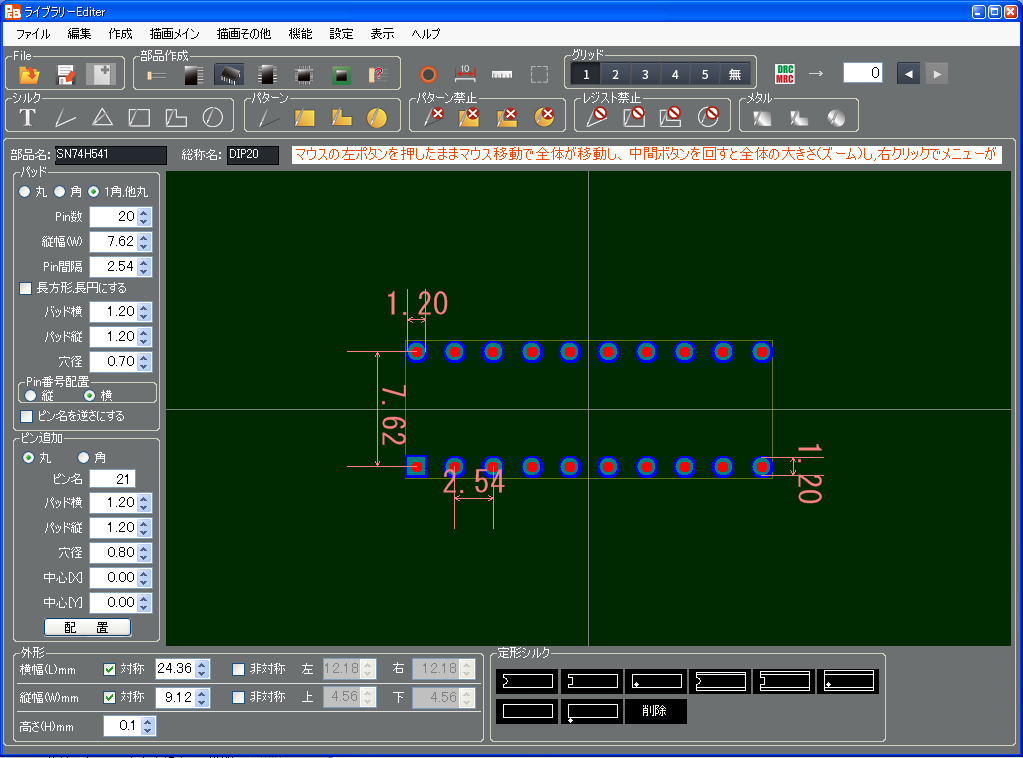
穴 径 は 赤, パ ッ ト は 緑, レ ジ ス ト の 逃 げ は 青色 で 表示 さ れ て い ま す.
* 注 1) ピ ン の 周 囲 の レ ジ ス ト の 逃 げ は 自動 発 生 し ま す.特別 に 必要 な 場合 以外 は, 入 力 す る 必要 は 有 り ま せ ん.
*注2)ピン追加エリアは、今回追加ピンが無い為、設定の必要はありません。
So wählen Sie eine beliebige Zahl von [Kreis], [Platz] oder [Ein Quadrat, Kreis Andere] entscheidet das Pad Figur der Bibliothek. Wählen Sie [Ein Quadrat, Kreis Andere] für diese Zeit.
Set [Anzahl der Pins] "20" , weil diese Komponente 20 ist.
Direkt eingeben "20" direkt oder oben-unten - Taste auf der rechten Seite verwenden , um sein [20].
Nach der Einstellung [20] wird die Ansicht wie folgt.

Stellen Sie die [Breite (w)] , wie es ist , weil Datenblatt des ist 7,62 (mm).
Stellen Sie den [Pin Pitch] , wie es da ist Datenblatt des 2,54 (mm).
Stellen Sie den [pADH] 0.7mm weil Datenblatt des 0,53 mm ist.
Es sei denn, Einstellung Pad Diamenter (Lochdurchmesser) + 0,3 mm oder mehr beträgt, geschieht DRC-Fehler.
Hier, wie es für diese Zeit ist, weil 0.7mm + 0.5mm = 1,2 mm.
Keine Notwendigkeit zur Eingabe [PADV] weil Pads perfekten Kreis für diese Zeit gemacht werden (Bei perfekten Kreis Pad horizontal ist die gleiche wie Pad vertikal).
Wenn Pads Einstellung Langloch zu sein, geben Sie jeden Durchmesser.
Stellen Sie [Loch] "0,7" , weil es als oben entschieden.
Dann wird eine Basisbibliothek erstellt wurde.
Die Ansicht wird wie folgt.

Die Farbe der Lochdurchmesser ist rot, Pad ist grün und nicht widerstehen der blau ist.
* Anmerkung 1) Nicht-Lackmuster um einen Stift automatisch generiert wird. Keine Notwendigkeit zu geben, außer für Sonderfall.
* Anmerkung 2) Keine Notwendigkeit, Artikel in "Add Pins" gesetzt, weil es keine zusätzlichen Pin für dieses Beispiel.
1-4) 外形 エ リ ア の 設定
1-4) Stellen Sie die Komponenten Kontur
外形 は デ ー タ ー シ ー ト よ り, 横幅 26.92mm, 縦 幅 7.62mm で す.
横幅は左右対象なので, "26,92"と設定します.
縦幅は上下対象で、データーシートより7.62mmですが、7.62mmと設定しても、穴径、パット幅の影響で9.12mmになってしまいますので、そのままにします。
外形 は 黄色 細線 で 表示 さ れ て い ま す
* 注 1) 外形 は, 自動 計算 さ れ た 幅 よ り も 小 さ く 設定 す る 事 は で き ま せ ん.
部品 に よ り, 自動 計算 さ れ た 幅 よ り も 大 き く 設定 す る 時 の み 設定 し ま す.
*2)[非対称]は、データーシートがセンター振り分けで、寸法が記載されていない部品の時に選択します。
Die Größen (horizontal und vertikal) des Bauteils Umriss sind H: 26.92mm und V: 7,62 mm entsprechend seinem Datenblatt.
Stellen Sie die horizontale Breite "26,92" , weil es horizontal symmetrisch ist.
Obwohl die vertikale Breite auch vertikal symmetrisch ist und 7,62 mm entsprechend seinem Datenblatt, eingestellt, wie ist es, weil es 9.12mm aufgrund des Durchmessers Einfluss von Loch wird und Padbreite auch wenn 7.62mm Einstellung.
Der Umriss wird als gelbe scharfe Linie angezeigt.
* Anmerkung 1) Der Umriss Größe kann nicht kleiner eingestellt werden als der Wert, der für jede Komponente automatisch berechnet wird.
Stellen Sie nur, wenn mehr als Auto berechnete Wert ist.
* Anmerkung 2) [Asymmetry] sollte im Fall gewählt werden, keine symmetrische Dimension des Bauteils im Datenblatt erwähnt wird.
1-5) シ ル ク の 作成
1-5) Erstellen Sie professionelle CD
① [定形シルク]エリアからシルクを選択します.
② [シルク]エリアから[文字][ライン][三角][四角][ポリゴン][円]を使用して作成します。
ま た は, ① と ② の 両 方 を 使用 し て 作成 し ま す.
今回は[定形シルク]エリアからシルクを選択します.
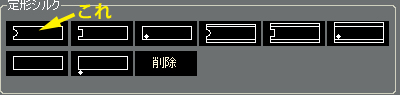
[定形シルク]エリアから上図の場所をクリックします.
す る と 下 図 の よ う な 表示 に な り, ラ イ ブ ラ リ ー が 完成 し ま す.
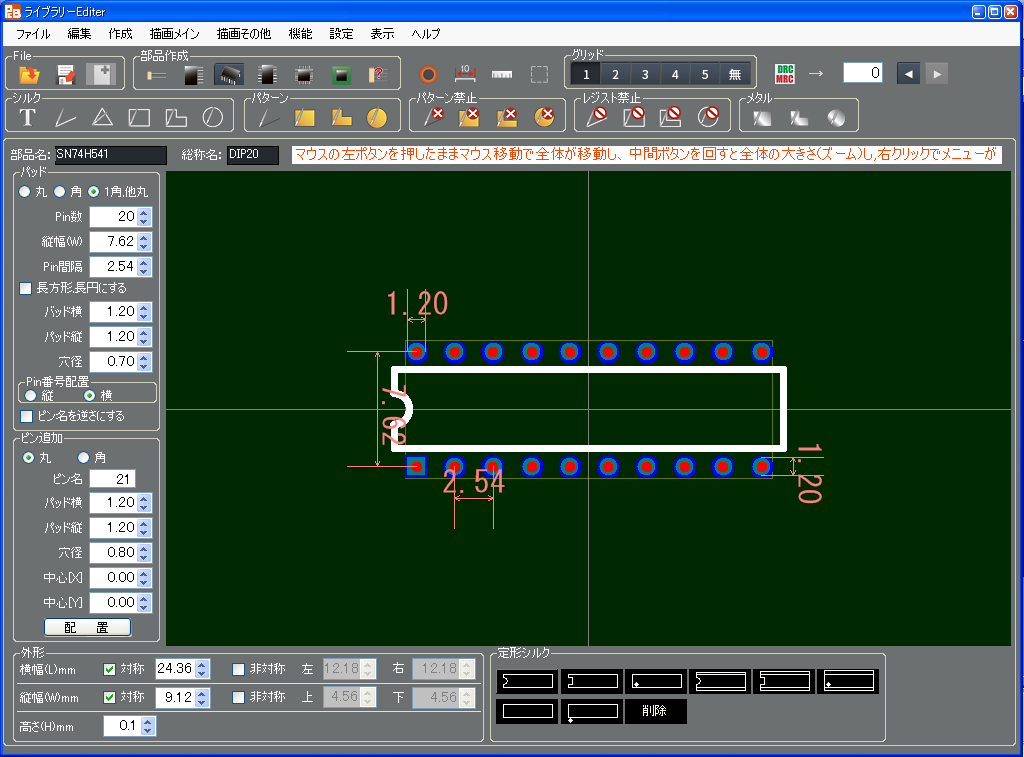
(1) Wählen Sie eine beliebige Zahl im Bereich von [hergestellt Serigraphie Form].
(2) Verwenden Sie [Zeichen] [Zeile] [Dreieck] [Rechteck] [Polygon] [Kreis] , im Bereich der [Serigraphie].
Verwenden Sie den Weg von (1) oder (2) andernfalls sowohl (1) und (2) für Siebdruck Schöpfung.
Wählen Sie diesmal im Bereich der [hergestellt Serigraphie Form].

Klicken Sie links die Position des Pfeils der obigen Abbildung im Bereich der [hergestellt Serigraphie Form].
Dann wird die Ansicht wie folgt und die Bibliothek abgeschlossen ist.

1-6) ラ イ ブ ラ リ ー の 書 き 込 み
Schreiben 1-6), um eine Bibliothek
ラ イ ブ ラ リ ー を フ ァ イ ル に 書 き 込 み ま す.
[Datei]エリアから[書込]を選択します.
す る と 下 記 画面 が 表示 さ れ ま す.
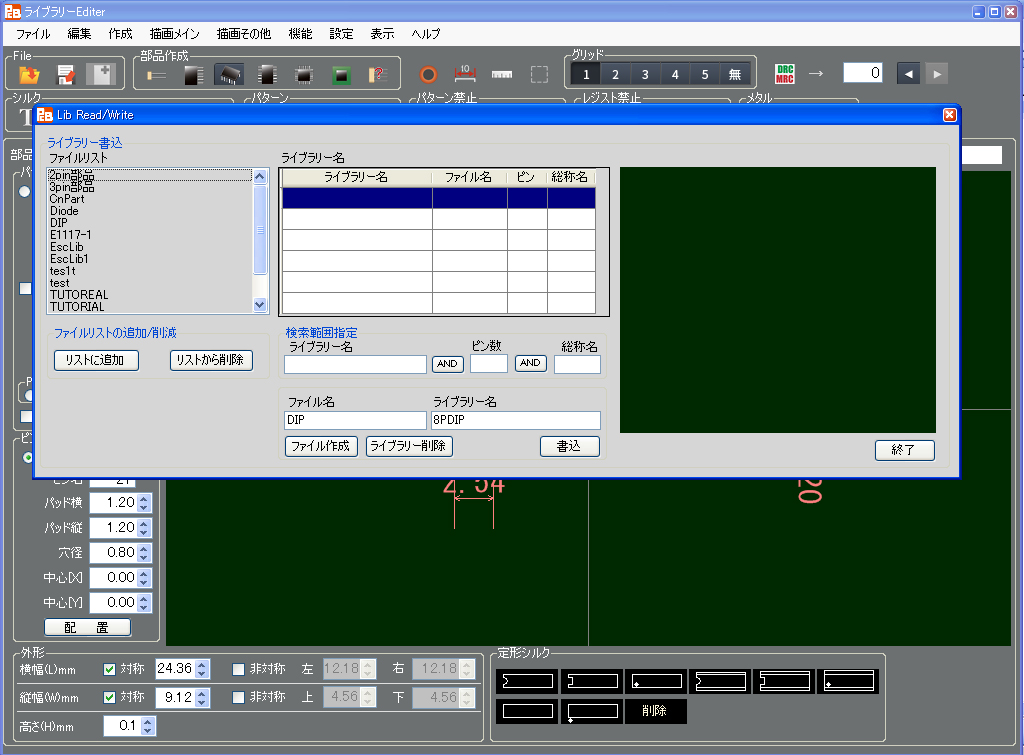
ファイルリストの中から"DIP"を選択(マウス左クリック)します.
す る と 下 記 画面 に 変 り ま す.
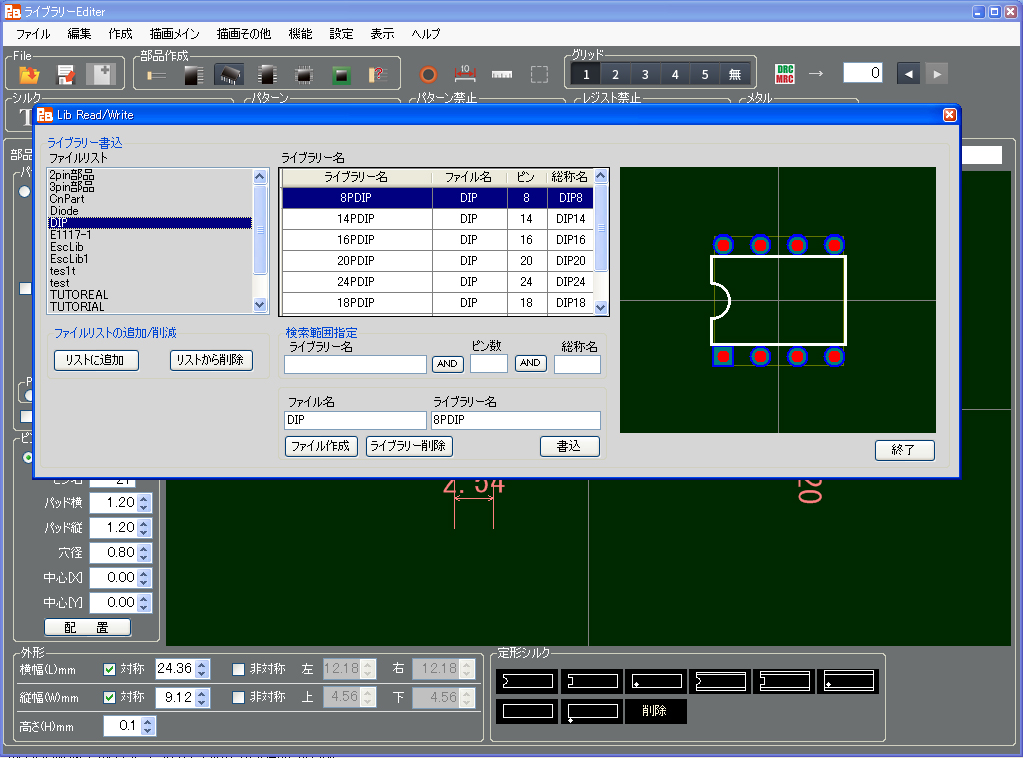
[書込]ボタンを押すと,表示されたライブラリーを書き込みます.
こ れ で 1 つ の ラ イ ブ ラ リ ー の 作成 が 終了 し ま す.
[終了]ボタンを押し,書き込みを終了します.
再度 他 の ラ イ ブ ラ リ ー を 作成 す る 時 は, 1-2) か ら の 操作 を 繰 り 返 し ま す.
[ファイル] [終了]で,ライブラリーエディターを終了します.
Die Bibliothek wird in die Datei geschrieben werden.
Wählen Sie [Schreiben] im Menü [Datei].
Dann wird die folgende Ansicht angezeigt.

Wählen Sie "DIP" in der Dateiliste mit der linken Maustaste.
Die Ansicht wird wie folgt geändert.

Durch Drücken der Taste [Write] schreibt die angezeigte Bibliothek.
Die Schaffung einer Bibliothek erfolgt.
Durch Drücken der Taste [Schließen] setzt das Schreiben.
Wenn die Erstellung wieder eine andere Bibliothek, wiederholen Sie den Vorgang von Kapitel 1-2).
Die Auswahl von [Datei] [Exit] verlässt den Bibliotheks - Editor.
第 2 章 ネ ッ ト リ ス ト 読 み 込 み と ラ イ ブ ラ リ ー 読 み 込 み
Kapitel 2. eine Bibliothek Importieren einer Netlist und Öffnen
2-1) ネ ッ ト リ ス ト 読 み 込 み 設定
2-1) Einstellung für netlist Import
2-1-1) ネ ッ ト リ ス ト 読 み 込 み
2-1-1) Importieren einer Netlist
メニュー[ファイル] [新規]を選択します.
す る と 下 記 画面 が 表示 さ れ ま す.
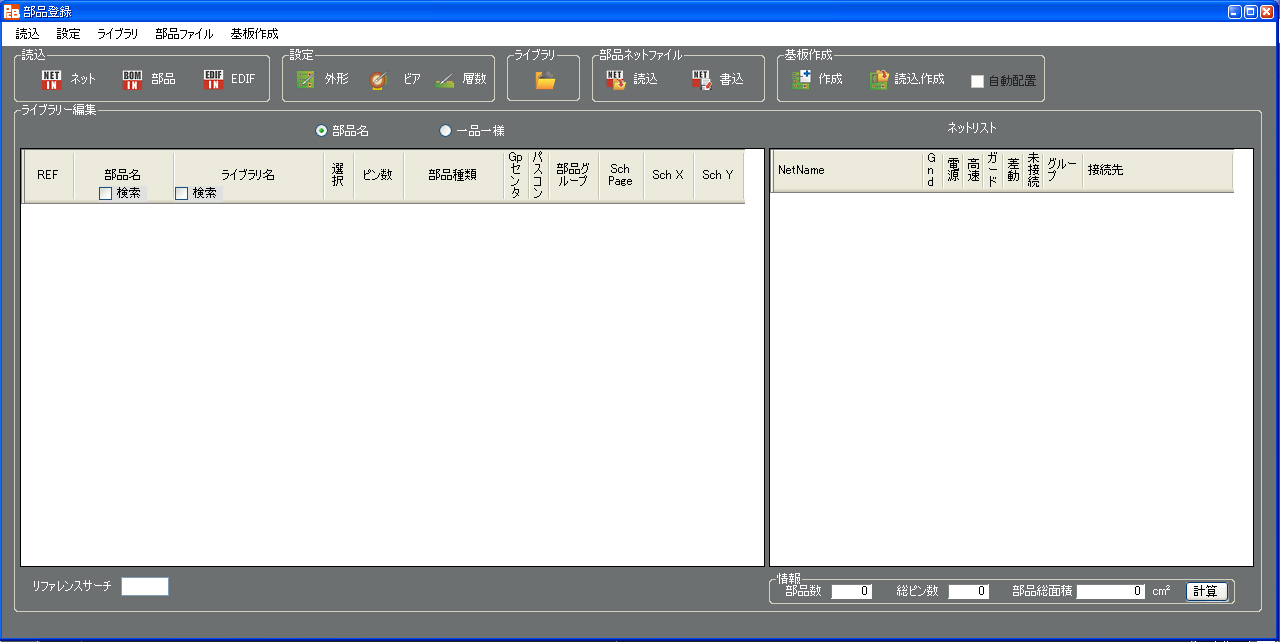
[読込,設定]エリアの中から, [ネットリスト]ボタンを押します.
す る と 下 記 画面 が 表示 さ れ ま す.
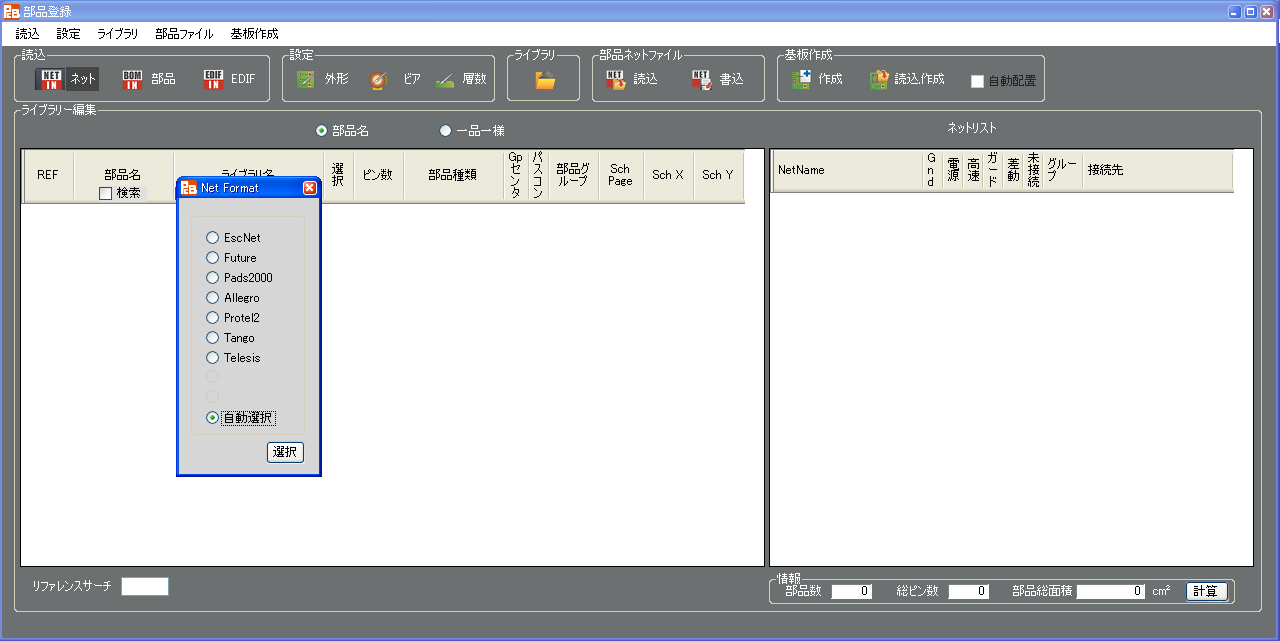
ネ ッ ト リ ス ト フ ォ ー マ ッ ト 選 択 画面 が 現 れ ま す.
今回のネットリストフォーマットは"Pad2000"フォーマットなので[Pad2000]のボタンを押します。
[選択]ポタンを押すと、ファイル選択画面になりますので、 "TUTOREAL1.net"を選択し[開く]ボタンを押して下さい。
す る と 下 記 画面 が 表示 さ れ ま す.
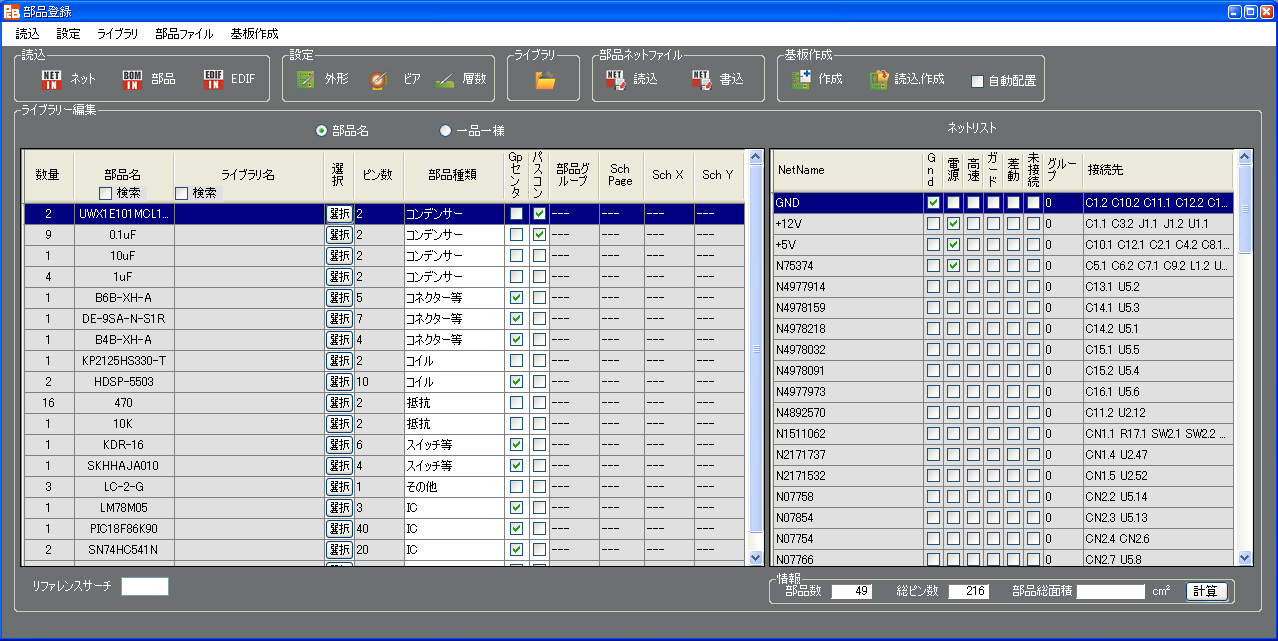
Wählen Sie Menü> [Datei]> [Neu].
Dann wird die folgende Ansicht erscheint.

Drücken Sie die Taste [NetList] im Bereich [Import].
Dann erscheint die folgende.

Das Fenster der Netzliste Format Auswahl wird geöffnet.
Drücken Sie die Taste [Pads2000] wegen "Pads2000" Format für diese Zeit.
Die Auswahl der Taste [SEL] öffnet das Fenster der Datei auswählen und wählen Sie dann "TUTOREAL1.net" und drücken Sie die Taste [Öffnen].
Dann wird die Ansicht wie folgt.

2-1-2) 部品 表 を 入 力 す る (今 回 は 未 入 力 に し ま す)
2-1-2) Eintrag in einer Komponentenliste (obwohl kein Eintrag für diese Zeit)
[読込,設定]エリアの中から, [部品表]を選択します.
部品表はエクセル"csv"ファイルで、下記フォーマットの部品表のみ受け付けます。
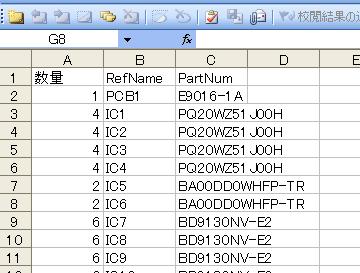
部品表を入力すると[ライブラリー編集]画面の[部品名]の欄が、部品表の部品名に変わります。
Wählen Sie [Komponentenliste] im Bereich [Import].
Der Dateityp einer Komponente Liste sollte ".csv" sein und nur die Komponentenliste im folgenden Format akzeptabel sein kann.

Einmal in der Komponentenliste eingeben, die Spalte von [Komponentenname] in der Ansicht von [Edit Library] wird auf dem Komponentennamen der Komponentenliste geändert.
2-1-3) EDIF フ ァ イ ル を 入 力 す る (今 回 は 未 入 力 に し ま す)
2-1-3) Importieren Sie eine EDIF-Datei (obwohl kein Import für diese Zeit)
[読込,設定]エリアの中から, [EDIF]を選択します
ORCAD VER16.5 以上 の "Export Design" EDIF フ ァ イ ル は, で 出力 さ れ る EDIF フ ァ イ ル の み 入 力 可能 で す.
(EDIF フ ァ イ ル を 入 力 す る と, 自動 的 に 部品 グ ル ー プ を 形成 し ま す.)
Wählen Sie [EDIF] im Bereich [Import].
Die EDIF-Datei sollte nur mit ORCAD Version 16.5 oder mehr durch "Export Design" exportiert werden
(Sobald eine EDIF-Datei, Komponentengruppe Import wird automatisch erstellt.)
2-1-4) 基板 外形 入 力
2-1-4) Eingabe der Umrandung
[読込,設定]エリアの中から, [基板外形]を選択します
す る と 下 記 画面 が 表示 さ れ ま す.

基板 の 最大 外形 寸 法 を 入 力 し ま す.
今回は,取りあえずX = 100 mm Y = 100 mmに設定します.
(外形 寸 法 は 設計 中 に も, 簡 単 に 修正 す る 事 が で き ま す.)
[決定]ポタンを押し,外形寸法入力を終わります.
Wählen Sie [Umrandung] im Bereich [Einstellung].
Dann wird die folgende Ansicht erscheint.

Geben Sie die maximale Dimension der Umrandung.
Set X = 100 mm und Y = 100 mm für die Gegenwart.
(Es kann auch leicht auch bei der Gestaltung geändert werden.)
Durch Drücken der Taste [SET] setzt die Eingabe der Umriss Größe.
2-1-5) ビ ア 設定
2-1-5) Einstellung für Via
[読込,設定]エリアの中から, [ビア設定]を選択します
す る と 下 記 画面 が 表示 さ れ ま す.
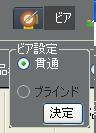
今回は貫通ビアなので,そのまま[決定]ポタンを押します.
(ビ ア 設定 は 設計 中 に も, 簡 単 に 修正 す る 事 が で き ま す)
Wählen Sie [Via] im Bereich [Einstellung].
Dann wird die folgende Ansicht erscheint.

Drücken Sie die Taste [SET] ohne Änderungen wegen Durchgangsloch über für diese Zeit.
(Es kann auch leicht auch bei der Gestaltung geändert werden.)
2-1-6) 層数
2-1-6) Die Anzahl der Schichten
[読込,設定]エリアの中から, [層数]を選択します
す る と 下 記 画面 が 表示 さ れ ま す.

今回は4層基板で設計しますので[4]を選択します.
(層数 は 設計 中 に も, 簡 単 に 修正 す る 事 が で き ま す)
[決定]ポタンを押し,層数入力を終わります.
Wählen Sie [N Ebenen] im Bereich [Einstellung].
Dann wird die folgende Ansicht erscheint.

Wählen Sie [4] , weil für diese Zeit in vier Schichten zu entwerfen.
(Es kann auch leicht auch bei der Gestaltung geändert werden.)
Durch Drücken der Taste [SET] setzt die Eingabe der Anzahl der Schichten.
2-2) ラ イ ブ ラ リ ー 部品 の 選 択
2-2) Wählen Sie Bibliothek Komponente
● [ライブラリー編集]エリアの[部品名]ボタン[一品一様]ポタンの解説
これからライブラリー部品の選択を行いますが、 [部品名]ボタンを選択している場合は、同じ部品名の全ての部品にライブラリーの選択を行います。 [一品一様] ボタンを選択している場合は、1つの部品にそれぞれ1つづつライブラリーの選択を行います。
同じ部品でも違うライブラリーを選択したい場合は、最初に[部品名]ボタンを押し同一のライブラリーを選択してから、 [一品一様]ボタンを押し違うライブラリーのみ再選択すると効率が良いでしょう。
再度[部品名]ボタンを押すと、従来のライブラリーに加えて、新たに選択したライブラリーも表示されます。
● Erklärung der Taste [Komponentenname] und [Artikel Konsistenz] im [Edit Library] Gebiet
Von hier aus wird eine Bibliothek Komponente ausgewählt werden. Falls die Schaltfläche [Komponentenname] ausgewählt wurde, wird die Bibliothek Auswahl aller Komponenten geschehen , die Namen derselben Komponente sind. Für den Fall , wurde die Taste [Option Consistency] ausgewählt haben , wird eine Bibliothek in einer Komponente ausgewählt werden.
Wenn eine andere Bibliothek auch für die gleiche Auswahl von Komponenten, könnte es effizienter sein , die Taste [Komponentenname] zu drücken und die gleichen Bibliotheken auf den ersten und drücken Sie die Taste [Option Konsistenz] und wählen Sie erneut nur die verschiedenen Bibliotheken auswählen.
Durch Drücken der Taste [Komponentenname] zeigt wieder neu ausgewählte Bibliothek neben der Bibliothek gab es auch.
2-2-1) 選 択 方法
2-2-1) Auswahlmethode
[ライブラリー編集]エリアで、選択したい部品の行の[選択]ボタンを押します。
す る と 下 記 画面 が 表示 さ れ ま す.
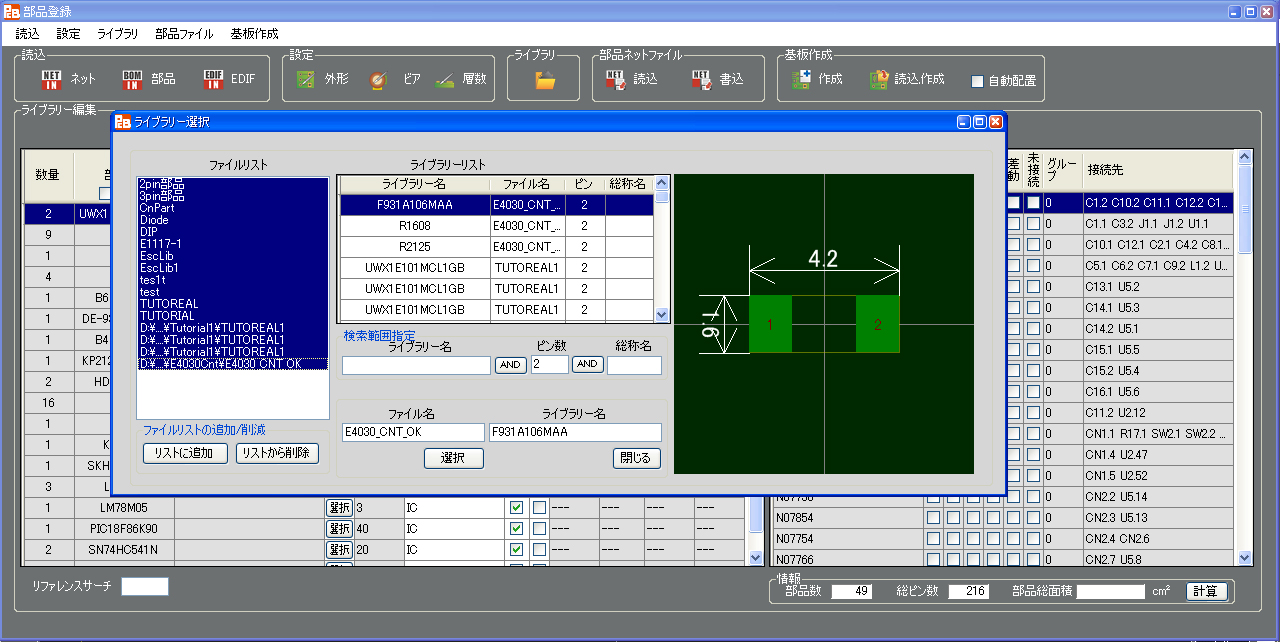
全てのライブラリーリストから、選択したい部品のピン数と一致するライブラリーのみが表示されます。
表示されたライブラリーリストから、ライブラリー名を[↑][↓]キーでスクロールすると該当する図形が右側に表示されます。
その中から、ダブルクリックするか、 [選択]ボタンを押して、必要なライブラリー名を決定します。
[検索範囲指定]エリアで、 [ライブラリー名]欄に検索したい文字を入力すると、その文字を含んでいるライブラリー名のみをライブラリーリストに表示します。
加えて、 [ピン数]・[総称名]欄に、検索したいピン数、文字を入力すると、より絞り込んだ検索をする事ができます。
部品のピン数とライブラリーのピン数が一致しない時は、ピン数を空白にするか、別のピン数を入力し、必要なライブラリーを探します
今回の回路で必要なライブラリーは、ファイルリストの"TUTORIAL"に全て含まれていますので、ファイルリストの"TUTORIAL"を選択すると探し易いでしょう
ここまでで,取りあえず現在の画面は[閉じる]で表示を消します.
Drücken Sie die Taste [OK] der Zeile (Reihe) , von denen die Komponente sollte in dem [Edit Library] Bereich ausgewählt werden.
Dann wird die folgende Ansicht erscheint.

Nur die Bibliothek von denen die Anzahl der Stifte mit dem von Komponente übereinstimmt, die in allen Bibliothekslisten ausgewählt werden soll, wird gezeigt.
Scrollen für einen Bibliotheksnamen in der Bibliotheksliste mit den Tasten die Auswahl von [↑] oder [↓] zeigt die Komponente Figur des ausgewählten im rechten Rahmen.
Links Doppelklick auf einen von ihnen oder die Taste [Select] entscheidet die beabsichtigte Bibliotheksnamen.
Wenn die Eingabe von Zeichen in das Feld [Name der Bibliothek] im Bereich [Geben Sie Scope suchen] durchsucht werden, sondern nur die Bibliotheksnamen , die solche Zeichen enthalten , sind in der Bibliotheksliste aufgeführt.
Darüber hinaus, wenn die Anzahl der Pins und die Zeichen in den Feldern [# von Pins] und [Generic Name] Eingabe kann gesucht werden, selektivere Suche durchgeführt werden.
Falls die Nummer der Komponente nicht mit dem von der Bibliothek angepasst, die Anzahl der Pins zu leeren oder eine andere Anzahl von Stiften zum Durchsuchen der Bibliothek bestimmt eingeben.
Alle Bibliotheken, die für dieses Tutorial der Schaltung erforderlich sind, werden in "Tutorial" in der Dateiliste enthalten, die leicht für die Suche ausgewählt werden sollte.
Drücken Sie die Taste [Schließen] für vorübergehend das vorliegende Fenster schließen.
2-2-2) ラ イ ブ ラ リ ー 選 択 の 実 際
2-2-2) Do Auswahl des aktuellen Bibliothek
[ライブラリー編集]エリアの部品名"UWX1E101MCL1GB"を選択してみましょう.
部品名"UWX1E101MCL1GB"と同じ行の[選択]ボタンを押すと、 [ライブラリー選択]画面が表示されます。
ファイルリストから" TUTORIAL "を選択すると、"TUTORIAL"の中に入っている、ライブラリーの2ピン部品のみ表示されます。
ライブラリーリストを選択し、[↑][↓]キー又はライブラリーリスト右の上下バーで、ライブラリー名" UWX1E101MCL1GB "を選択し、 [選択]ボタンを押すか、ダブルクリックします。
次 に 部 品名 "0.1uF" の 部品 を 選 択 し ま す.
前回の選択時同様,同じ行の[選択]ボタンを押します.
ファイルリストから"Tutorial"を選択します.
ライブラリーリストから"C2125"を選択し[選択]ボタンを押します.
次 に, 部 品名 "10uF" の 部品 を 選 択 し ま す.こ の 部品 も "C2125" に な り ま す の で, 0.1uF "の[ライブラリー名]列を左クリックし、" コントロールキー "+" C "を押します。次に"10uF"の行の[ライブラリー名]列を左クリックし、" コントロールキー "+" V "を押します。すると[ライブラリー名]列が空白から"C2125"に変わります.
このように[ライブラリー名]列はコピー&ペーストが可能です.
次 に, 部 品名 "1uF" の 部品 を 選 択 し ま す.
この部品も"C2125"になるので、"1uF"の行の[ライブラリー名]列を左クリックし、" コントロールキー "+" V "を押します。するとここでも[ライブラリー名]列が空白から"C2125"に変わります.
次 に 部 品名 "B6B-XH-AM" の 部品 を 選 択 し ま す.
ファイルリストから" TUTORIAL "を選択すると、" TUTORIAL "の中に入っているライブラリーの5ピン部品のみ表示されます。
"B6B-XH-AM"は、実際には6ピン部品ですので、このライブラリーリストには"B6B-XH-AM"は載っていません。
{ネットリストでは、実際に使用されているピン(回路図で空きピンになっていないピン)のみを抽出するため、ここでは5ピン部品となってしまうためです}
[検索範囲指定]エリアの[ピン数]欄を"6"に修正して下さい
そうすると6ピン部品が表示され、"B6B-XH-AM"がライブラリーリストに表示されます。
ライブラリーリストを選択し、[↑][↓]キー又はライブラリーリスト右の上下バーで
ライブラリー名" B6B-XH-AM "を選択し、 [選択]ボタンを押すか、ダブルクリックします。
上記の操作を繰り返し,全ての[ライブラリー名]列を埋めていきます.
Lassen Sie uns den Namen der Komponente "UWX1E101MCL1GB" in der [Edit Library] Bereich auswählen.
Drücken Sie die Taste [OK] in der gleichen Zeile (Reihe) als Komponente Namen "UWX1E101MCL1GB" dann die Ansicht von [Library Selection] erscheint.
Wählen Sie "Tutorial" in der Dateiliste dann nur zwei Stifte Komponente der Bibliothek im Ordner "Tutorial" angezeigt wird.
Wählen Sie die Bibliothek Liste wählen Sie dann den Namen der Bibliothek "UWX1E101MCL1GB" mit den Tasten [↑] [↓] oder Schiebeleiste und drücken Sie die Taste [OK] oder links doppelklicken Sie darauf.
Als nächstes ist die Auswahl der Komponente "0.1uF" genannt.
Drücken Sie die Taste [OK] in der gleichen Zeile (Zeile) wie bei der vorherigen Auswahl.
Wählen Sie "Tutorial" in der Dateiliste.
Wählen Sie "C2125" in der Bibliotheksliste und drücken Sie die Taste [OK].
Als nächstes ist die Auswahl der Komponente "10uF" genannt. Da der Name dieser Komponente ist "C2125", Linksklick auf die Spalte von [Name der Bibliothek] von "0.1uF" Zeile (Reihe) , dann drücken Sie die Tasten "Strg" + "C". Dann ging Sie auf die Spalte von [Name der Bibliothek] von "10uF" Linie (Zeile) und drücken Sie die Tasten "Strg" + "V". Schließlich wird der Inhalt der Spalte [Name der Bibliothek] Wechsel von leer "C2125".
Auf diese Weise kann der Inhalt in der Spalte [Name der Bibliothek] kopiert und eingefügt werden.
Als nächstes ist die Auswahl der Komponente "1uF" genannt.
Weil es auch "C2125" ist, nach links auf die Zelle der Zeile "1uF" und Spalte [Bibliothek Name] und drücken Sie die Tasten "Strg" + "V". Schließlich ändert sich die Zelle der Spalte [Name der Bibliothek] auch von leer auf "C2125".
Als nächstes ist die Auswahl der Komponente "B6B-XH-AM" genannt.
Wählen Sie "Tutorial" in der Dateiliste dann nur fünf Stifte Komponente der Bibliothek im Ordner "Tutorial" aufgeführt ist.
Denn "B6B-XH-AM" ist eigentlich sechs Stifte Komponente, keine "B6B-XH-AM" wird in dieser Bibliothek Liste aufgeführt.
{Da nur die tatsächlich verwendeten Stifte (keine offenen Pins im Schaltplan) in der Netzliste abstrahiert werden, wird die Anzahl der Stifte dieser Komponente erkannt fünf sein.}
Ändern Sie auf "6" im Feld [Anzahl der Pins] im Bereich [Geben Sie Scope suchen].
Dann werden die Komponenten von sechs Stifte einschließlich "B6B-XH-AM" in der Bibliotheksliste aufgeführt.
Fokus in der Bibliotheksliste dann
Wählen Sie den Namen der Bibliothek "B6B-XH-AM" mit den Tasten [↑] [↓] oder der rechten Gleitschiene drücken Sie die Taste [Select] oder links doppelklicken Sie darauf.
Wiederholen Sie die oben genannten Operationen in allen Bereichen der Spalte [Name der Bibliothek] füllen.
2-2-3) 部 品種 別
2-2-3) Komponente Typ
部品種別は、部品のリファレンス名、ピン数などのデーターにより、自動で設定されます。
そのため、部品"HDSP-5503"のように、部品種別が違っている場合が有ります。
部品種別を修正する場合は、修正したい場所でマウスを左クリックし、種別選択します。
部品種別は、基板設計には使用されませんが、部品グループ化の時に使用します。
Komponententyp wird automatisch durch die Daten wie Referenznamen oder die Anzahl von Stiften der Komponente beurteilt und eingestellt.
So dass es einen Fall des falschen Komponenten-Typ ist, wie beispielsweise der Komponente "HDSP-5503".
Wenn eine Komponente Typ zu ändern, Linksklick die Position, wo die Änderung vorgenommen werden sollte und einen Typ auswählen.
Dieser Komponententyp wird für die Gestaltung Bord nicht benutzt, ist aber für die Gruppierung der Komponenten verwendet.
2-2-4) GP セ ン タ
2-2-4) Group Center (GP-Center)
GPセンタとは、部品グループ化の時に、グループの中心部品になる部品です。
GPセンタは、部品のリファレンス名、ピン数、部品種別などのデーターにより、自動で設定されます。
修正 す る こ と は 可能 で す が, こ こ で は 修正 し ま せ ん.
"GP-Center" ist die Komponente, die die mittlere Komponente der Gruppe für die Gruppierung der Komponenten werden würde.
Er wird automatisch durch die Daten wie Referenznamen, die Anzahl der Pins oder Komponententyp beurteilt und eingestellt.
Es kann verändert werden, wird aber jetzt nicht durchgeführt.
2-2-5) パ ス コ ン
2-2-5) Bypass-Kondensator
パスコンは、部品のリファレンス名、ピン数、接続先などのデーターにより、自動で設定されます。
修正 す る こ と は 可能 で す が, こ こ で は 修正 し ま せ ん.
Bypass-Kondensator wird durch die Daten, wie beispielsweise Referenznamen, die Anzahl der Pins bzw. seinem Bestimmungsort beurteilt und eingestellt.
Es kann verändert werden, wird aber jetzt nicht durchgeführt.
2-3) 部品 の グ ル ー プ 化
2-3) Gruppierung Komponenten
部品のグループ化を設定しておくと、部品の配置を容易に実行することができます。
(グループ配置は、大変便利な機能ですので、部品のグループ化は、ぜひ設定して下さい)
ま た 2-1-3) で EDIF の 読 み 込 み を し た 場合 は, 自動 で 設定 さ れ ま す.
回路図を見ながらの作業になりますので、回路図を手元に置いてください。
[ライブラリー編集]エリアの[一品一様]ポタンを押して下さい.
[部品グループ]列で白い部分が選択可能です.
まずこの部分をマウスクリックし選択すると、選択部品一覧(GPセンタの一覧)が表示されますので、さらにその中から選択します。
リファレンス[C1],部品名[UWX1E101MCL1GB]の部品グループの部品(GPセンタ)を選択してみましょう.
回路図を見ると、[ C1 ]は[ U1 ]の部品名[ LM78M05 ]の近くにありますので、選択部品一覧の中から" U1 "を選択します。
リファレンス[C2],部品名[UWX1E101MCL1GB]の部品グループの部品(GPセンタ)を選択してみましょう.
回路図を見ると、[ C2 ]は[ U1 ]の部品名[ LM78M05 ]の近くにありますので、選択部品一覧の中から" U1 "を選択します。
リファレンス[C3],部品名[0.1uF]の部品グループの部品(GPセンタ)を選択してみましょう.
回路図を見ると、[ C3 ]は[ U1 ]の部品名[ LM78M05 ]の近くにありますので、選択部品一覧の中から" U1 "を選択します。
リファレンス[C4]部品名[0.1uF]の部品グループの部品(GPセンタ)を選択してみましょう.
回路図を見ると、[ C4 ]は[ U1 ]の部品名[ LM78M05 ]の近くにありますので、選択部品一覧の中から" U1 "を選択します。
リファレンス[C5],部品名[0.1uF]の部品グループの部品(GPセンタ)を選択してみましょう.
回路図を見ると、[ C5 ]は[ U2 ]の部品名[ PIC18F87K90 ]の近くにありますので、選択部品一覧の中から" U2 "を選択します。
以下 こ の よ う に 設定 し て い き ま す.
Eine Platzierung Komponenten können einfach, ob das Einstellen Gruppierung Komponenten im Voraus ausgeführt werden.
(Diese Funktion ist sehr nützlich, daher dringend empfehlen wir Ihnen, es zu tun.)
Auch im Falle von EDIF-Datei in Kapitel 2-1-3 erwähnt Lesen), es wird automatisch eingestellt.
Setzen Sie den Schaltplan zur Hand, da die folgende Prozedur um es zu betrachten muss.
Wählen Sie [Artikel Konsistenz] im [Edit Library] Bereich.
Die weißen Teile in der Spalte [Komponentengruppe] sind wählbar.
Linksklick für die Auswahl dieses Teil zuerst, dann die Liste der ausgewählten Komponenten ( "GP Center") kontinuierlich in der Liste angezeigt und ausgewählt werden.
Lassen Sie uns die Komponente (GP - Center) der Komponente Bezugsgruppe wählen [C1] / Komponentenname [UWX1E101MCL1GB].
Da das Schaltbild zeigt , dass [C1] ist in der Nähe der Komponente Name [LM78M05] von [U1], wählen Sie "U1" in der ausgewählten Komponentenliste.
Lassen Sie uns die Komponente (GP - Center) der Komponente Bezugsgruppe wählen Sie [C2] / Komponentenname [UWX1E101MCL1GB].
Da das Schaltbild zeigt , dass [C2] ist in der Nähe der Komponente Name [LM78M05] von [U1], wählen Sie "U1" in der ausgewählten Komponentenliste.
Lassen Sie uns die Komponente (GP - Center) der Komponente Bezugsgruppe wählen Sie [C3] / Komponentenname [0.1uF].
Da das Schaltbild zeigt , dass [C3] ist in der Nähe der Komponente Name [LM78M05] von [U1], wählen Sie "U1" in der ausgewählten Komponentenliste.
Lassen Sie uns die Komponente (GP - Center) der Komponente Bezugsgruppe wählen Sie [C4] / Komponentenname [0.1uF].
Da das Schaltbild zeigt , dass [C4] ist in der Nähe der Komponente Name [LM78M05] von [U1], wählen Sie "U1" in der ausgewählten Komponentenliste.
Lassen Sie uns die Komponente (GP - Center) der Komponente Bezugsgruppe wählen Sie [C5] / Komponentenname [0.1uF].
Da das Schaltbild zeigt , dass [C5] ist in der Nähe der Komponente Name [PIC18F87K90] von [U2], wählen Sie "U2" in der ausgewählten Komponentenliste.
Weiter gemäß der oben genannten einzustellen.
2-4) フ ァ イ ル の セ ー ブ
2-4) Datei speichern
[部品,ネットセーブ]ボタンを押すと、ここまでのファイルを一旦保存します。
[部品,ネットセーブ]ボタンを押します.
す る と 下 記 画面 が 表示 さ れ ま す.
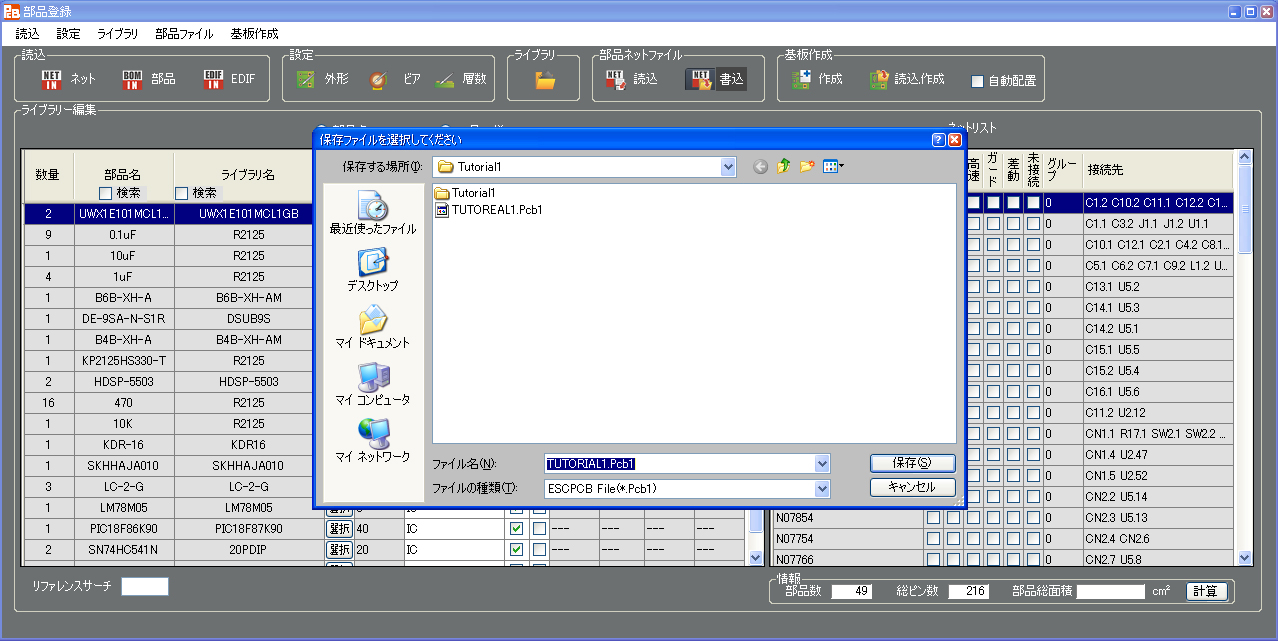
セ ー ブ す る 時 は フ ァ イ ル 名 が 必要 で す. "Trutorial1.pcb1 "は す で に 有 り ま す の で, こ こ で は, 別 の 名 前 に し て 下 さ い.
(Trutorial1.pcb1 "は 予 め 作成 し た デ ー タ ー で す)
Um die Taste [Write] wird die vorliegende Datei vorübergehend.
Drücken Sie die Taste [Write].
Dann wird die folgende Ansicht erscheint.

Die Eingabe eines Dateinamens ist für das Speichern notwendig. Da der Name "Trutorial1.pcb1" bereits bestanden haben, geben Sie einen anderen Namen hier.
( "Trutorial1.pcb1" wurde im Voraus erstellt.)
2-5) ネ ッ ト リ ス ト エ リ ア
2-5) NetList Gebiet
[ライブラリー編集] -> [ネットリスト]
こ の エ リ ア は こ の バ ー ジ ョ ン で は 使用 し ま せ ん の で, そ の ま ま に し ま す.
こ れ で 全 て の ラ イ ブ ラ リ ー 登録 が で き ま し た の で, 次 に 進 み ま す.
[Edit Library] -> [Netlist]
Dieser Bereich ist nicht verwendet und ist für diesen Fall (Version) unverändert gelassen.
Gehe vorwärts, weil alle Bibliothek Registrierungen durchgeführt wurden.
2-6) [基板 作成] ボ タ ン
2-6) Schaltfläche [Erstellen]
[基板作成]ボタンを押します.
す る と 下 記 の よ う に [ワ ー ニ ン グ 表示] が 表示 さ れ ま す.
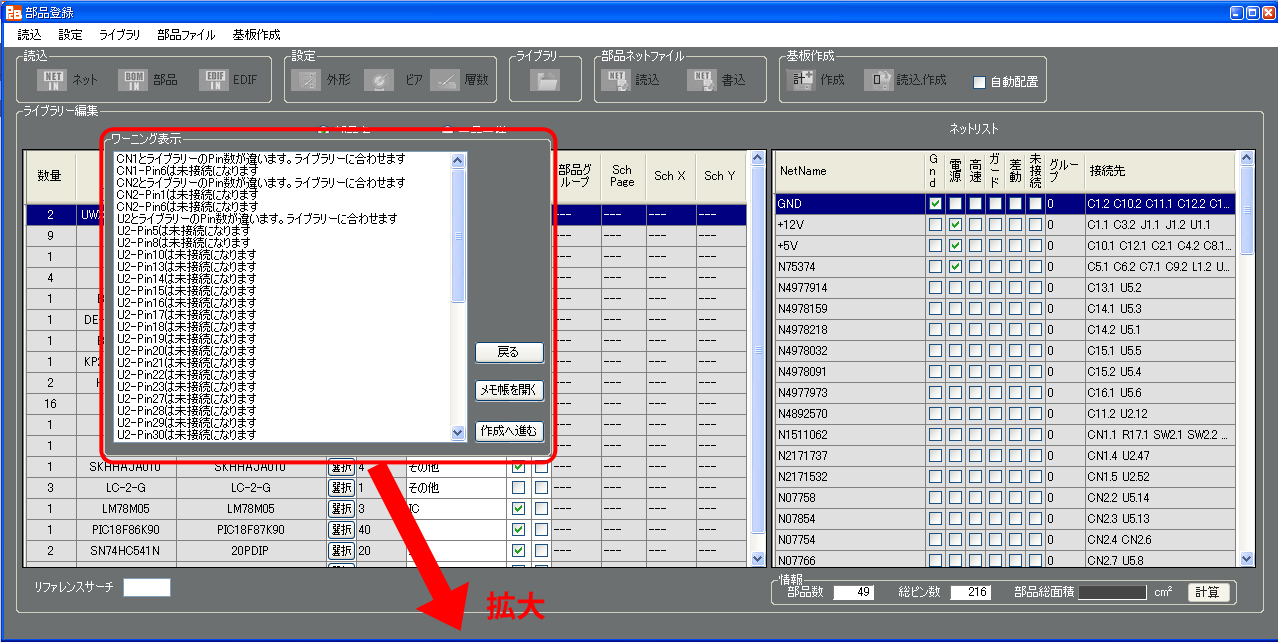
Drücken Sie die Taste [Erstellen].
Dann wird die folgende [Warnung Anmelden] angezeigt wird.

拡 大 図
vergrößerte Abbildung
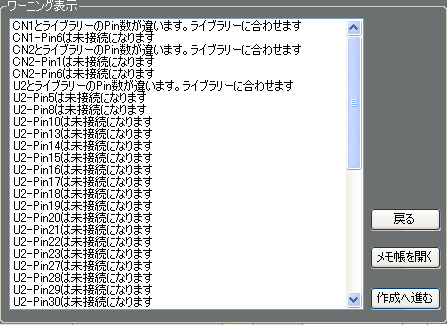
メ ッ セ ー ジ は 2 種類 あ り ま す.
① "CN1とライブラリーのPin数が違います.ライブラリーに合わせます"
このメッセージは、ネットリストから抽出した部品のピン数と、選択したライブラリーのピン数が合っていない場合です。
例えばここでは、[CN1]の部品名"B6B-XH-AM"にこのメッセージが出ていますが、部品選択の時ピン数が合っていませんでしたので{2-2-2)参照}、問題は有りません。
② "CN1-Pin6は未接続になります"
このメッセージは、ライブラリーには存在していますが、ネットリストには存在していないピンの表示です。
例えばここでは、回路図を見ると"CN1-6"は未接続ですから、問題は有りません
ここで注意する点は、回路図では接続されているピンに、このメッセージが出た場合です。
この場合は、ネットリストが違うか、ライブラリー選択で間違ったライブラリーを選択した可能性が有ります。
そのような場合は[戻る]ボタンを押し、それぞれに必要な修正をして下さい。
メッセージの確認が終わったら, [作成へ進む]ボタンを押して下さい.
[部品登録]画面が消えて,メイン画面になります.

Es gibt zwei Arten von Nachrichten.
(1) "CN1 Gesamt Pins ist als Bibliothek nicht gleich.Der Wechsel zu Bibliothek. "
Diese Meldung erscheint, falls die Anzahl der Pins des Bauteils, die aus dem netlist erworben wird, ist nicht mit dem von der gewählten Bibliothek abgestimmt.
Zum Beispiel diese Meldung jedoch hier in dem Komponentennamen "B6B-XH-AM" von [CN1] erscheint, ist es kein Problem, weil die Zahl der Stifte ist nicht bei der Auswahl Komponente (siehe Kapitel 2-2-2) angepasst worden ist) .
(2) "CN1-Pin6 keine Verbindung."
Diese Meldung erscheint, falls es in der Bibliothek, aber nicht in der Netzliste existierte wird.
Zum Beispiel, hier ist kein Problem, weil "CN1-6" nicht mit einem beliebigen Ziel im Schaltplan verbunden.
Hier vorsichtig sein, wenn diese Meldung in den Stift erscheint, die mit einem beliebigen Ziel im Schaltplan verbunden ist.
In diesem Fall kann die Netzliste anders sein oder eine falsche Bibliothek kann in der Bibliothek Auswahl ausgewählt werden.
In einer solchen Situation drücken korrigieren Sie die Taste [Zurück] dann richtig.
Nachdem die Nachricht bestätigt, drücken Sie die Taste [weiter zu].
Das [Register Component] Fenster verschwindet dann die Ansicht kehrt zum Hauptfenster.
2-7) [ロ ー ド & 基板 作成] ボ タ ン
2-7) Taste [Laden / Erstellen]
[部品,ネットロード]ポタン+ [基板作成]ボタンと同じ機能です.
Diese Funktion ist die gleiche wie derjenige der Tasten [Lesen] & [Erstellen].
第 3 章 取 り 付 け 穴 を 付 け る
Kapitel 3. Erstellen Montageloch
メ イ ン 画面 に, い ま だ 未 配置 の 部品 が 表示 さ れ て い ま す.
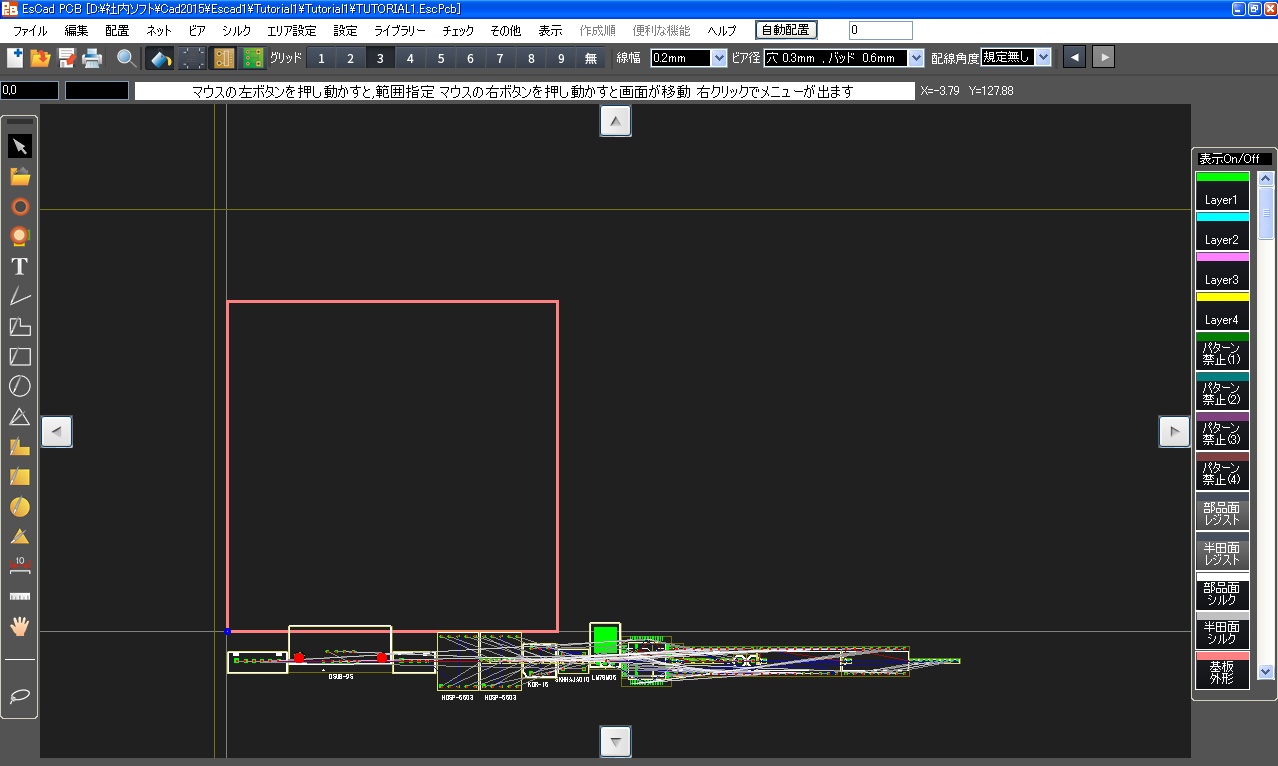
基板 の 四隅 5mm の 位置 に, 4 箇 所, 取 り 付 け 穴 を 取 り 付 け ま す.
まず[グリッド]エリアの[9]のボタンを押すと、グリッドが5mmに設定されます。
次に、メニュー[設定] -> [取付穴作成]を選択すると、 [取付穴]画面が表示されます。

ここでは,穴径を"3.2" mmにし, [Nr TH]にチェックを入れます.さらに禁止径を"8" mmに設定します.
位置指定での取り付けも可能ですが、今回はマウスの移動と画面の拡大・縮小を用いての取り付けを行います。
取 り 付 け 穴 を 設定 し た い 場所 に, マ ウ ス を 移動 し ま す.
移動 す る と, 赤 円 の 取 り 付 け 穴 の イ メ ー ジ が マ ウ ス と 共 に 移動 し ま す.
取り付けたい位置が表示範囲外の場合は、マウスの中心を回すと、画面が拡大・縮小しますので、一旦画面を縮小して、取り付けたい位置を取りあえず表示させます。表示された取り付け位置にマウスを移動し、再度画面を拡大して取り付け位置を設定します。
ま た [↑] [↓] [→] [←] キ ー を 押 す 事 に よ り, 位置 を 移動 す る 事 が で き ま す.
設定 位置 で マ ウ ス を 左 ク リ ッ ク す る と, 取 り 付 け 穴 を 1 つ 設定 で き ま す.
残 り 3 箇 所 も 同 じ 要領 で 設定 し ま す.
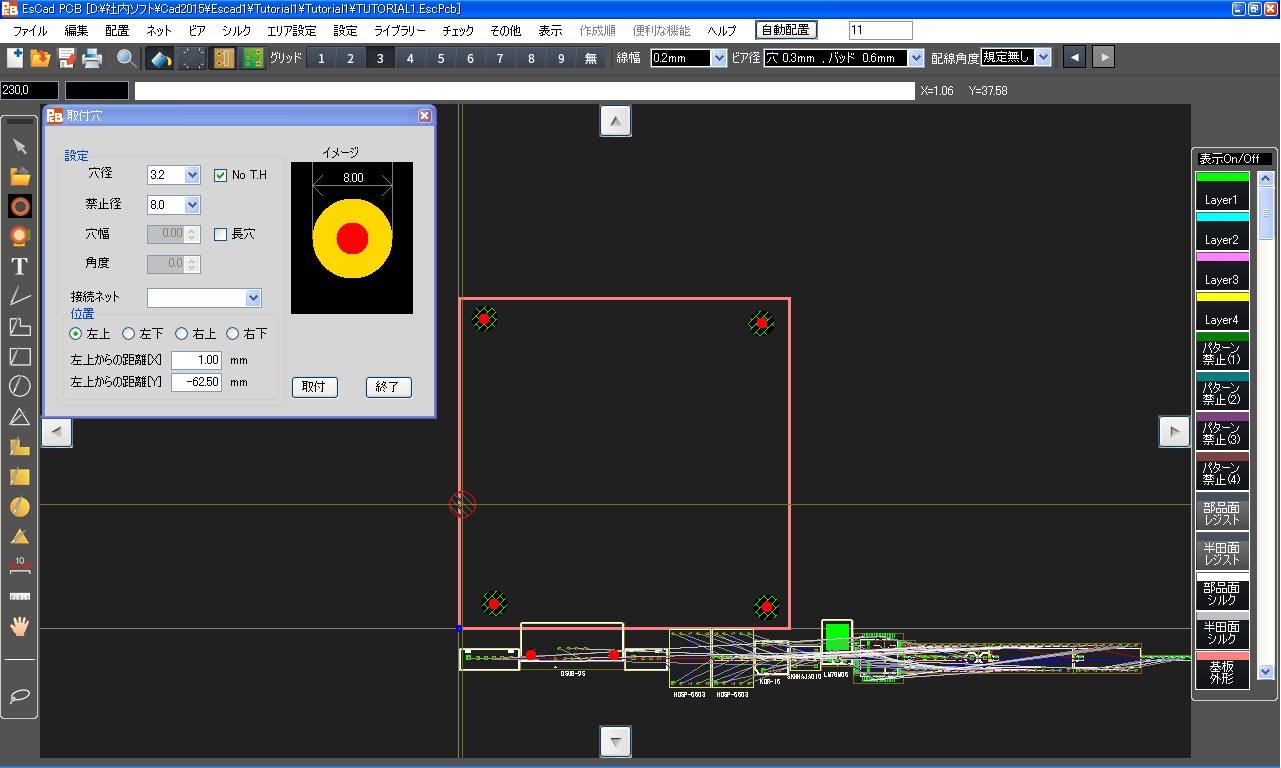
取り付け穴4箇所の設定が終了したら、 [取付穴]画面の[終了]ボタンを押します。
Das Hauptfenster zeigt Komponenten, die noch nicht in Verkehr gebracht werden.

Vier Befestigungslöcher an den Positionen gestaffelt sind, wobei 5 mm von den (vier) Ecken der Platte erstellt werden ..
Zuerst drücken Sie die Taste [9] im [Grid] Bereich dann die Anzeige Rasterweite 5 mm eingestellt ist.
Als nächstes wählen Sie Menü [SET] -> [Erstellen Hole Montage] dann die Form [Montageloch] geöffnet wird.

Nun, Stellen Sie den Lochdurchmesser "3.2" mm und kann geprüft [Nr TH] auf. Darüber hinaus stellen Sie die [No Pad] "8" mm.
Für diesen Fall diejenigen gehen mit Mausbedienung platziert werden und das Zoomen nach oben und unten wie folgt, obwohl es mit Angabe der Ortswert durchgeführt werden kann.
Bewegen Sie den Cursor an die Stelle, wo das Befestigungsloch platziert werden soll.
einen Cursor verschieben, wird das Bild des Montageloch des roten Kreises zusammen.
Wenn eine solche Position ist Rad aus der Sicht der Zeichenfläche, drehen Sie die Maus des um die Ansicht zu vergrößern nach unten, dann solche Position ohnehin angezeigt werden soll. Bewegen Sie den Cursor auf diese Position, drehen Sie das Rad die Ansicht nach oben zu vergrößern und die genaue Position anzuzeigen.
Durch Drücken der Tasten [↑] [↓] [→] [←] können Sie den Blick auf die Zeichenfläche bewegen.
Linksklick die vorgesehene Position, dann kann man Montageloch vervollständigen eingestellt werden.
Haben die ähnliche Art und Weise für die anderen drei Positionen.

Nach vier Montagebohrungen abgeschlossen eingestellt werden, drücken Sie die Taste [Schließen] im [Montageloch] Fenster.
第 4 章 配置
Kapitel 4. Component Placement
4-1) グ ル ー プ 配置
4-1) Platz Komponentengruppe
メニュー[配置] -> [グループ配置(片面)]を選択します.
下記画面のように、グループ化した部品が部品(GPセンタ)の周辺に集合しています。
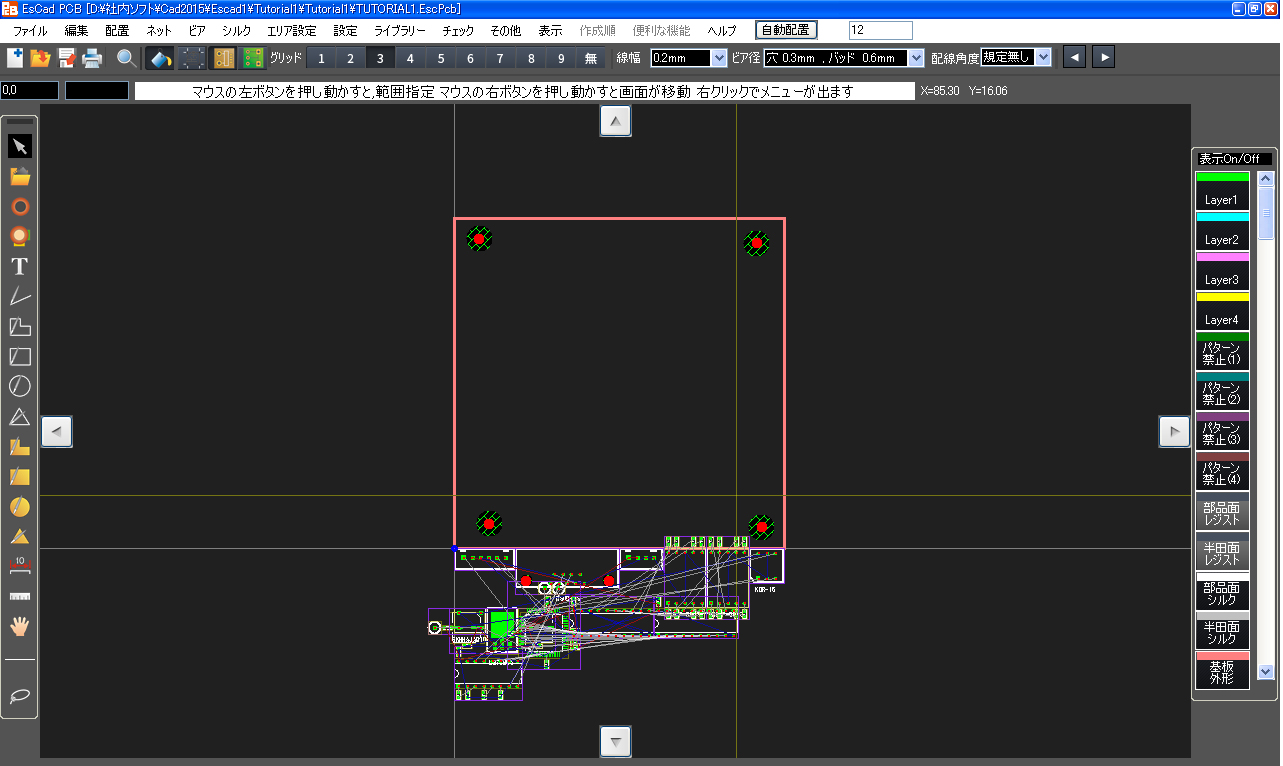
(こ こ ま で の パ タ ー ン 図 は TUTORIAL1_1.EscPcb に な り ま す)
Wählen Sie Menü [Placement] -> [Gruppenplatzierung (eine Seite)].
Dann versammeln sich die gruppierte Komponenten rund um den "GP-Center", wie die folgende Abbildung.

(Die Musterdaten bis hier ist TUTORIAL1_1.EscPcb.)
4-2) 部品 移動
4-2) Move-Komponente
ここでは, [LED1]を左上に移動する手順を説明します.
[グリッド]エリアのボタン[7]を押し,グリッドを1,27mmにします.
[部品サーチボタン]を押し[LED1]を探します.
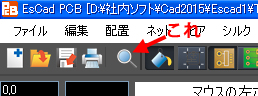
[部品検索]画面が表示されますので、上の入力枠に"LED1"と入力し、 エンターキーを押します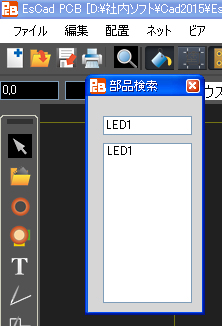
すると[部品検索]画面が消え、部品[LED1]の中心上に赤丸が点滅し消えます。
また部品[LED1]が選択状態になります.
[LED1]が見つかりましたので, [LED1]を基板上の左上に移動します.
[LED1]の中心あたりにマウスを移動し, シフトキーを押しながら,
マ ウ ス 左 ボ タ ン を 押 し な が ら マ ウ ス を 移動 し ま す.
すると[LED1]とそのグループ部品が一緒に移動します.
このように、GPセンタ部品を、シフトキーを押しながら移動すると、グループ移動ができます。
ま た, シ フ ト キ ー を 押 し な が ら, [R] キ ー を 押 す と グ ル ー プ で 回 転 し ま す.
(シ フ ト キ ー を 押 さ な い と, 単 体 移動 ま た は 単 体 回 転 に な り ま す.)
(GPセンタ部品以外では、シフトキーを押しても、単体移動または単体回転になります。)
このように、GPセンタ部品のみ配置していくと、大雑把な配置が完了します。
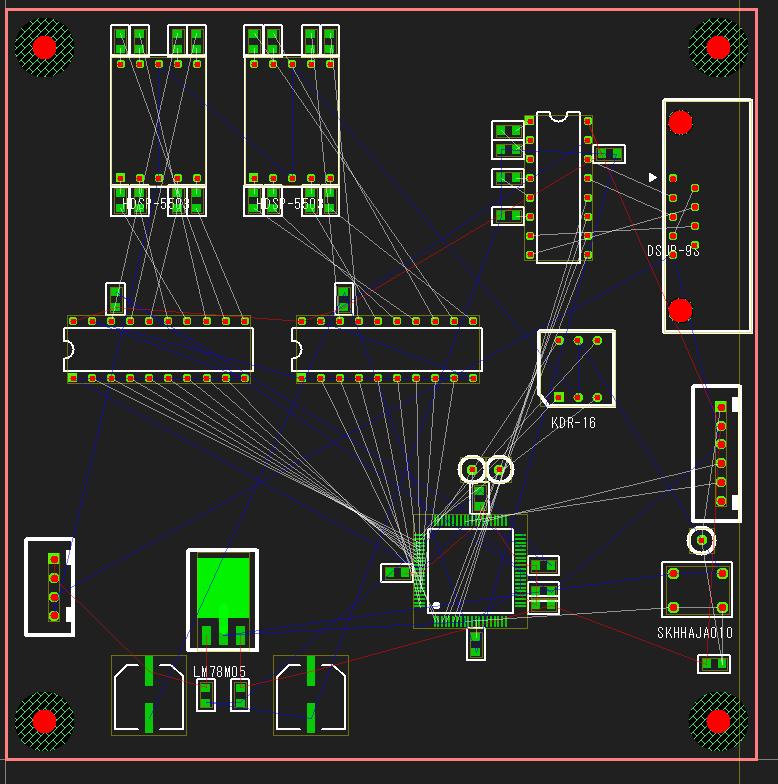
(こ こ ま で の パ タ ー ン 図 は TUTORIAL1_2.EscPcb に な り ま す)
ここからは、グループ毎に、GPセンタ部品以外を適切な位置に配置します。
こ の 場合 は, シ フ ト キ ー を 押 さ ず に, 単 体 で 移動 さ せ て い き ま す.
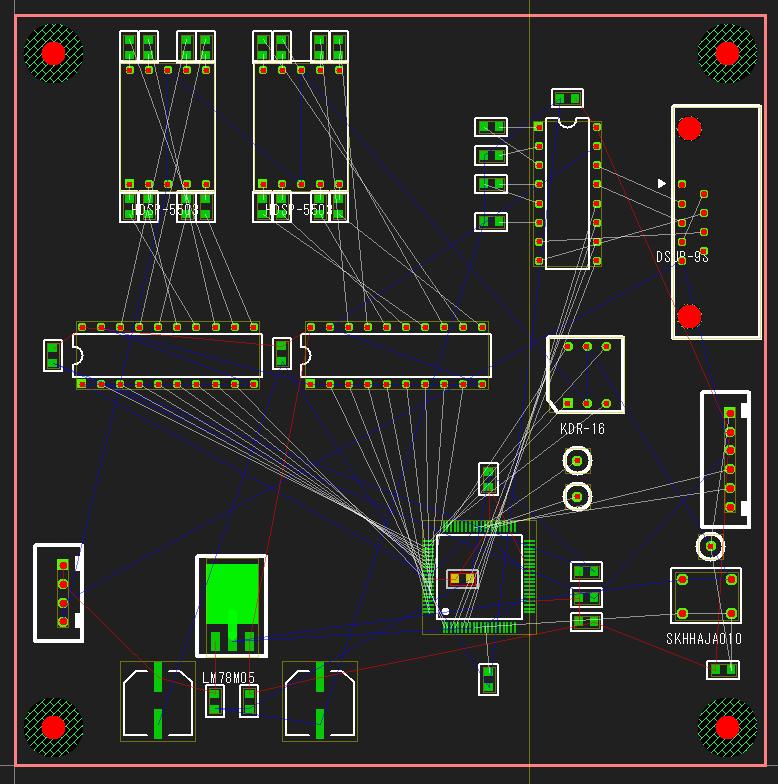
(こ こ ま で の パ タ ー ン 図 は TUTORIAL1_3.EscPcb に な り ま す)
[C5]は裏面に配置をします.
[C5]を[U2]中に移動します.
[U2]の上にマウスを置き,マウスを右クリックしメニューを出します.
す る と 下 記 画面 に な り ま す.
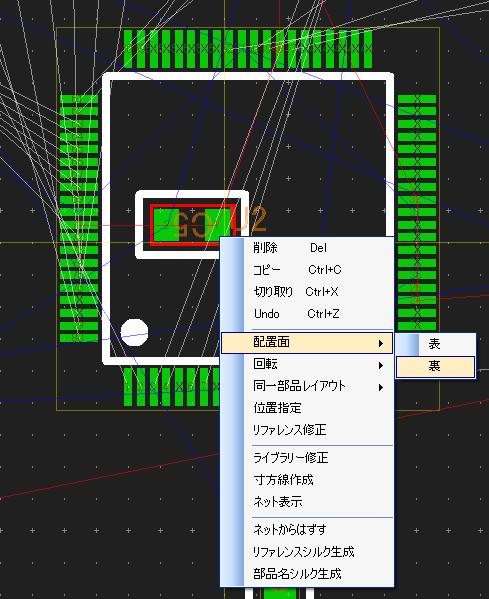
メニューの中から[配置面] → [裏]を選択します.
[C5] の パ ッ ド の 色 が 緑 か ら 黄色 に 変 り ま し た.
こ れ に よ り [C5] が 裏面 (レ イ ヤ ー 4) に 配置 さ れ ま し た.
Im Folgenden werden Vorgänge für die Komponente [LED1] auf der linken oberen bewegt werden.
Drücken Sie die Taste [7] im [Grid] Bereich für die Einstellung der Gitterweite 1,27 mm.
Drücken Sie die Taste [Referenzsuche] für die Suche nach [LED1].

Die [Search Component] Formular geöffnet wird dann in der oben Feld "LED1" ein und drücken Sie die Eingabetaste.

Dann wird die [Search Component] Form geschlossen und der rote Punkt erscheint und blinkt auf dem Mittelpunkt der Komponente [LED1].
Auch die Komponente [LED1] wird unter ausgewählt ist .
Da die Komponente [LED1] gefunden wurde, [LED1] bewegt wird , um die obere linke im Vorstand wie folgt.
Bewegen Sie den Cursor um das Zentrum der [LED1] und links ziehen Sie mit der Taste SHIFT - Taste.
Dann [LED1] und seine gruppierte Komponenten zusammen bewegt werden .
So links Ziehen der "GP Center" Komponente mit der Taste [SHIFT] drücken, können die Komponentengruppe bewegen.
Auch die Taste [R] drücken mit der Taste [SHIFT] drücken dreht die Komponentengruppe.
(Wird mit keinen Schlüssel [SHIFT] drücken, es bewegt sich oder dreht sich jede Komponente, nicht Gruppe.)
(Falls nicht "GP Center" Komponente, auch wenn mit der Taste [SHIFT] drücken, es bewegt sich oder dreht sich jede Komponente.)
So einfach weiter "GP Center" Komponenten dann grobe Platzierung abgeschlossen ist zu platzieren.

(Die Musterdaten bis hier ist TUTORIAL1_2.EscPcb.)
Von hier aus Komponenten mit Ausnahme von "GP Center" in jeder Gruppe werden an der geeigneten Position platziert werden.
In diesem Fall gehen, ohne Drücken der Taste [SHIFT], um eine Komponente allein zu bewegen.

(Die Musterdaten bis hier ist TUTORIAL1_3.EscPcb.)
Legen Sie die Komponente [C5] auf der Rückseite.
Bewegen Sie [C5] im [U2].
Bewegen Sie einen Cursor auf dem [U2] dann mit der rechten Maustaste auf Popup-Menü zum Öffnen.
Dann wird die Ansicht wie folgt.

Wählen Sie [Platzierungsseite] → [Zurück] im Menü.
Die Farbe des [C5] 's-Pad hat sich von grün nach gelb.
Das heißt, [C5] wurde auf der Rückseite (Schicht 4) platziert.
4-3) 位置 指定
4-3 Position angeben)
[LED1], [LED2]の位置指定を行います.
[LED1]の位置を,基板左から17mm,基板上から15mm
[LED2]の位置を[LED1]から左に25mm,基板上から15mmとします.
マウスの操作で[LED1]を画面の中心位に全体移動します.
全体 移動 は, マ ウ ス の 右 ボ タ ン 押 し な が ら 移動 さ せ ま す.
さ ら に, マ ウ ス の ホ イ ー ル で 画面 を 拡 大 し ま す.
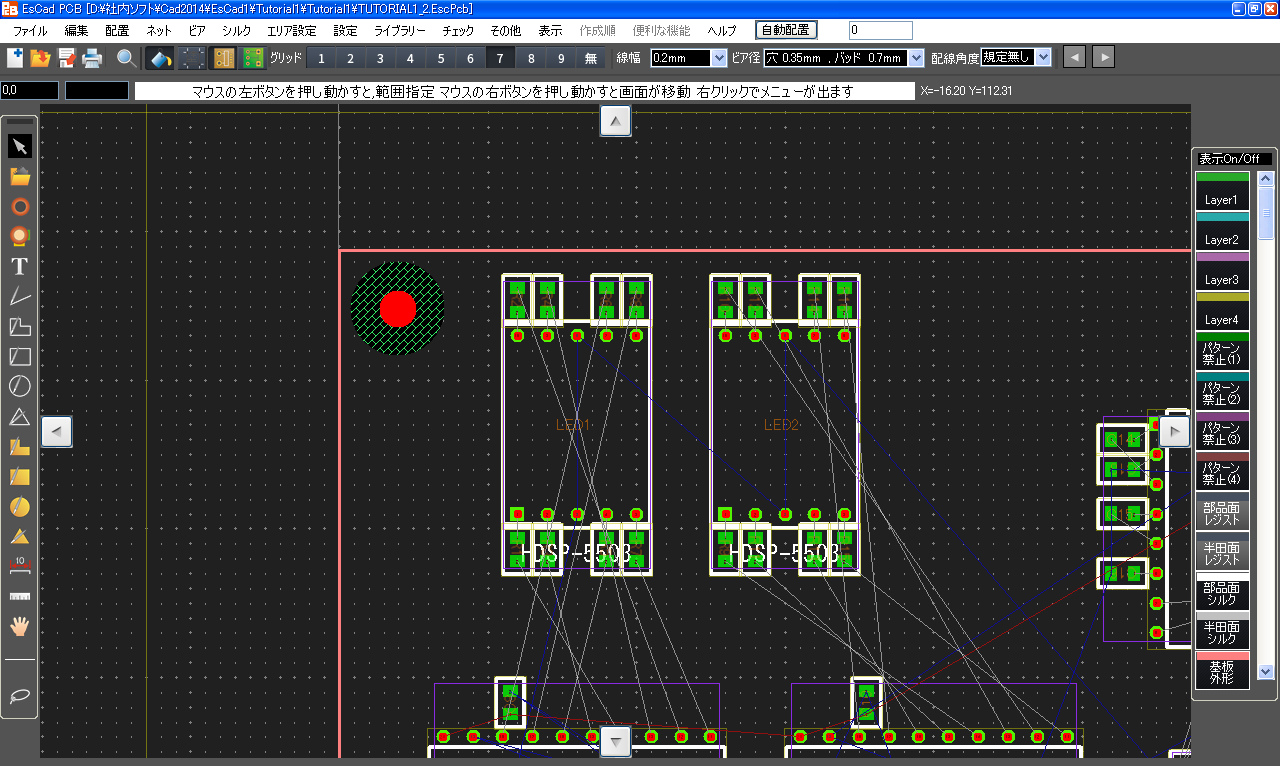
今 回 は 寸 法線 に よ る 部品 移動 で 部品 を 移動 し ま す.
メニュー[その他] -> [寸法線の作成]を選択します.
す る と 寸 法線 作成 の 画面 が 表示 さ れ ま す.
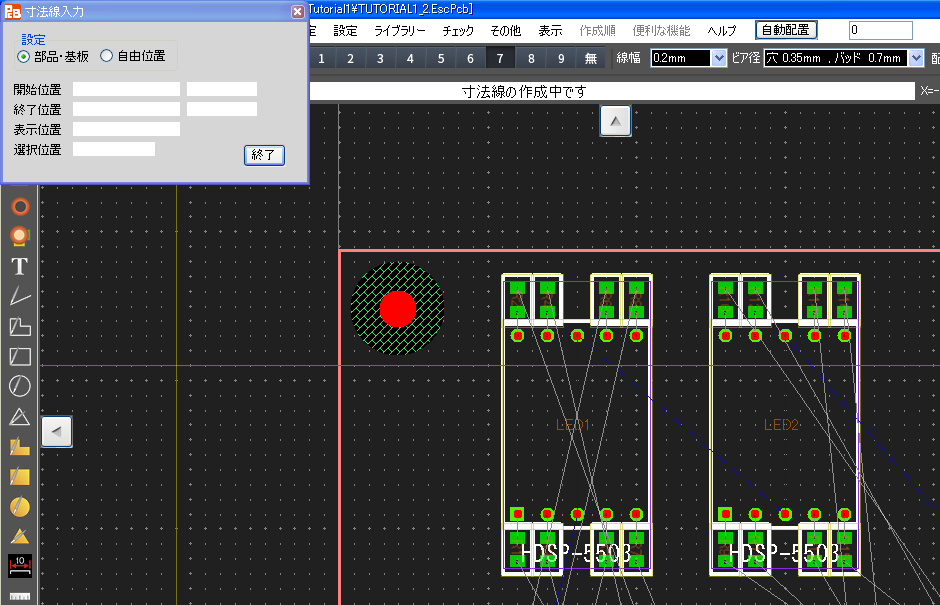
Die Standorte der [LED1] und [LED2] werden gesetzt werden wie folgt.
Die Lage (Koordinaten) von [LED1] würde 17mm vom linken Rand der Platte und 15 mm von der oberen Kante der Platte sein.
Die Lage (Koordinaten) von [LED2] würde 25mm von der Stelle des [LED1] vom oberen Rand der Platine nach links und 15 mm sein.
Bewegen Sie den Blick auf [LED1] in die Mitte der Zeichenfläche mit einer Maus.
Rechts-Ziehen kann die gesamte Ansicht im Zeichnungsbereich bewegen.
ein Rad Maus Drehen kann den Blick auf die Zeichenfläche vergrößern können.

Dieses Mal ist die Komponente wird bewegt werden, indem ein Wert einer Maßlinie wie folgt zu ändern.
Wählen Sie das Menü [Andere] -> [Erstellen Dimension Line].
Dann bitte das folgende Formular erscheint eine Dimension Linie für die Erstellung.

4-3-1) [LED1] に 寸 法線 を 入 れ る
4-3-1) Zeichnen Maßlinie an [LED1]
マ ウ ス を 基板 の 左 上端 に 移動 し 左 ク リ ッ ク し ま す.
次に,マウスを[LED1]の中心部分で左クリックします.
さらに、マウスを左右方向は基板の左上端と[LED1]の中間位の位置へ、上下方向は基板外形の上に移動し左クリックします。
これで[LED1]と基板左端からの左右方向の寸法が入りました.
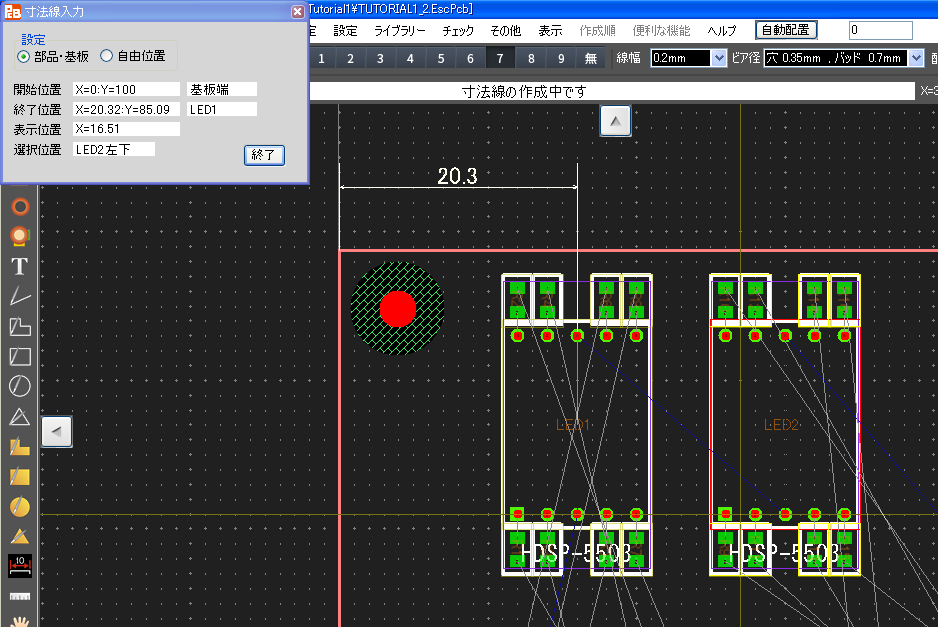
マ ウ ス を 基板 の 左 上端 に 移動 し 左 ク リ ッ ク し ま す.
次に,マウスを[LED1]の中心部分で左クリックします.
さらに、マウスを左右方向は基板の左上端よりも左へ、上下方向は基板の左上端と[LED1]の中間位の位置へ移動し左クリックします。
これで[LED1]と基板上端からの上下方向の寸法が入りました.
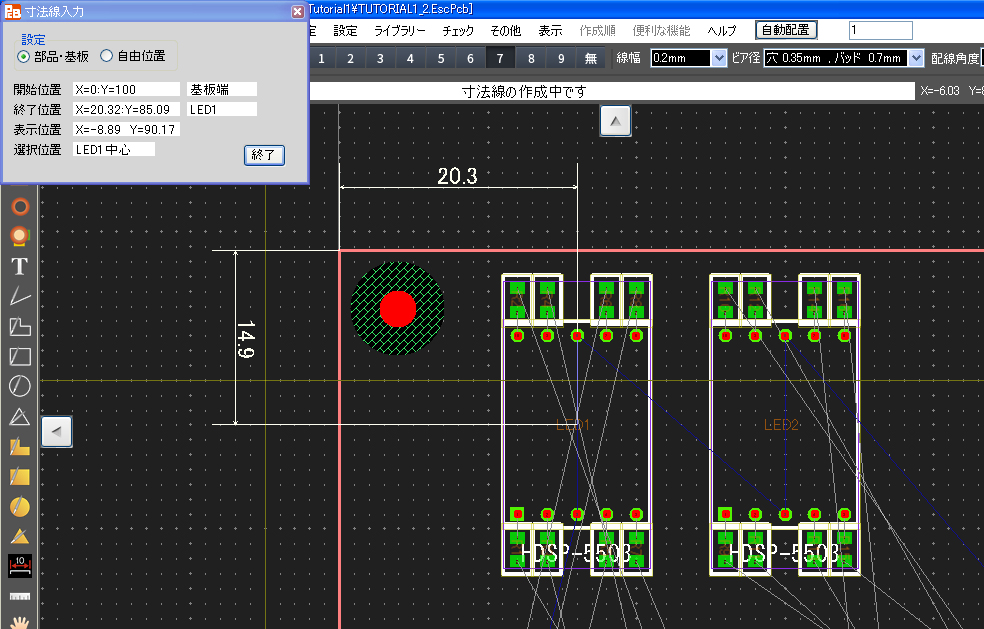
Bewegen Sie den Cursor in die obere linke Ecke des Boards und der linken Maustaste dort.
Als nächstes links Sie auf die Mittelposition von [LED1].
Kontinuierlich einen Cursor zwischen dem linken Rand der Platine um den mittleren Bereich bewegen und [LED1] für die horizontale Richtung und aus (Oberseite) der Umrandung für die vertikale Richtung dann die linke Maustaste.
Schließlich wird die horizontale Dimension Linie zwischen [LED1] und der linke Rand der Platine geschaffen.

Bewegen Sie den Cursor in die obere linke Ecke des Boards und der linken Maustaste dort.
Als nächstes links Sie auf die Mittelposition von [LED1].
Dieses Mal einen Cursor zu bewegen aus der Umrandung (auf der linken Seite von der linken Kante) für die horizontale Richtung und um den mittleren Bereich zwischen dem oberen linken Rand des Brettes und [LED1] für die vertikale Richtung dann die linke Maustaste.
Schließlich wird die vertikale Dimension Linie zwischen [LED1] und die obere Kante der Platte erstellt wurde.

4-3-2) [LED2] に 寸 法線 を 入 れ る
4-3-2) Zeichnen Maßlinie an [LED2]
マウスを[LED1]の中心部分に移動し左クリックします.
次に,マウスを[LED2]の中心部分で左クリックします.
さらに、マウスを[LED1]と[LED2]の間、上下方向は基板外形の上に移動し左クリックします
これで[LED1]と[LED2]間の寸法が入りました.
マ ウ ス を 基板 の 左 上端 に 移動 し 左 ク リ ッ ク し ま す.
次に,マウスを[LED2]の中心部分で左クリックします.
さらに、マウスを左右方向は[LED2]よりも右へ、上下方向は基板の左上端と[LED2]の中間位の位置へ移動し左クリックします。
これで[LED1]と基板上端からの寸法が入りました.
[LED1], [LED2]共に寸法線が入りました.
[寸法線作成画面]の[終了]ボタンを押して,寸法線作成を終了します.
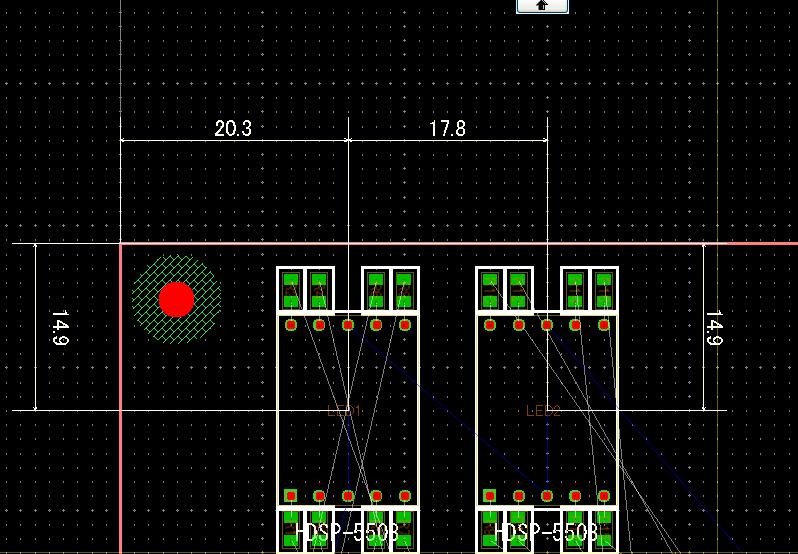
(こ こ ま で の パ タ ー ン 図 は TUTORIAL1_4.EscPcb に な り ま す)
Bewegen Sie den Cursor auf dem mittleren Teil des [LED1] dann Linksklick.
Als nächstes wird ein Cursor auf dem mittleren Teil des [LED2] dann Linksklick bewegen.
Kontinuierlich einen Cursor zu bewegen um die horizontale Position zwischen [LED1] und [LED2] und aus (Oberseite) der Umrandung vertikal dann linksklicken.
Schließlich wird die (horizontale) Maßlinie zwischen [LED1] und [LED2] erstellt wurde.
Bewegen Sie den Cursor in die obere linke Ecke des Boards und der linken Maustaste dort.
Als nächstes wird ein Cursor auf dem mittleren Teil des [LED2] dann Linksklick bewegen.
Bewegen Kontinuierlich einen Cursor auf die rechte Seite von [LED2] horizontal und um den mittleren Bereich zwischen der oberen linken Ecke des Vorstandes und [LED2] vertikal dann Linksklick.
Schließlich wird die (vertikale) Dimension Linie zwischen [LED1] und die obere Kante der Platte erstellt wurde.
Dimension Linien beider [LED1] und [LED2] haben getan worden.
Drücken Sie die Taste [OK] in der Form [Enter Dimension] beenden Sie die Erstellung von Maßlinie.

(Die Musterdaten bis hier ist TUTORIAL1_4.EscPcb.)
4-4) 寸 法線 に よ る 部品 移動
4-4) Move-Komponente durch Ändern der Dimension Wert
[LED1]と基板左端の距離が20,3mmなので, 17mmに修正します.
"20.3" の 数字 の 上 に マ ウ ス を 移動 し ダ ブ ル ク リ ッ ク し ま す.
入力枠が出ますので,そこに"17エンター"と入力します.
当 該 部品 が 17mm の 位置 に 移動 し ま し た.
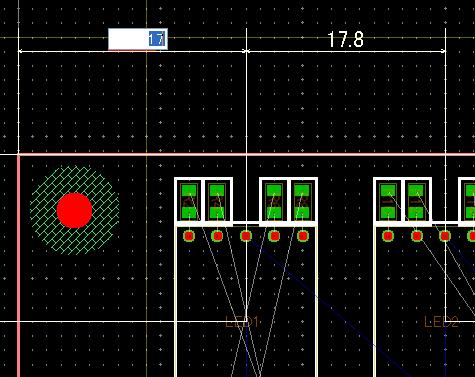
次に,基板上端から[LED1]までの距離を修正します.
14.9mm と な っ て い ま す の で, 15mm に 修正 し ま す.
"14.9" の 数字 の 上 に マ ウ ス を 移動 し ダ ブ ル ク リ ッ ク し ま す.
入力枠が出ますので,そこに"15エンター"と入力します.
当 該 部品 が 15mm の 位置 に 移動 し ま し た.
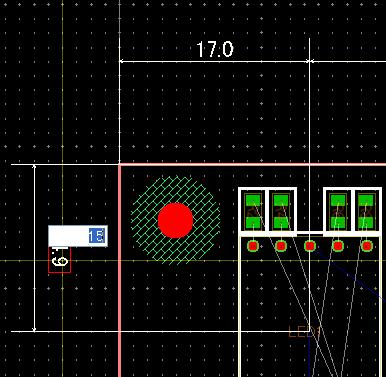
[LED1]と[LED2]の距離が21.1mmとなっていますので, 25mmに修正します.
"21,1" の 数字 の 上 に マ ウ ス を 移動 し ダ ブ ル ク リ ッ ク し ま す.
入力枠が出ますので,そこに"25エンター"と入力します.
ここでは[部品移動選択]画面が出ますので, [LED2]を左クリックします.
当 該 部品 が 25mm の 位置 に 移動 し ま し た.
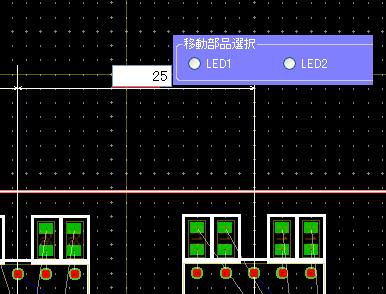
次 に, 基板 上端 か ら [LED2] ま で の 距離 を 修正 し ま す.
14.9mm と な っ て い ま す の で 15mm に 修正 し ま す.
"14.9" の 数字 の 上 に マ ウ ス を 移動 し ダ ブ ル ク リ ッ ク し ま す.
入力枠が出ますので,そこに"15エンター"と入力します.
当 該 部品 が 15mm の 位置 に 移動 し ま し た.
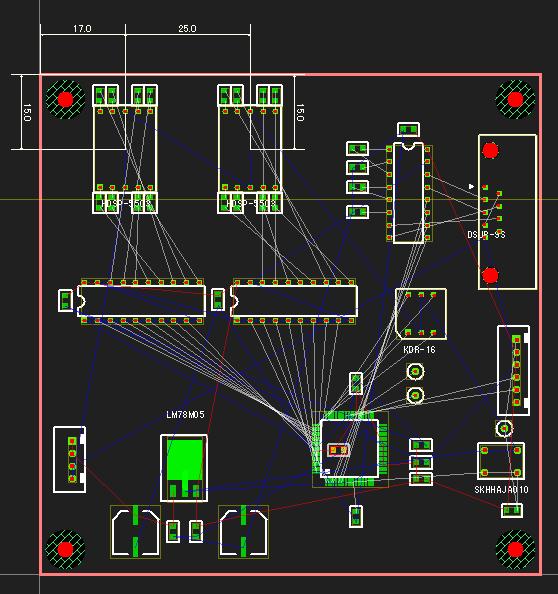
(こ こ ま で の パ タ ー ン 図 は TUTORIAL1_5.EscPcb に な り ま す)
こ れ で 位置 調整 が 終了 し ま し た.
Der Abstand zwischen [LED1] und der linke Rand der Platte wird von der vorliegenden 20,3mm bis 17mm korrigiert werden wie folgt.
Bewegen Sie den Cursor auf die Zahl "20,3" dann mit der linken doppelklicken Sie darauf.
Geben Sie "17" in das Eingabefeld ein, die dann die Taste drücken , erschienen [ENTER].
Die Komponente [LED1] wurde in die Position bewegt, entsprechend dem Abstand "17mm".

Der Abstand zwischen der Oberkante des Vorstandes Als nächstes und [LED1] wird geändert werden , wie folgt,
aus dem Barwert 14.9mm auf den neuen 15 mm.
Bewegen Sie den Cursor auf die Zahl "14,9" und links doppelklicken Sie darauf.
Geben Sie "15" in das Eingabefeld ein, die dann die Taste drücken , erschienen [ENTER].
Daß Komponente [LED1] wurde auf die Position von 15 mm weg bewegt.

Der Abstand zwischen [LED1] und [LED2] wird von 21.1mm bis 25 mm werden wie folgt geändert.
Bewegen Sie den Cursor auf die Zahl "21,1" und links doppelklicken Sie es.
Geben Sie "25" in das Eingabefeld ein, die dann die Taste drücken , erschienen [ENTER].
Dieses Mal das kleine Fenster [Verschoben Select] erscheint dann links auf [LED2].
Daß Komponente [LED2] wurde auf die Position von 25 mm weg bewegt.

der Abstand zwischen dem oberen Rand der Platine Als nächstes und [LED2] korrigiert gehen werden wie folgt
von 14.9mm bis 15mm.
Bewegen Sie den Cursor auf die Zahl "14,9" dann mit der linken Doppelklick dort.
Geben Sie "15" in das Eingabefeld ein, die dann die Taste drücken , erschienen [ENTER].
Daß Komponente [LED2] wurde auf die Position von 15 mm weg bewegt.

(Die Musterdaten bis hier ist TUTORIAL1_5.EscPcb.)
Nun ist die Einstellung der Lage ist getan worden.
第 5 章 配線
Kapitel 5. Verdrahtung
5-1) 手動 配線
5-1) Manuelle Verkabelung
[配線/ビア設定]エリアの[線幅]を"0,3mm", [ビア径]を"穴0.4mmバッド0.8mm", [配線角度]を"45度固定"に設定します
[U3]を,基板左端ぎりぎりまで移動します.
[R1] ~ [R8]までを[U3]の近くに移動します.
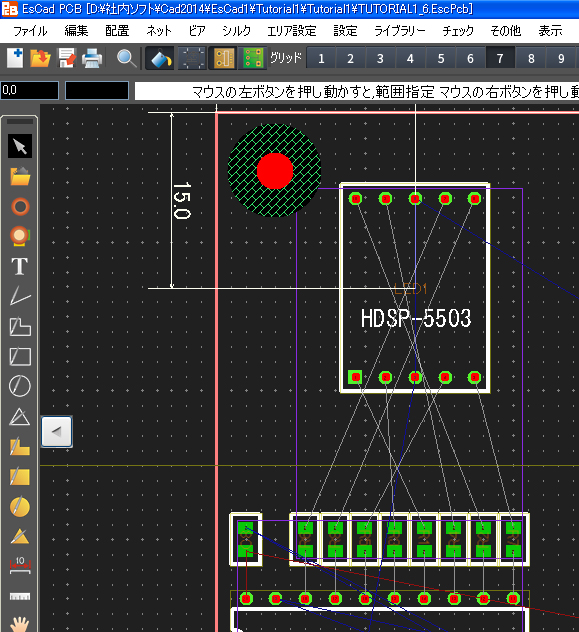
(こ こ ま で の パ タ ー ン 図 は TUTORIAL1_6.EscPcb に な り ま す)
[R7-2]ピンを左クリックすると, [U3-11]まで白い点線が表示されます.
その線をなぞるように[U3-11]までマウスを移動させると、白い点線がグリーンの実線に変ります。グ リ ー ン は レ イ ヤ ー 1 の 色 で す.従 っ て, レ イ ヤ ー 1 に パ タ ー ン を 引 い て い ま す.
[U3-11]の位置で左クリックすると、 [R7-2]から[U3-11]までの配線が完了します。
このように[R2-1] - [U3-12], [R4-1] - [U3-13], [R1-1] - [U3-14], [R3-2] - [U3-15 ],
[R5-2] - [U3-16], [R8-1] - [U3-17], [R6-1] - [U3-18]間を配線します.
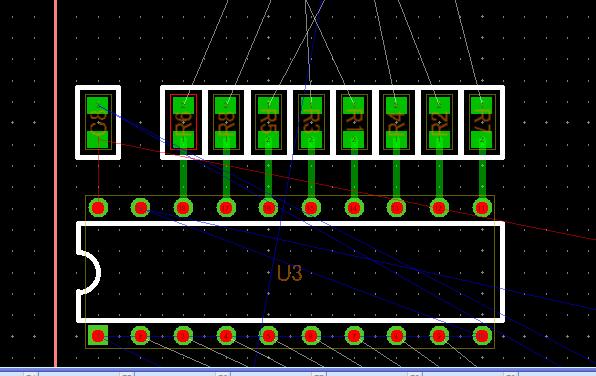
(こ こ ま で の パ タ ー ン 図 は TUTORIAL1_7.EscPcb に な り ま す)
次に[R1] ~ [R8]と[LED1]間までの配線をします.
グリッドは、パターンが[LED1]のピン間の真ん中を通るようにするため[2]にします。
[R7-1]上にマウスを移動し左クリックします.
[LED1-5]との間に白い点線がでます.
マウスを[LED1-5]まで移動し左クリックします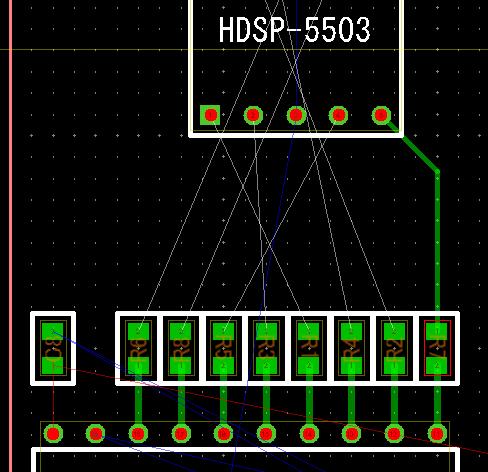
パ タ ー ン が 自動 的 に 45 度 の 角度 を 付 け 作成 さ れ ま し た.
次に[R2-2] ~ [LED1-10]までのパターンを引きます.
[R2-2]上にマウスを移動し左クリックします.
[LED1-10]まで移動させようとすると、線が赤くなり、 [LED1-10]上でマウスを左クリックしても、配線は出来ません。
こ れ は, 他 の 線 と 電 気 的 に シ ョ ー ト し て し ま う 配線 経 路 だ か ら で す.
[シフト]キーを押し45度の経路を変えても、線は赤のままで、パターンは引けません。
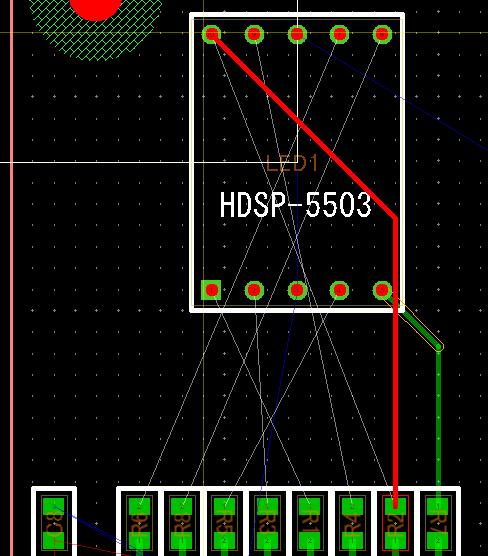
これは"リアルタイムDRC"機能により、配線時は常時ショートチェックを行っているからです。
● こ こ で "リ ア ル タ イ ム DRC" 機能 を 説明 し ま す.
Stellen Sie den [Linie] "0,3mm", die [Via] "Loch 0.4mm, Pad 0.8mm" und die [W.Angle] "45 Grad fixiert" in der oberen Seite des [Zeichenbereich].

Bewegen Sie die Komponente [U3] sehr nahe an den linken Rand der Platine.
Verschieben Sie die acht Komponenten von [R1] bis [R8] in der Nähe der Komponente [U3].

(Die Musterdaten bis hier ist TUTORIAL1_6.EscPcb.)
Linksklick der Stift [R7-2] dann eine weiße gestrichelte Linie erscheint zwischen solchen Stift und einem anderen Stift in [U3-11].
Bewegen Sie den Cursor auf den Stift [U3-11] entlang einer solchen weißen gepunktete Linie dann wechselt sie in einem grünen geraden Linie. Die grüne Farbe bedeutet das eine der Schicht-1, also hat sich das Muster in der Schicht-1 gezogen.
Linksklick die Position [U3-11] dann die Kabelverbindung zwischen [R7-2] und [U3-11] abgeschlossen ist.
Durch ähnliche Art und Weise müssen die Leitungen zwischen den folgenden Pads [R2-1] - [U3-12], [R4-1] - [U3-13], [R1-1] - [U3-14], [R3-2] - [U3-15],
[R5-2] - [U3-16], [R8-1] - [U3-17] und [R6-1] - [U3-18].

(Die Musterdaten bis hier ist TUTORIAL1_7.EscPcb.)
Als nächstes Verdrahtung zwischen [R1] - [R8] und [LED1] wird wie folgt durchgeführt werden.
Stellen Sie die Ansicht Gitter zu sein [2] , weil damit das Muster der zwei Stifte von [LED1] durch die Mitte zu gehen.
Bewegen Sie den Cursor auf dem Pad [R7-1] und der linken Maustaste dort.
Eine weiße gestrichelte Linie erscheint zwischen dort und das Pad [LED1-5].
Bewegen Sie den Cursor auf das Pad [LED1-5] und der linken Maustaste dort.

Das Muster der der Winkel 45 Grad automatisch gezeichnet wurde.
Als nächstes wird ein verdrahteten Muster zwischen [R2-2] und [LED1-10] wird wie folgt gehen gezeichnet werden.
Bewegen Sie einen Cursor auf dem [R2-2] und Linksklick dort.
Obwohl versucht , einen Cursor auf die [LED1-10] und der linken Maustaste dort, die Farbe der Linie Selbst zu bewegen wird rot und seine Verdrahtung nicht getan werden kann.
Dieser Grund ist, dass diese Verbindungspfad elektrisch (kurzgeschlossen) an eine andere Musterlinie verbunden sein würde.
Auch wenn der Weg von 45 Grad mit der Taste [SHIFT] ändern, bleibt die Linienfarbe rot und Verdrahtungsmuster nicht getan werden kann.

Der Grund ist, dass Kurzschlussprüfung wird immer bei der Verdrahtung durch die Funktion "Real-Time DRC" zu tun
Die Erklärung von "Real-Time DRC" Funktion wird wie folgt erwähnt werden.
5-2) リ ア ル タ イ ム DRC
5-2) Real-Time DRC
配線 中 に マ ウ ス を 移動 さ せ る と, 黄色 円 が 一 緒 に 移動 し ま す.
これは、マウスの現在地でビアを作成する事が可能であるというサインです。
ですから、他のパターンぎりぎりにマウスを移動させていくと、黄色円は消えてしまいます。
但し、黄色円が消えても、配線が赤色にならない限りは、パターンを引く事は可能です。
しかし、黄色円が消えてもなお、他のパターンぎりぎりにマウスを移動させていく、又は他のパターンと交差させると、今度は配線自体がショートしてしまう事を表す赤色になり、パターン作成は出来ません。
障害 と な る 他 の パ タ ー ン は, 黄土 色 で そ の パ タ ー ン を 囲 ん で い ま す.
マウスを移動し、パターン作成に障害がなくなると、赤線は本来のレイヤー色に戻ります。
また、ビアを生成できる位置にマウスを移動すると、黄色円が再度表示されます。
パ タ ー ン 引 き に 戻 り ま す.
現在、配線が赤色になっている為、パターンを迂回させて引かなくてはなりません
[R2-2]と[LED1-5]中間点までマウスを真上に移動させます
そ の 場所 で マ ウ ス の 真 ん 中 の ボ タ ン を 押 す と, ビ ア が 発 生 し ま す.
白い点線はビアの場所から[LED1-10]の間になります.
ここで真ん中のボタンを離しマウスを左に移動させると、パターンの色がグリーンから茶色に変ります。こ れ は ビ ア が 発 生 し た の で, 自動 的 に 配線 レ イ ヤ ー が 変 っ た 為 で す.
マウスを左に移動させ、 [LED1-10]よりも少し左側で真ん中のボタンを押します。
次に,マウスを[LED1-10]まで移動させ左クリックします.
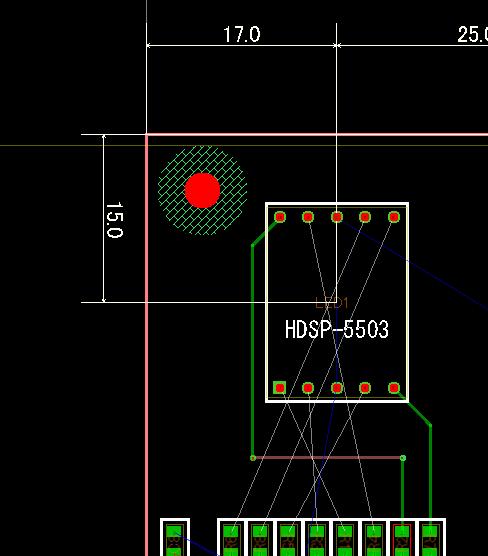
このようにして[R6-2]までのパターンを引きます.
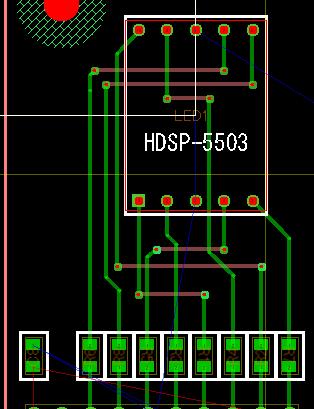
(こ こ ま で の パ タ ー ン 図 は TUTORIAL1_8.EscPcb に な り ま す)
図を見て分るように、パターンを引くと細い白い線(ラッツネット)は消えます。
einen Cursor bei der Verdrahtung verschieben, wird ein gelber Kreis zusammen normal.
Dies ist der Hinweis darauf, dass ein über können an der aktuellen Cursorposition erzeugt werden.
Deshalb, wenn ein Cursor auf das andere Muster ganz in der Nähe befindet, verschwindet ein gelber Kreis.
Aber selbst wenn ein gelber Kreis verschwindet, kann ein Muster gezogen werden, wenn die Farbe der Verdrahtungsleitung rot wird.
Aber einen Cursor mehr in der Nähe der anderen Muster zu bewegen, auch ein gelber Kreis verschwindet oder eine Verdrahtungsleitung mit dem anderen Muster Kreuzung macht seine Farbe rot werden, die Kurzschluss und Unmöglichkeit der Mustererstellung angibt.
Solche anderen obstruktiven Muster wird mit der Farbe Ocker umgeben.
einen Cursor weg von solchen Behinderung bewegen macht die Linienfarbe (rot) Rückkehr in die Farbe der ursprünglichen Ebene.
Auch auf die Position eines Cursors weg zu bewegen, wo eine über erstellt werden kann, macht den gelben Kreis wieder erscheinen.
Lassen Sie uns zum Thema zu Verdrahtungsmuster Ausgabe zurück.
Da die Farbe der Verdrahtungsleitung bei rot ist, sollte das Muster mit Umleitung des Hindernisses zu verdrahten.
Bewegen Sie den Cursor in die mittlere Position zwischen [R2-2] und [LED1-5].
Drücken und halten Sie die Radtaste der Maus an dieser Stelle dann eine über erzeugt wird.
Die weiße gestrichelte Linie wird zwischen den über die Position zu erscheinen und [LED1-10].
Jetzt lassen Sie die Rad-Taste und einen Cursor zu bewegen von grün bis braun dann die Farbe der Musterlinienänderungen nach links. Dies liegt daran, die Verdrahtungsschicht automatisch aufgrund über die Generation geändert wurde.
Bewegen Sie ein Cursor auf die Rad - Taste an der Position nach links und drücken Sie ein wenig nach links auf [LED1-10].
Als nächstes wird ein Cursor auf das Pad [LED1-10] bewegen und es linksklicken.

Durch ähnliche Art und Weise tun Verdrahtungsmuster von [R3-2] [R4-2] [R5-2] [R6-2].

(Die Musterdaten bis hier ist TUTORIAL1_8.EscPcb.)
Nachdem das Muster gezeichnet wurde, verschwindet die dünne weiße Linie (Ratsnet) wie die Abbildung oben zeigt.
5-3) 配線 中 の [シ フ ト] キ ー と [ス ペ ー ス] キ ー
5-3) Funktionen der Tasten [SHIFT] und [SPACE] bei der Verdrahtung
配線 中 の [シ フ ト] キ ー の 動 き は, 部品 移動 中 と は 異 な り ま す.
配線 中 に [シ フ ト] キ ー を 押 す と, 配線 45 度 の 角度 が 逆 さ に な り ま す.
も う 一度 [シ フ ト] キ ー を 押 す と 元 に 戻 り ま す.
こ の 繰 り 返 し を 行 い ま す.
[ス ペ ー ス] キ ー は, 配線 レ イ ヤ ー を 変 え ま す.
1度押すと、配線レイヤーは最後のレイヤーに近いレイヤー(現在の場合はレイヤー4)になり、再度押すと元に戻ります。
初期 で の 配線 レ イ ヤ ー は, レ イ ヤ ー 1 と 最後 の レ イ ヤ ー で す.
レイヤー指定を変えると、[スペース]キーで変える事の出来るレイヤーが変ります。
(詳細 は 取 り 説 を 参照 し て 下 さ い)
Die Funktion der Taste [SHIFT] drücken bei der Verdrahtung unterscheidet sich von dem man während Komponente bewegt.
Durch Drücken der Taste [SHIFT] bei der Verdrahtung macht die Verkabelung Winkel von 45 Grad invertiert.
Durch Drücken der Taste [SHIFT] wieder kehrt er ursprünglich zu sein.
Kurz die Taste [SHIFT] drücken schaltet den Winkel von 45 Grad zwischen den beiden genannten Staaten.
Durch Drücken der Taste [SPACE] ändert sich die Verdrahtungsschicht.
es einmal ändert sich die Schicht an der Unterseite ein (Layer-4 in diesem Fall zunächst) Durch Drücken und Pressen kehrt es wieder auf das Original.
Die beiden Schichten, die durch Drücken der Taste [SPACE] geschaltet werden können, sind zunächst die oberen und unteren diejenigen.
Ändern einer dieser zwei Schichten auf eine andere Ebene durch Rechtsklick auf Befehl-Menü bei der Verdrahtung tauscht es für die neue (wie andere) Schicht.
(Siehe die Bedienungsanleitung für weitere Details.)
5-4) [LED2] の パ タ ー ン を 引 く
5-4) Zeichnen Muster von [LED2]
[同一部品レイアウト]機能によりパターンを引きます.
[LED1]上にマウスを移動し,右クリックするとメニューが表示されます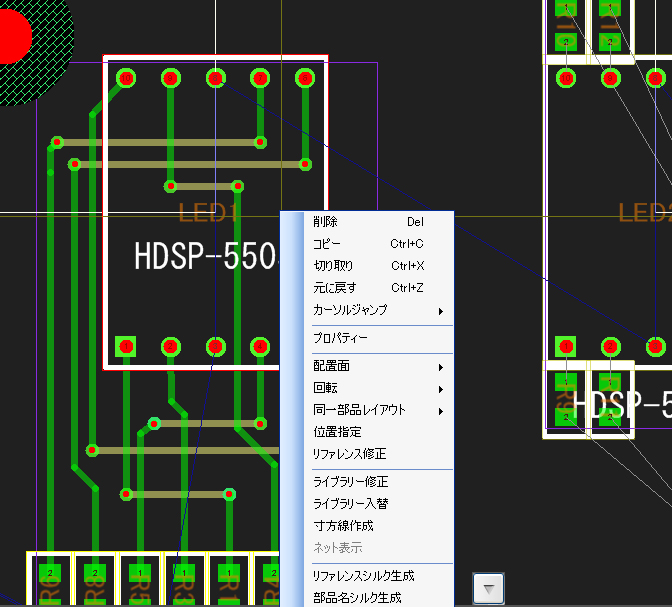
[同一部品レイアウト]の場所にマウスを移動すると、右にサブメニューが出ますので、
その中から[LED2]を選択します.
すると, [LED1]と同じ部品グループ内の配線が,瞬時に出来上がります.
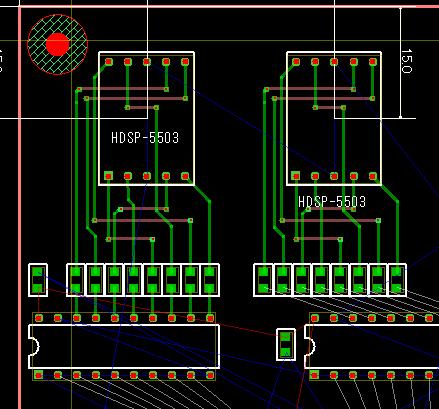
グリッドを[7] (1.27mm)にし、後は[U4]を左に移動させて、 [R8]-[R16]までと[U4]の間の結線をするだけです
(こ こ ま で の パ タ ー ン 図 は TUTORIAL1_9.EscPcb に な り ま す)
以上 の 5-1), 5-2) を 繰 り 返 し, パ タ ー ン を 引 い て い き ま す.
Verdrahtungsmuster wird mit der Funktion [Gleiche Komponenten Layout] durchgeführt werden wie folgt.
Bewegen Sie einen Cursor auf dem [LED1] und der rechten Maustaste , um ein Popup - Menü zu öffnen.

Wählen Sie (bewegen , um einen Cursor auf) [gleiche Komponente Layout] dann ein Untermenü erscheint nach rechts.
Wählen Sie [LED2] in dieser Liste.
Dann wird das Layout (Verdrahtung) Muster von [LED2] Komponentengruppe wird sofort beendet und gleiche wie die von [LED1] Komponentengruppe.

Stellen Sie die Ansicht Gitter [7] (1,27 mm) und schließlich bewegen [U4] nach links und gerade Draht zwischen [R8] - [R16] und [U4].
(Die Musterdaten bis hier ist TUTORIAL1_9.EscPcb.)
Weiter Muster zu zeichnen mit der Art und Weise der oben genannten Kapitel zu wiederholen 5-1) und 5-2).
5-5) パ タ ー ン を 引 き な お し た い 時, 削除, 修正
5-5) Re-Draw, Löschen oder Ändern von Pattern
パ タ ー ン を 引 い て い る 途中 で, パ タ ー ン を 引 き な お し た い 時 は, [STRG] + [Z] を 押 し ま す.す る と 1 つ 手 前 に 戻 り ま す.
一旦 パ タ ー ン を 引 き 終 わ っ て か ら の 場合 は, 削除, 修正 に な り ま す.
削除は、マウスを削除したいパターン上に置くと、赤枠で囲まれた選択状態となりますので、 [DEL]キーを押すと、そのパターンが削除さます。また[STRG] + [Z]で1つ手前まで戻す事が出来ます([UNDO]機能).
移動は、マウスを移動したいパターン上に置くと、赤枠で囲まれた選択状態となりますので、マウスの左ボタンを押しながら移動すると、そのパターンが移動します。
パ タ ー ン の 引 き な お し
マ ウ ス を 引 き な お し た い パ タ ー ン 上 に 置 き ま す.左 ク リ ッ ク し, パ タ ー ン を 引 き 始 め ま す.
引き始めた線上でパターン引きを終了すると、旧パターンは自動的に消え、引きなおしになります。
結 線 が 終 わ っ た 表示 が 下 記 に な り ま す.
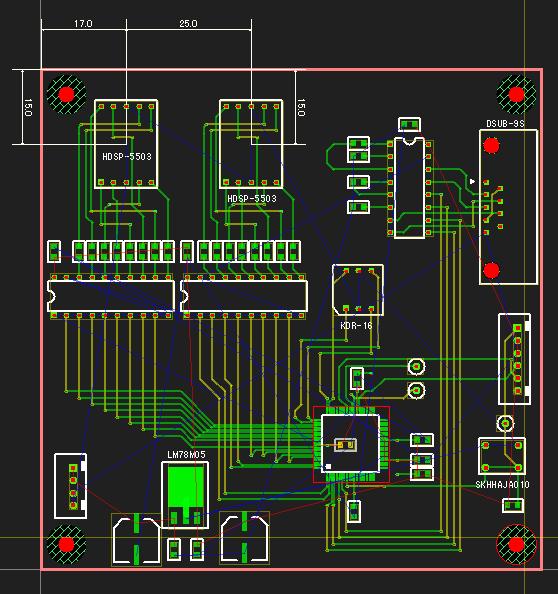
(こ こ ま で の パ タ ー ン 図 は TUTORIAL1_10.EscPcb に な り ま す)
Wenn Muster während der Musterzeichnung, drücken Sie die Tasten [Strg] + [Z] neu gezeichnet werden sollte, um auf den vorherigen Zustand zurück.
Wenn es getan werden sollte, nachdem Muster abgeschlossen ist, verwenden Löschung oder Änderung.
Bei Löschung eines Cursors auf dem Muster bewegen , das wird es dann , umgeben mit einem roten Rahmen ausgewählt gelöscht werden soll , dann die Taste [Entf] drücken solche Muster zu löschen. Auch mit den Tasten [Strg] + [Z] , um nur vorherigen Zustand zurück können ([UNDO] Funktion).
Bei der Bewegung eines Cursors auf dem Muster bewegen, die es dann links ziehen, umgeben mit einem roten Rahmen ausgewählt bewegt werden sollte dann solche Muster zu bewegen.
Re-Zeichnungsmuster:
Setzen Sie einen Cursor auf dem Muster, das neu gezeichnet werden soll. Klicken Sie links, dort zu beginnen, ein Muster zeichnen.
Um nach abzubrechen Zeichnung zu zeichnen beginnen, drücken Sie die Taste [ESC] oder wählen Sie "Abbrechen" im Kontextmenü mit der rechten Maustaste geöffnet. Das vorherige Muster verschwindet automatisch und es wird bereit, neu zu zeichnen.
Das Ergebnis der Ansicht nach erfolgter Verdrahtung ist wie folgt.

(Die Musterdaten bis hier ist TUTORIAL1_10.EscPcb.)
第 6 章 ベ タ パ タ ー ン の 生成
Kapitel 6. Erstellen Sie Fest Füllung Muster (Flugzeug-Muster)
6-1) 面積 が 小 さ い ベ タ パ タ ー ン の 作成
6-1) Erstellen Small Area of Solid Füllbild
こ の 回路 図 で は,
①電源入力の+ 12Vのラインは,ネット名[+ 12V]
② [U2]の電源は[L1]で分離されていますので,ネット名[N75374]
2 種類 の ベ タ パ タ ー ン を 作成 し ま す.
In dieser Schaltung
Zwei feste Füllmuster wie folgt gehen geschaffen werden.
(1) Der Netzname [+ 12V] davon Linie ist eine Stromversorgung + 12V
(2) Der Netzname [N75374] , welche Linie eine Stromversorgung [U2] getrennt durch [L1]
6-1-1) + 12V ラ イ ン の ベ タ パ タ ー ン の 作成
6-1-1) Erstellen Sie Fest Füllung Muster der "+ 12V" Linie
メニュー[設定] -> [ベタパターン生成]を選択します.
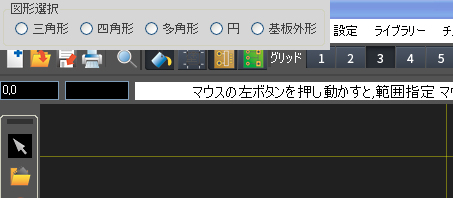
[図形選択]画面が出ますので, [多角形]を選択します.
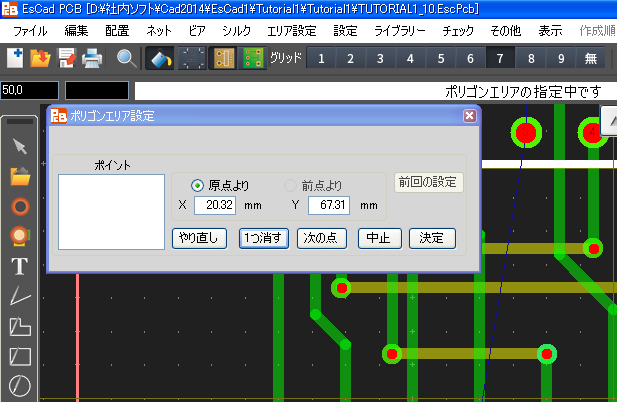
[ポリゴンエリア設定]画面が表示されます.
ま ず, 多角形 の エ リ ア を 指定 し ま す.
指定方法は、マウスで多角形の始点の位置を左クリック、次の頂点までマウスを移動し左クリック、更に次の頂点まで移動し左クリックしていきます(頂点と頂点を結ぶ白い線が引かれます)。
多角形 の エ リ ア の 指定 を 終了 し た い 時 は, 始 点 と 終点 を 重 ね ま す.
すると, [ベタ面設定]画面に自動的に移行します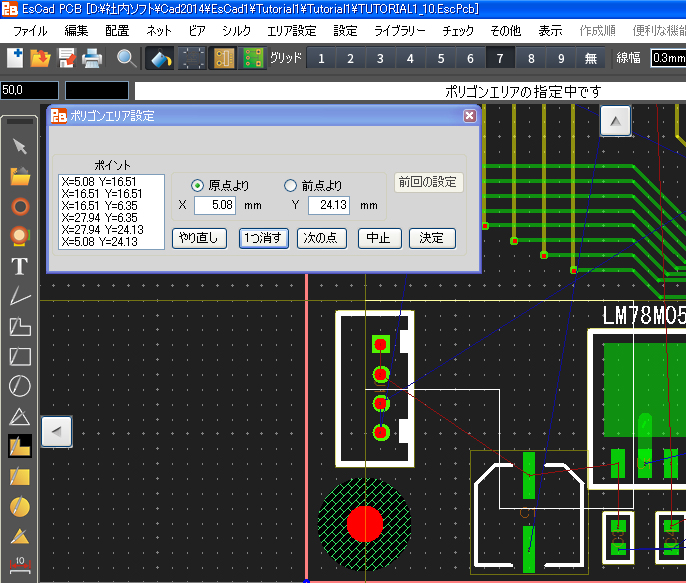
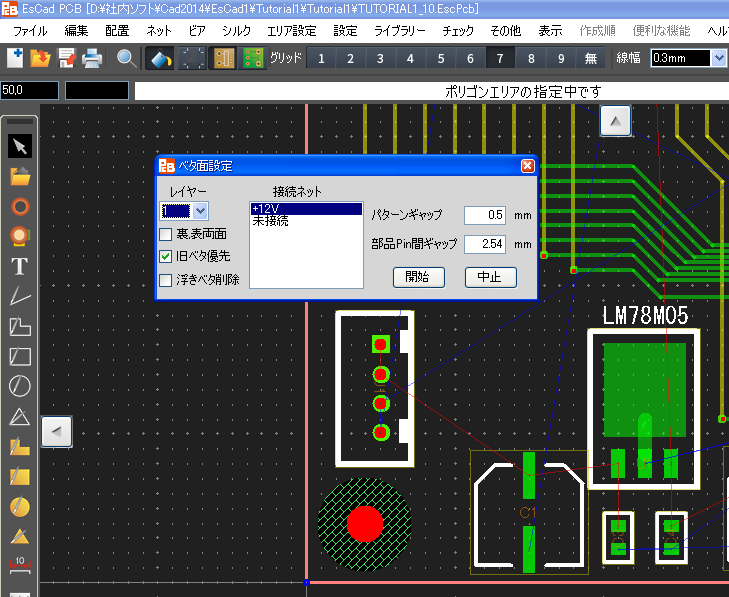
[レイヤー]を1に設定(そのまま)します.
[接続ネット]を"+ 12V" (そのまま)にします.
[開始]ボタンを押します.
数秒 後 ベ タ パ タ ー ン が 完成 し ま す.
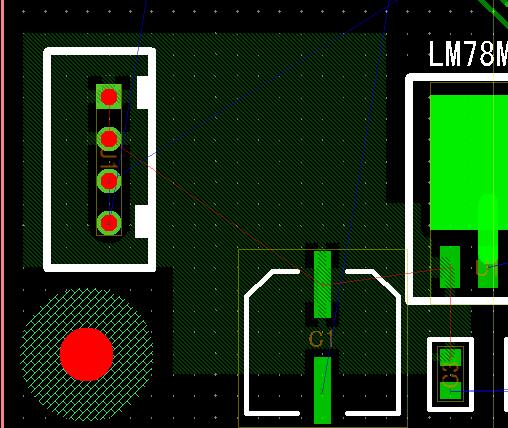
Wählen Sie das Menü [SET] -> [Erstellen Feste Füllbild].

Die kleine Form [Select Bild] erscheint , und wählen Sie [Polygon].

Das Fenster [Einstellung Polygon Area] wird geöffnet.
Zuerst geben Sie den Bereich des Polygons.
Seine Methode ist, dass die Position der linken Maustaste, die die erste Ecke des Polygons ist, einen Cursor auf die nächste Ecke dann Linksklick dort und bewegen wieder einen Cursor auf die nächste Ecke bewegen und es linken klicken. Wiederholen Sie diese Sequenz zu tun. (Eine weiße Linie setzt sich in zwischen zwei Ecken zu erscheinen.)
Endlich für die Endbearbeitung der Polygonfläche einen Cursor auf die erste Ecke bewegen angibt dann dort links klicken.
Dann wird die Form [Set Fest Füllbild] erscheint.


Set [Schicht] auf 1 (wie es ist).
Stellen Sie [Connected Net] zu sein "+ 12V" (wie es ist).
Drücken Sie die Taste [Start].
Nach einigen Sekunden wird das feste Füllmuster abgeschlossen.

6-2) ネ ッ ト 名 [N75374] の ベ タ パ タ ー ン 作成
6-2) Erstellen Feste Füllbild des Netznamens [N75374]
レ イ ヤ ー 3 に ベ タ パ タ ー ン を 作成 し ま す の で, 事前 に 接 続 ビ ア を 作成 し ま す
[U2-24]と[C9-2]にパターンを作成し,中間点の位置にビアを作成します.
[U2-32]と[C7-1]にパターンを作成し,中間点の位置にビアを作成します.
[U2-48]と[C6-2]にパターンを作成し,中間点の位置にビアを作成します.
[U2-71]と[C5-1]にパターンを作成し、中間点の位置にビアを作成します( [C5]は半田面実装ですので注意が必要です)。
[L1-2]からパターンを引き,途中でビアを作成します.
ビ ア の 作成 が 終 わ っ た ら, [ESC] キ ー で 配線 モ ー ド を 解除 し ま す.
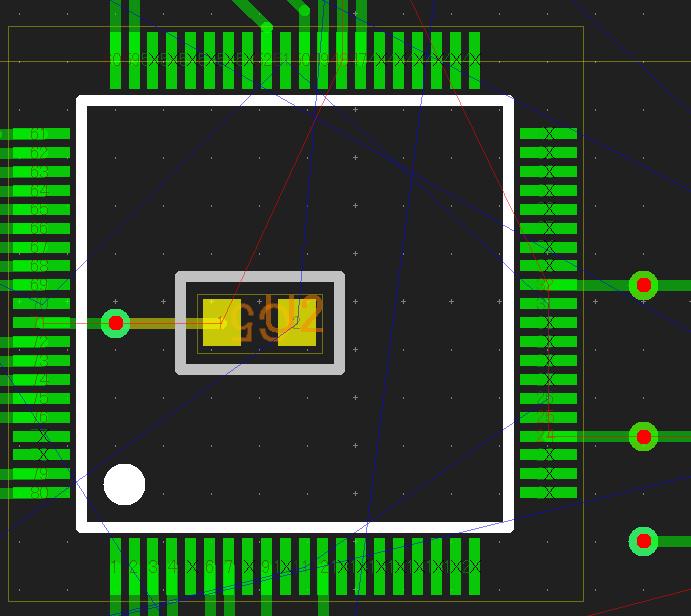
下図左上の位置にマウスを移動し(x=50.8mm,y=38.0mm付近)マウスの左ボタンを押します。
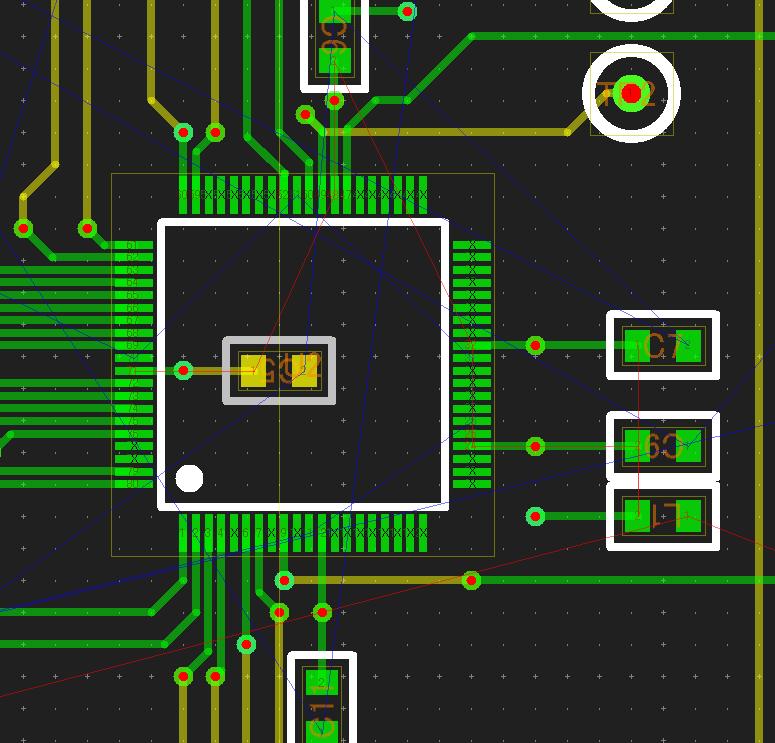
左ボタンを離さずX=72.4mm、Y=14.0mm付近までマウスを移動させ領域指定をします。
マ ウ ス の 移動 位置 は, 画面 上 に X = 50,81 Y = 38,05 の よ う に リ ア ル タ イ ム で 表示 し て い ま す.
マウスの左ボタンを離し、その位置でマウスを右クリックすると、メニューが表示されます。
[ベタパターン]を選択します.
[レイヤー]を3に設定します.
[接続ネット]を"N75374" (そのまま)で[開始]ボタンを押します.
数秒 後 ベ タ パ タ ー ン が 完成 し ま す.
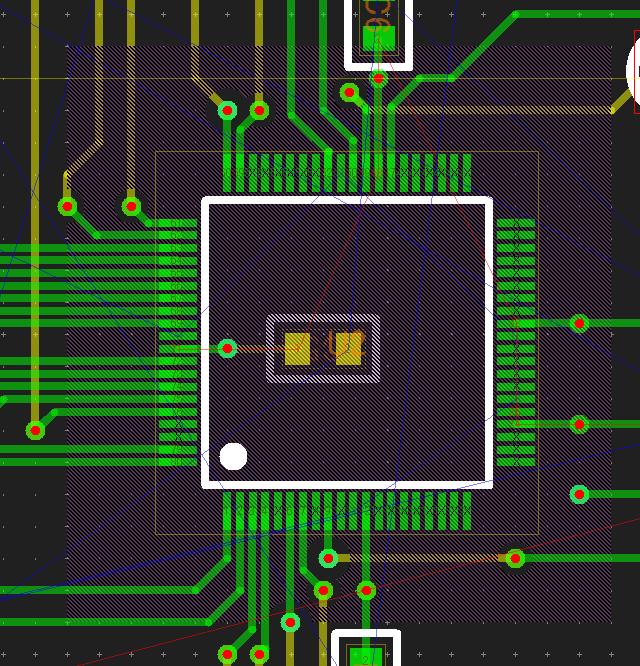
(こ こ ま で の パ タ ー ン 図 は TUTORIAL1_11.EscPcb に な り ま す)
A verbunden über wird im Voraus zu erstellen, wie folgt, da ein festes Füllmuster in Layer-3 erstellt werden soll.
Erstellen Sie ein verkabeltes Muster zwischen [U2-24] und [C9-2] , dann erstellen über an seinem Mittelpunkt.
Erstellen Sie ein verkabeltes Muster zwischen [U2-32] und [C7-1] , dann erstellen über an seinem Mittelpunkt.
Erstellen Sie ein verkabeltes Muster zwischen [U2-48] und [C6-2] , dann erstellen über an seinem Mittelpunkt.
Erstellen Sie ein verkabeltes Muster zwischen [U2-71] und [C5-1] , dann erstellen über an seinem Mittelpunkt. (Achten Sie auf die Komponente [C5] , die in der Lötseite befindet.)
Zeichnen Sie ein Muster aus [L1-2] dann ein erstellen über auf dem Weg.
Nach Vias erstellt, drücken Sie die Taste [ESC], um den Verdrahtungsmodus freizugeben.

Bewegen Sie den Cursor in die obere linke Position wie die folgende Abbildung erwähnt (seine Koordinaten sind um X: 50,8 mm und Y: 38.0mm) dann mit der linken Maustaste und dort zu halten.

Kontinuierlich links ziehen, um die Position von denen Koordinaten sind um X: 72.4mm und Y: 14,0 mm für den Bereich angeben.
Eine Cursorposition (Koordinaten) am oberen Rand des Displays wie X = 50,81 Y = 38,05 in Echtzeit angezeigt.
Lassen Sie die linke Taste und der rechten Maustaste seine Position dann ein Formular angezeigt wird.
Wählen Sie [Feste Füllbild].
Set [Schicht] 3 zu sein.
Lassen Sie [Connected Net] zu sein "N75374" (wie es ist) , dann drücken Sie die Taste [Start].
Nach einigen Sekunden wird das feste Füllmuster abgeschlossen.

(Die Musterdaten bis hier ist TUTORIAL1_11.EscPcb.)
6-3) 大 き な ベ タ パ タ ー ン の 作成
6-3) Erstellen Große robuste Füllbild
6-3-1) レ イ ヤ ー 2 に "GND" ベ タ パ タ ー ン 作成
6-3-1) Erstellen Sie Fest Füllung Muster der "GND" in Layer 2
マウスホイールで画面の拡大・縮小、マウス右ボタンを押しながら基板位置を移動し、基板の全体が見えるように位置を合わせます
基板の左上(パターン、部品、ビアの無い位置)でマウスの左ボタンを押し、左ボタンを押しながらマウスを基板の右下まで移動します。
マ ウ ス の 左 ボ タ ン を 離 し, マ ウ ス の 右 ボ タ ン で メ ニ ュ ー が 表示 さ れ ま す.
[ベタパターン]を選択します.
[ベタ面設定]画面が開きます.
レイヤー設定]を"2"に設定します
[接続ネット]は"GND"を選択し[開始]ボタンを押します.
数秒 後 ベ タ パ タ ー ン が 完成 し ま す.
Den ganzen Ausblick auf die Tafel im Zeichnungsbereich durch Zoomen nach oben und unten mit einem Rad der Maus oder die Position mit der rechten Schleppen zu bewegen.
Linksklick auf die linke obere Position der Leiterplatte halten (wo es keine prasselt ist, Komponenten oder Vias) dann mit der linken ziehen Sie nach rechts unten auf dem Brett.
Lassen Sie die linke Taste und der rechten Maustaste, um ein Popup-Menü zu öffnen.
Wählen Sie [Feste Füllbild].
Eine Form [Set Fest Füllbild] erscheint.
Set [Schicht] "2" sein.
Wählen Sie "GND" in [Connected Net] und drücken Sie die Taste [Start].
Nach einigen Sekunden wird das feste Füllmuster abgeschlossen.
6-3-2) レ イ ヤ ー 3 に "+ 5V" ベ タ パ タ ー ン の 作成
6-3-2) Erstellen Sie Fest Füllung Muster der "+ 5V" in Layer 3
基板の左上(パターン、部品、ビアの無い位置)でマウスの左ボタンを押し、左ボタンを押しながらマウスを基板の右下まで移動します
マ ウ ス の 左 ボ タ ン を 離 し, マ ウ ス の 右 ボ タ ン で メ ニ ュ ー が 表示 さ れ ま す.
[ベタパターン]を選択します.
[ベタ面設定]画面が開きます.
[レイヤー設定]を"3"に設定します.
[接続ネット]は"+ 5V"を選択し[開始]ボタンを押します.
数秒 後 ベ タ パ タ ー ン が 完成 し ま す.
Linksklick auf die linke obere Position der Leiterplatte halten (wo es keine prasselt ist, Komponenten oder Vias) dann mit der linken ziehen Sie nach rechts unten auf dem Brett.
Lassen Sie die linke Taste und der rechten Maustaste, um ein Popup-Menü zu öffnen.
Wählen Sie [Feste Füllbild].
Eine Form [Set Fest Füllbild] erscheint.
Set [Schicht] "3" zu sein.
Wählen Sie "+ 5V" in [Connected Net] und drücken Sie die Taste [Start].
Nach einigen Sekunden wird das feste Füllmuster abgeschlossen.
6-3-3) レ イ ヤ ー 1,4 に "GND" ベ タ パ タ ー ン の 作成
6-3-3) Erstellen Sie Fest Füllung Muster der "GND" in Layer 1 und 4
基板の左上(パターン、部品、ビアの無い位置)でマウスの左ボタンを押し、左ボタンを押しながらマウスを基板の右下まで移動します
マ ウ ス の 左 ボ タ ン を 離 し, マ ウ ス の 右 ボ タ ン で メ ニ ュ ー が 表示 さ れ ま す.
[ベタパターン]を選択します.
[ベタ面設定]画面が開きます.
[裏,表両面]にチェックをいれます.
[接続ネット]は"GND"を選択し[開始]ボタンを押します.
多少 の 時間 が か か り ま す が, ベ タ パ タ ー ン が 完成 し ま す.
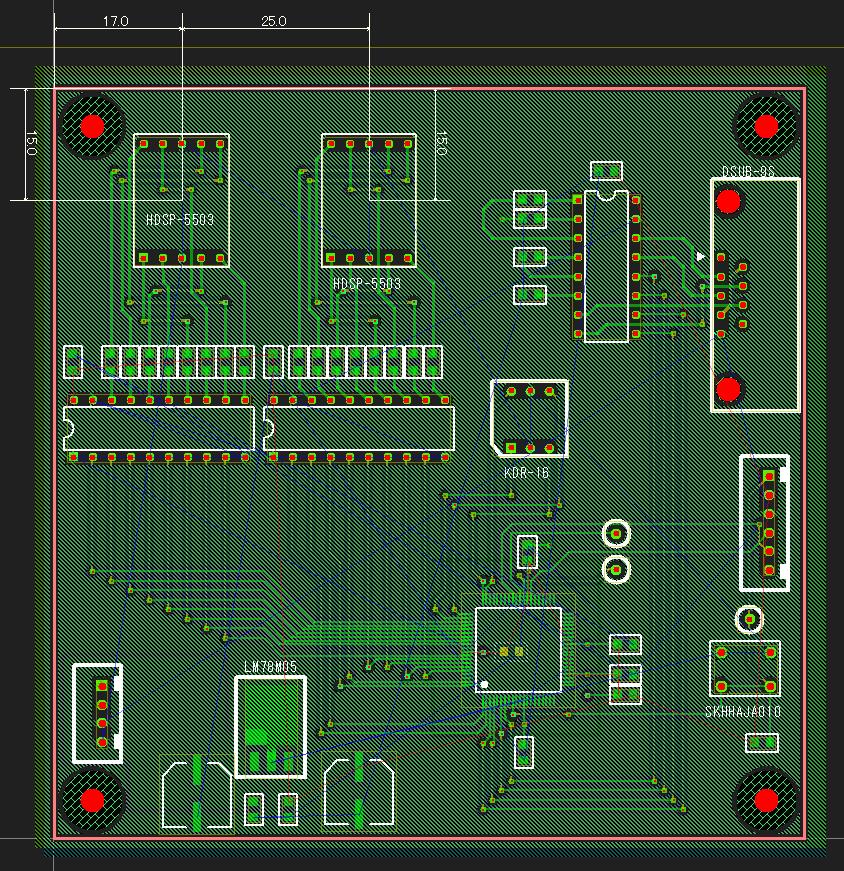
(こ こ ま で の パ タ ー ン 図 は TUTORIAL1_12.EscPcb に な り ま す)
Linksklick auf die linke obere Position der Leiterplatte halten (wo es keine prasselt ist, Komponenten oder Vias) dann mit der linken ziehen Sie nach rechts unten auf dem Brett.
Lassen Sie die linke Taste und der rechten Maustaste, um ein Popup-Menü zu öffnen.
Wählen Sie [Feste Füllbild].
Eine Form [Set Fest Füllbild] erscheint.
Stellen Sie [Beide Side (Gesicht, Rücken)] überprüft auf.
Wählen Sie "GND" in [Connected Net] und drücken Sie die Taste [Start]
Nach einer Weile wird das feste Füllmuster abgeschlossen.

(Die Musterdaten bis hier ist TUTORIAL1_12.EscPcb.)
第 7 章 未 接 続 ピ ン の 確認
Kapitel 7. Prüfung Nicht-Verbunden Pins
メニュー[チェック] -> [未接続]を選びます.
画面の右側に[未接続ピン]画面が表示され、未接続ピン一覧が表示されます。
基板 図 の 中 の 未 接 続 ピ ン が 白色 点 滅 し ま す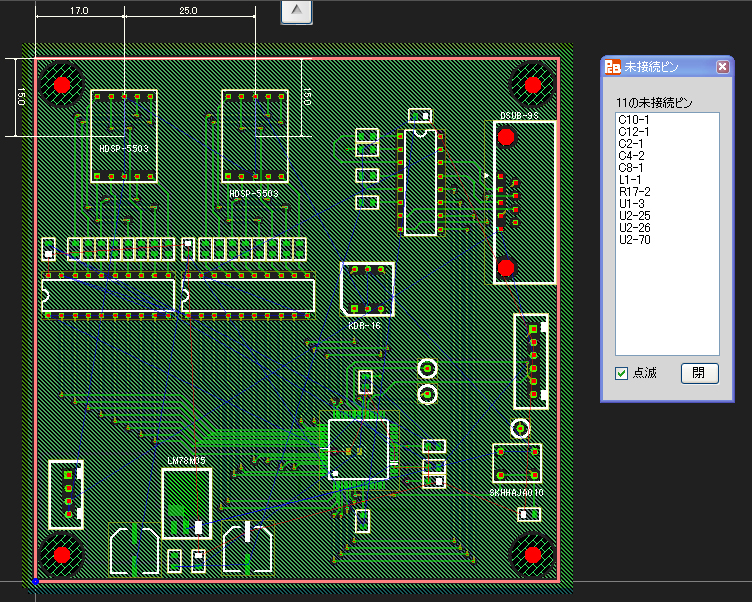
未接続ピン一覧の[C10-1]を左クリックすると、 [C10-1]が赤点滅に変り、画面の中央に移動します。
[C10-1]を接続しましょう.
[未接続ピン]画面を閉じます.
ここでは、 [C10]の配置が上下逆さになっているようですので、マウスを[C10]の上に置き、右クリックでメニューを開き、 [回転] -> [反転]を選択します。すると下図のようになりますので"はい"を選択します.
数秒後, [C10]の上下が正常に戻り,かつベタパターンが作り直されます.
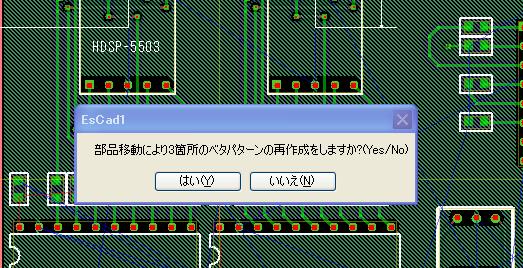
次に[C10-1]と[U4-20]をパターン接続します.
すると,またメッセージが出ますので"はい"を選択します.
数秒 後, ベ タ パ タ ー ン が 作 り 直 さ ま す.
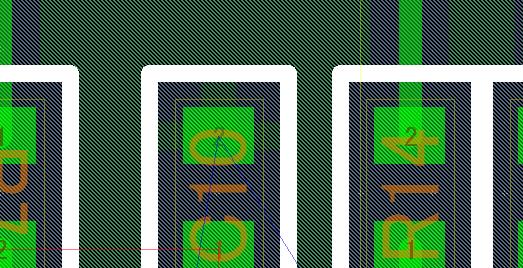
次に[C12-1]から右にパターンを引き[U5-20]の位置でビアを打ちます.
その後, [ESC]キーでパターン描画モードを抜けます.
ベ タ パ タ ー ン は 自動 修正 さ れ ま す.
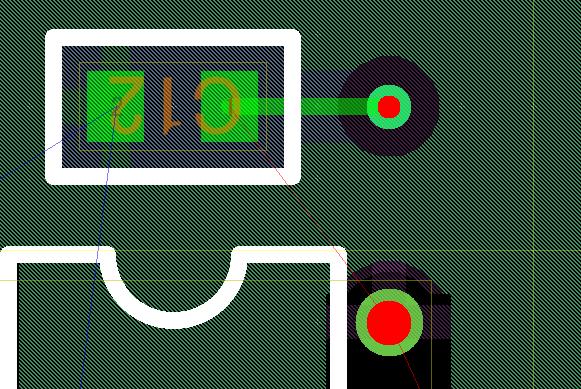
こ の よ う に, 未 接 続 ピ ン を 結 線 し て い き ま す.ベ タ パ タ ー ン は 自動 修正 さ れ ま す.
[U2-70]は,グリッドを[2]にしてパターンを通します.
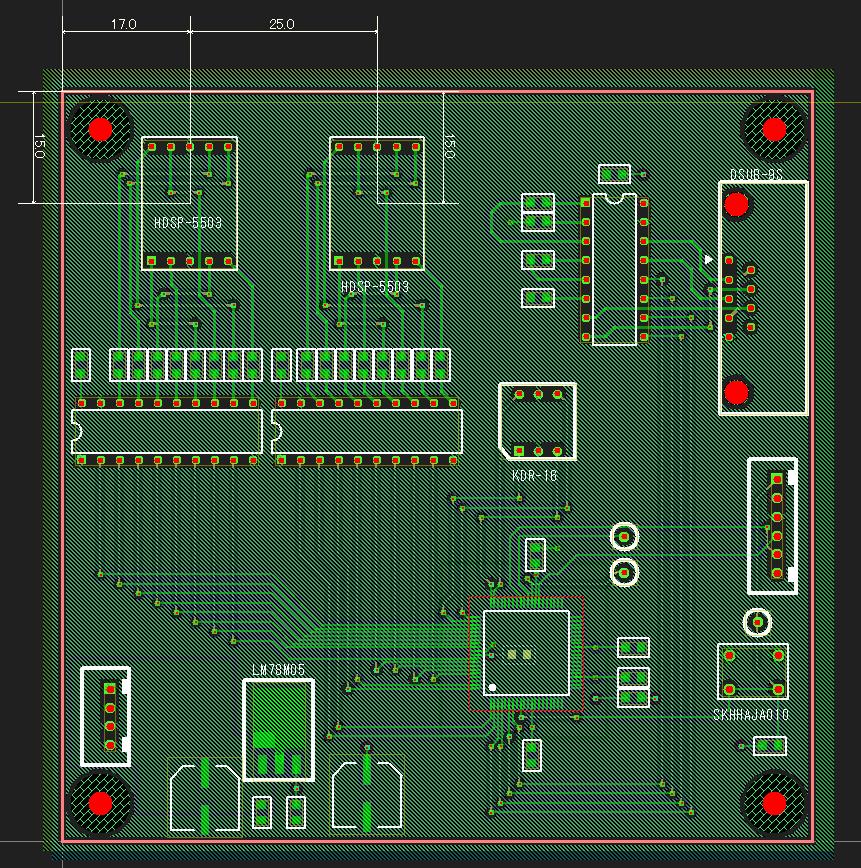
(こ こ ま で の パ タ ー ン 図 は TUTORIAL1_13.EscPcb に な り ま す)
未 接 続 を 全 て 接 続 す る と, ラ ッ ツ ネ ッ ト の 線 は 全 て 消 え ま す.
Wählen Sie das Menü [Check] -> [Non - Verbindung].
Eine Form von [Nicht angeschlossen Pin] erscheint in der rechten Seite des Displays und zeigt die Liste der nicht angeschlossenen Pins.
Die Ansicht des nicht angeschlossenen Pin im Zeichnungsbereich blinkt mit einer weißen Farbe.

Linksklick [C10-1] in einer solchen Liste dann der Blick auf [C10-1] im Zeichenbereich ändert sich mit einer roten Farbe und seine Position wird in der Mitte der Zeichenfläche zu blinken.
Lassen Sie uns anschließen [C10-1].
Schließen Sie das Formular [Non Connected Pins].
Hier ist die Platzierung von [C10] auf dem Kopf steht. Bewegen Sie den Cursor auf [C10], der rechten Maustaste ein Popup - Menü zu öffnen und wählen Sie [Drehen] -> [Flip]. Dann wird die Ansicht wie die folgende Abbildung und wählen Sie "Ja".
Nach einigen Sekunden wird die Richtung der [C10] korrekt , und der feste Füllmuster ist ebenfalls neu erstellt.

Als nächstes ein Muster zwischen [C10-1] und [U4-20] verbunden ziehen.
Dann erscheint die Meldung erneut , und wählen Sie "Ja".
Nach einigen Sekunden wird das feste Füllmuster neu erstellt.

Als nächstes ein Muster von [C12-1] nach rechts ziehen und über an der Position des [U5-20] erstellen.
Danach drücken Sie die Taste [ESC] , um das Zeichnungsmuster - Modus freigibt .
Das feste Füllmuster wird automatisch korrigiert.

Somit weiterhin nicht verbunden Pins zu verdrahten. Das feste Füllmuster wird automatisch korrigiert.
Übergeben Sie das Muster für [U2-70] die Ansicht Gitter auf [2].

(Die Musterdaten bis hier ist TUTORIAL1_13.EscPcb.)
Nachdem alle nicht verbunden Pins verbunden sind, werden alle ratsnet Linien verschwinden.
第 8 章 ユ ニ バ ー サ ル エ リ ア の 作成
Kapitel 8. Erstellen Universal-Musterbereich
ここでは、基板の右上に空いているエリアが有りますので、ここにユニバーサルエリアを作成します。
下 図 の よ う に エ リ ア 選 択 を し ま す
ここでのエリアは四角形になりますので、2本ある対角線のいずれか一方の始点(必ずパターン、部品、ビアの無い位置)で、マウスの左ボタンを押したまま終点まで移動し、左ボタンを離します。
注)このエリアの中には、必ず最低1つの、パターン、部品、ビアのいずれかを入れて下さい。入 っ て い な い と, エ リ ア 選 択 は さ れ ま せ ん.
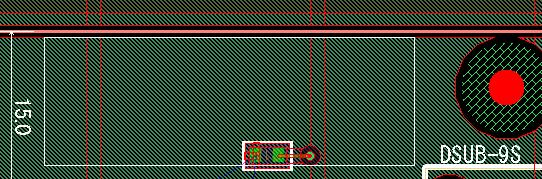
エ リ ア 選 択 を し た ら, マ ウ ス 右 ク リ ッ ク で メ ニ ュ ー を 表示 し ま す.
メニューの中から, [ユニバーサルエリア発生]を選択します.
すると、下図のように[ユニバーサルエリア発生]画面が表示されますので、
[穴径]を"0.8" 、 [パッド径]を"1.2"にそれぞれ設定し、 [開始]ボタンを押します。
ユニバーサルエリアは、ベタパターンの再作成を行わない場合はすぐに作成されますが、ベタパターンの再作成を行う場合は、多少の時間がかがります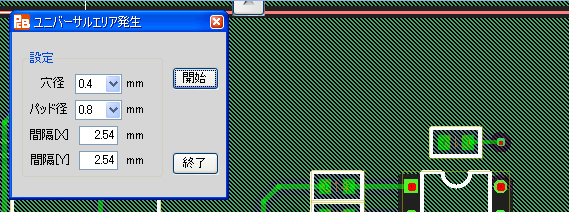
終了すると, [ユニバーサルエリア発生]画面が消えます.
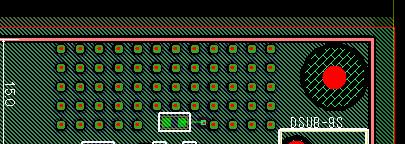
(こ こ ま で の パ タ ー ン 図 は TUTORIAL1_14.EscPcb に な り ま す)
Ein universelles Musterbereich wird sich in den leeren Raum in der oberen rechten Teil der Platine geschaffen werden, wie folgt.
Haben Bereichsauswahl wie die folgende Abbildung.
Ein Rechteck hat hier so gewählt, dass links ziehen eine Ecke des Rechtecks, dann ist es im Bereich der keine Muster, Komponenten oder Vias an seiner diagonalen Position loslassen.
Anmerkung) Nachdem der Bereich erstellt wurde, einem der Muster, Komponenten oder Vias sollten in solcher Bereich zumindest angelegt werden. Wenn nichts in einem solchen Bereich, kann seine Bereichsauswahl nicht durchgeführt werden.

Nach der Bereichsauswahl, klicken Sie auf der rechten in einem solchen Bereich ein Popup-Menü zu öffnen.
Wählen Sie [Generieren Universal - Bereich] im Menü.
Dann bitte das folgende Formular aus [Universal - Umgebung generieren] erscheint.
Geben Sie "0.8" in [Lochdurchmesser] und "1.2" in [Pad Durchmesser] und drücken Sie die Taste [Start].
Dieser Universalbereich wird unmittelbar im Falle des Nicht neu zu erstellen, feste Füllung Muster, aber es dauert eine Weile, bei Neuschöpfung zu tun.

Nach seiner Fertigstellung wird die Form [generieren Universal - Area] geschlossen.

(Die Musterdaten bis hier ist TUTORIAL1_14.EscPcb.)
第 9 章 GND 補強 ビ ア の 取 り 付 け
Kapitel 9. Erstellen Sie Vias zur Stärkung GND Impedanz
ま ず, 基板 全体 を エ リ ア 選 択 し ま す.
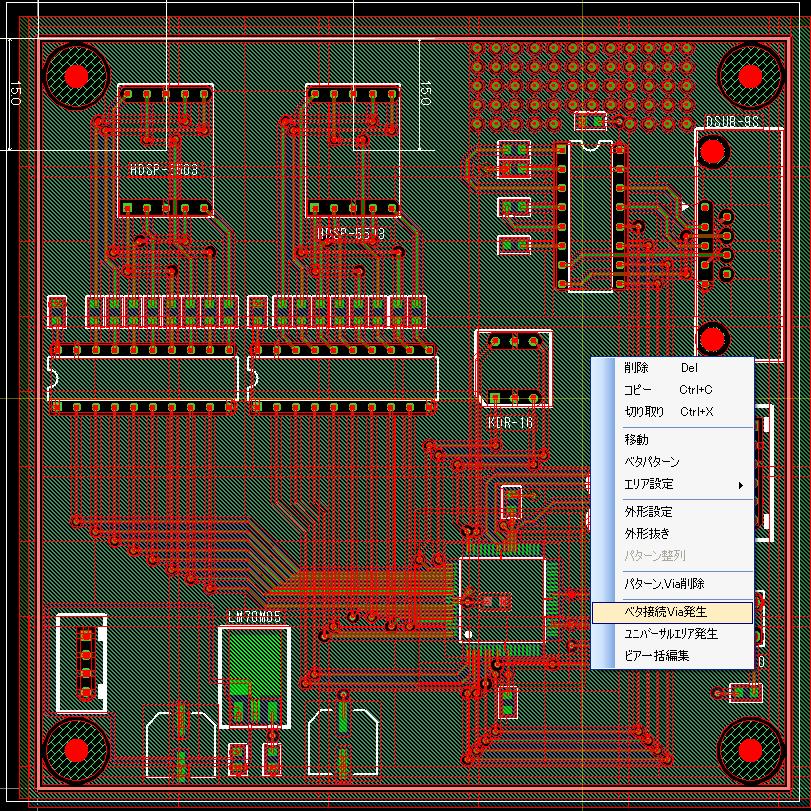
エ リ ア 選 択 し た ら, マ ウ ス 右 ク リ ッ ク で メ ニ ュ ー を 表示 し ま す.
メニューの中から, [ベタ接続ビア発生]を選択します.
すると、下図のように[自動穴作成]画面が表示されますので、 [穴径]を" 0.6 "にします。
[接続ネット]エリアの中から"GND"を選択し[開始]ボタンを押します.
GND補強ビアが発生し, [自動穴作成]画面が消えます.
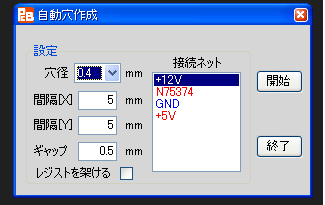
ここでは、ベタパターンの再生性が4層分になるので、多少の時間がかがります
(こ こ ま で の パ タ ー ン 図 は TUTORIAL1_15.EscPcb に な り ま す)
Erstens haben Bereich Auswahl des Ganzen des Vorstandes.

Danach wird der rechten Maustaste ein Popup-Menü zu öffnen.
Wählen Sie [Generieren Via Verbunden mit Feststoff - Füllung Pattern] im Menü.
Dann bitte das folgende Formular aus [Auto Loch Erstellung] erscheint und "0.6" auf dem Gebiet der [Lochdurchmesser] eingeben.
Wählen Sie "GND" im Bereich der [Connected Net] und drücken Sie die Taste [Start].
Die Vias für die Stärkung der GND Impedanz geschaffen werden und die Form von [Auto - Loch Erstellung] geschlossen ist.

In diesem Fall dauert es eine Weile abgeschlossen werden, weil Neuschaffung von festen Füllmuster für vier Schichten durchgeführt wird.
(Die Musterdaten bis hier ist TUTORIAL1_15.EscPcb.)
第 10 章 シ ル ク 生成
Kapitel 10. erstellen Sie professionelle CD
10-1) リ フ ァ レ ン ス シ ル ク の 生成
10-1) Erstellen Sie professionelle CD von Referenz Name
メニュー[シルク] -> [全部品リファレンスシルク生成]を選択します.
すると、全ての部品のリファレンスのシルク(シルク文字)が生成されます。
こ の シ ル ク を, 部品 に よ っ て は 適 切 な 位置 に 移動 さ せ ま す.
シルクの移動は、移動させたい文字の上にマウスを置くと、当該文字が赤枠で囲まれますので、マウスの左ボタンを押したまま移動させ、左ボタンを離します。
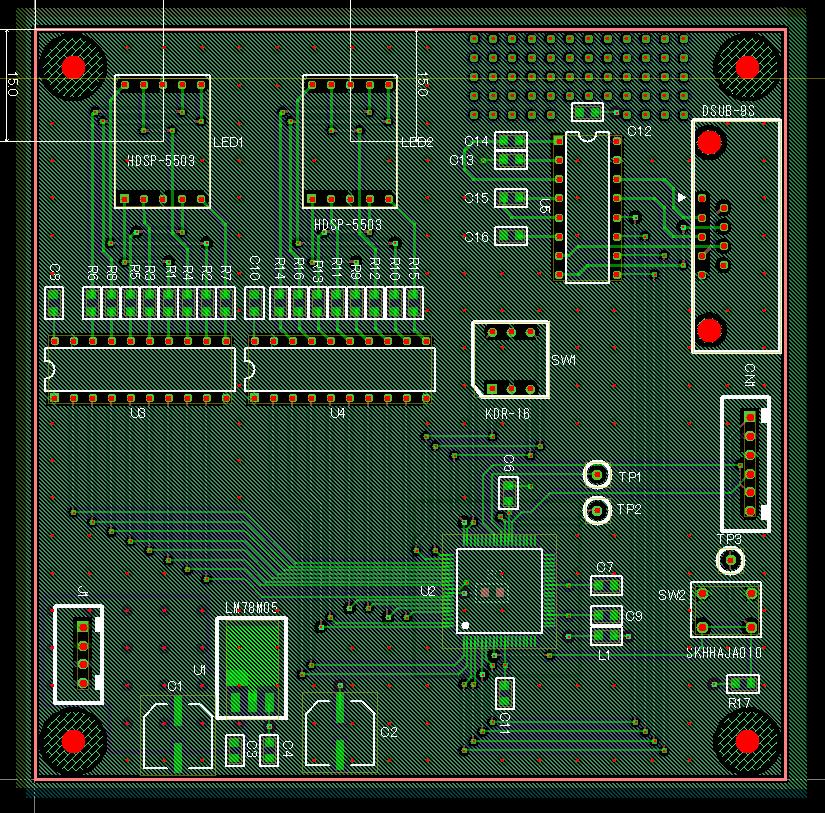
Wählen Sie das Menü [Serigraphie] -> [Generieren Referenz Serigraphie aller Komponenten].
Dann Siebdrucke (Text) der Referenz Namen aller Komponenten erzeugt werden.
Verschieben Sie diese Siebdrucke an den vorgesehenen Positionen, falls erforderlich.
Die Art und Weise Siebdruck bewegter ist, dass auf den Text einen Cursor setzen, um dann bewegt werden, der Text mit einem roten Rahmen und links ziehen umgeben ist es lassen Sie die Maustaste an der gewünschten Position.

10-2) 部 品名 シ ル ク の 生成
10-2) Erstellen Sie professionelle CD von Komponentenname
IC な ど で は, 部 品名 を 入 れ た 方 が 良 い 場合 が あ り ま す.
部 品名 の 上 に マ ウ ス を 移動 し, 右 ク リ ッ ク で メ ニ ュ ー を 表示 し ま す.
メニューの中から、 [部品名シルク生成]を選択すると、部品名のシルクが生成されますので、適切な位置に移動させて下さい。
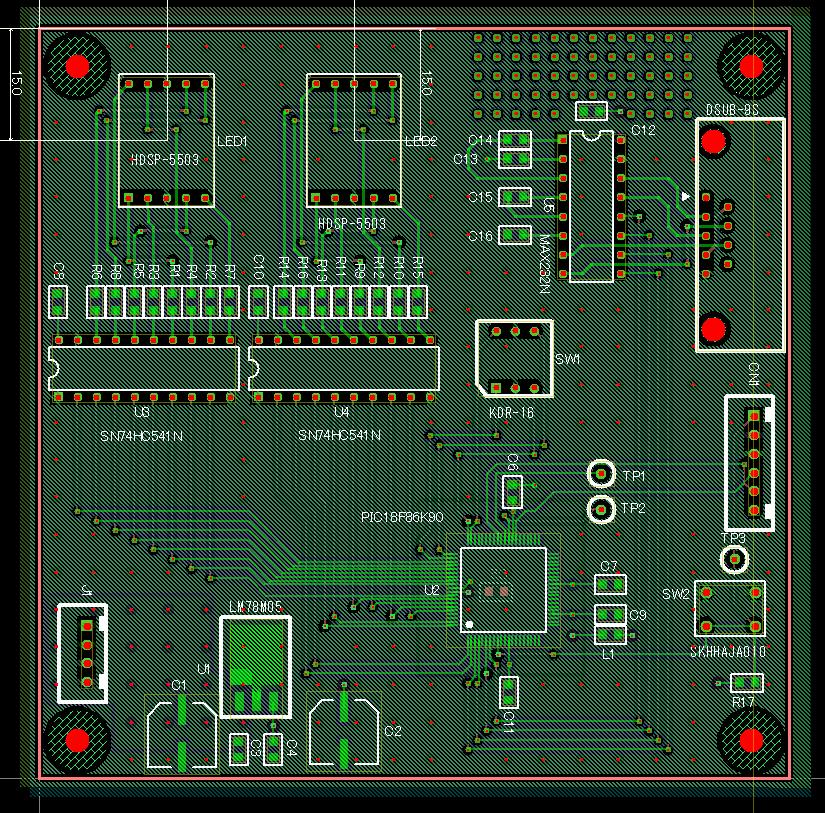
Im Falle eines Bauteils, wie beispielsweise IC ist es besser, einen Siebdruck des Komponentennamens zu ziehen.
Setzen Sie einen Cursor auf dem Komponentennamen dann mit der rechten Maustaste auf das Popup-Menü für die Öffnung.
Wählen Sie [Erstellen Sie professionelle CD von Komponentenname] im Menü dann ein Siebdruck des Komponentennamens erzeugt wird , und bewegen Sie sie an den gewünschten Ort.

10-3) そ の 他 シ ル ク の 生成
10-3) Erstellen Sie eine andere Serigraphie
電源 コ ネ ク タ ー の 近 く に, 入 力 電 圧 を 入 れ て み ま し ょ う.
メニュー[シルク] -> [文字]を選択します.
すると, [文字編集]画面が現れます.
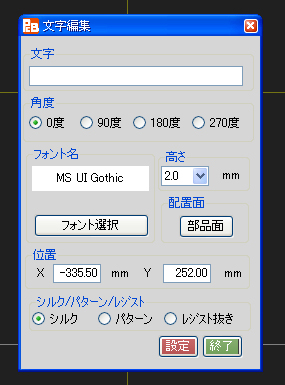
[文字]の入力欄に、" +12V "と入力します(入力文字は自由で、漢字の入力も可能です)。
文字の高さを"3.0" mmにします.
文字 を 置 き た い 位置 に マ ウ ス を 移動 し, 左 ク リ ッ ク で 確定 し ま す.
続 け て, 他 の シ ル ク 文字 を 入 れ た い 場合 は, 上 記 の 操作 を 繰 り 返 し ま す.
ま た, パ タ ー ン, レ ジ ス ト 抜 き で も 入 力 す る 事 が で き ま す.
(こ こ ま で の パ タ ー ン 図 は TUTORIAL1_16.EscPcb に な り ま す)
Lassen Sie uns einen Siebdruck der Eingangsspannungswert in der Nähe eines Stromanschluss erstellen.
Wählen Sie das Menü [Serigraphie] -> [Charakter].
Dann wird die Form von [Edit Zeichen] erscheint.

Geben Sie "+ 12V" im Bereich der [Zeichen].
Stellen Sie die Zeichenhöhe "3.0" mm.
Bewegen Sie den Charakter mit Mausbedienung dann Linksklick die Position für die Abrechnung gebracht werden.
Wiederholen Sie die obigen Verfahren, falls es weiterhin einen anderen Siebdruck Charakter zu erstellen.
Diese Schöpfung kann nicht nur durch Siebdruck erfolgen, sondern auch Muster oder Clipping widerstehen.
(Die Musterdaten bis hier ist TUTORIAL1_16.EscPcb.)
第 11 章 ロ ゴ (イ ラ ス ト) の 入 力
Kapitel 11. Zeichnen Logo (Illustration)
メニュー[シルク] -> [ロゴ挿入]を選択します.
すると, [ロゴ挿入]画面が現れます.
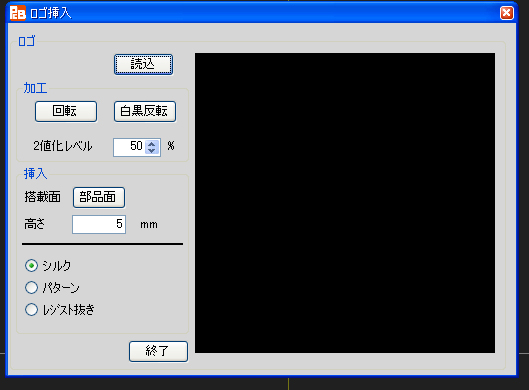
[読込]ボタンを押します.
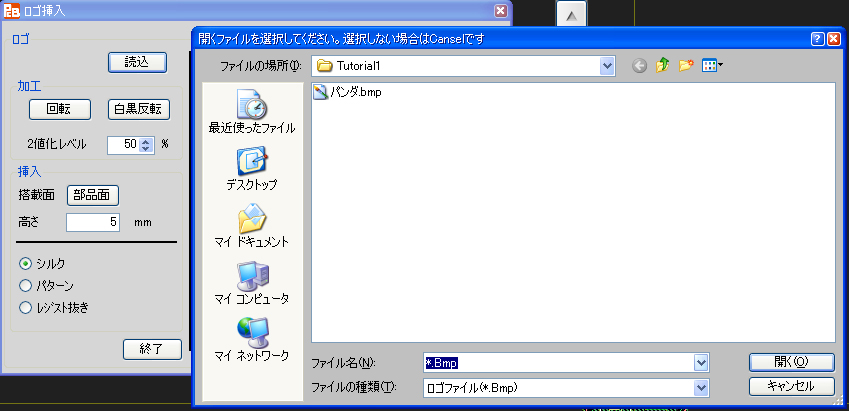
今 回 は イ ラ ス ト の "パ ン ダ .bmp" を 選 択 し ま す.
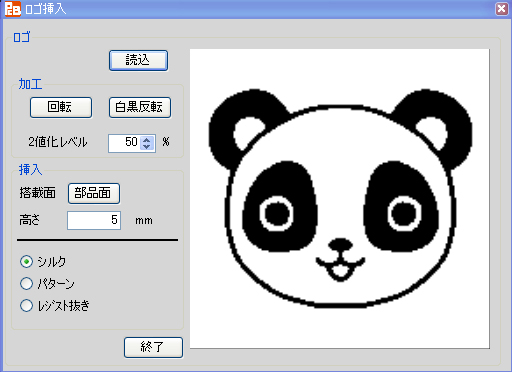
高さを"10mm"にします.
マ ウ ス を 移動 す る と, 赤色 の ロ ゴ イ メ ー ジ が 一 緒 に 移動 し ま す.
ロ ゴ を 置 き た い 場所 で, 左 ク リ ッ ク し ま す.
すると, [ロゴ挿入]画面が消え,下記のようにロゴが入ります.
ま た, パ タ ー ン, レ ジ ス ト 抜 き で も 入 力 す る 事 が で き ま す.
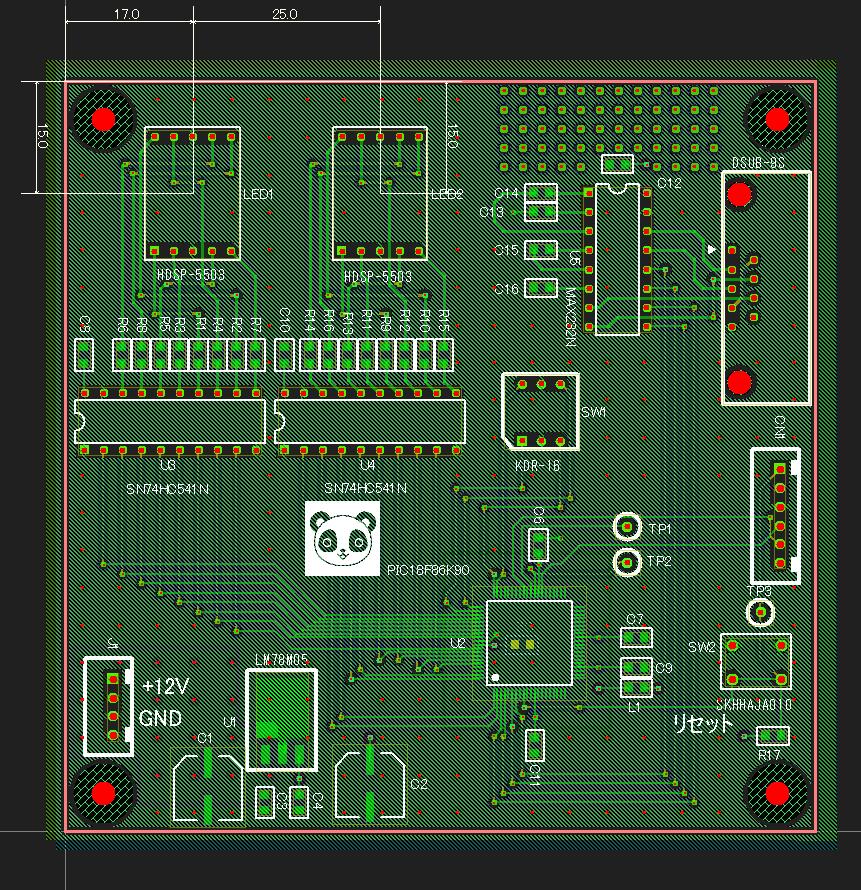
(こ こ ま で の パ タ ー ン 図 は TUTORIAL1_17.EscPcb に な り ま す)
Wählen Sie das Menü [Serigraphie] -> [Draw Logo].
Dann wird die Form [Draw Logo] erscheint.

Drücken Sie die Taste [Read].

Wählen Sie "panda.bmp" Datei einer Illustration für diese Zeit.

Stellen Sie die Höhe "10mm".
Bewegen Sie die Maus dann das rote Logo-Bild auch gemeinsam bewegt wird.
Klicken Sie links die Position, wo das Logo platziert werden soll.
Dann wird die Form [Draw Logo] wird geschlossen und das Logo wird dargestellt wie folgt.
Es kann durch die Verwendung Muster oder abgeschnitten Resist als auch gezogen werden.

(Die Musterdaten bis hier ist TUTORIAL1_17.EscPcb.)
第 12 章 仕 上 げ
Kapitel 12. Feinschliff
12-1) 未 接 続 ベ タ の 削除
12-1) Löschen Feste Füllbild Schwimmdock
メニュー[設定] -> [未接続ベタ削除]を選択します.
す る と, 下 図 の よ う に な り ま す.
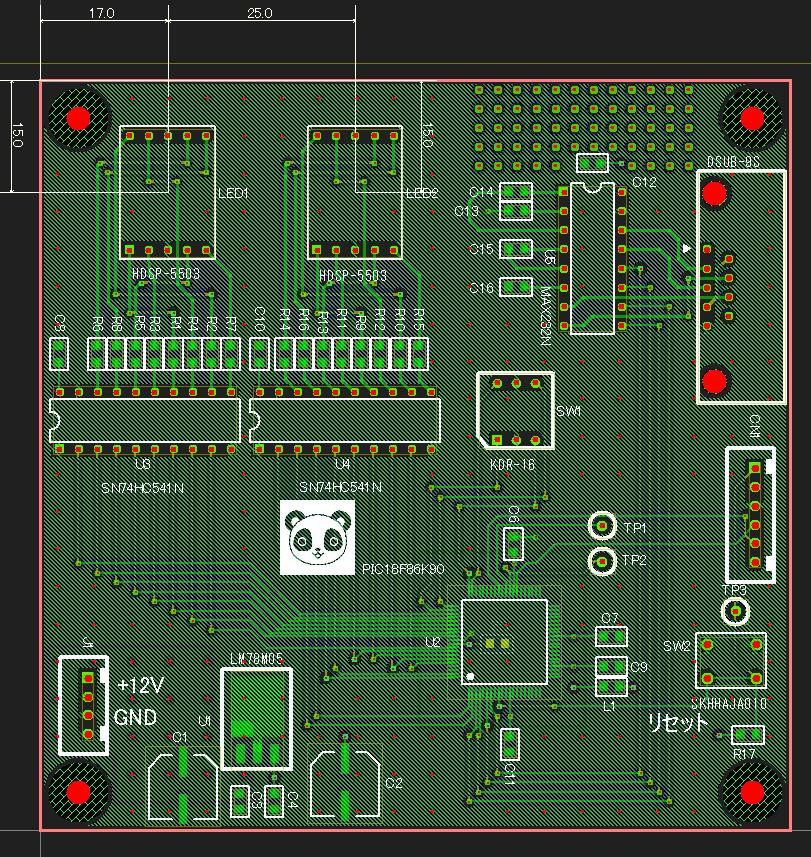
Wählen Sie das Menü [SET] -> [Löschen Nicht Feste Füllbild Verbunden].
Dann wird die Ansicht wie folgt.

12-2) DRC (デ ザ イ ン ル ー ル チ ェ ッ ク)
12-2) DRC (Design Rule Check)
メニュー[チェック] -> [DRC]を選択します.
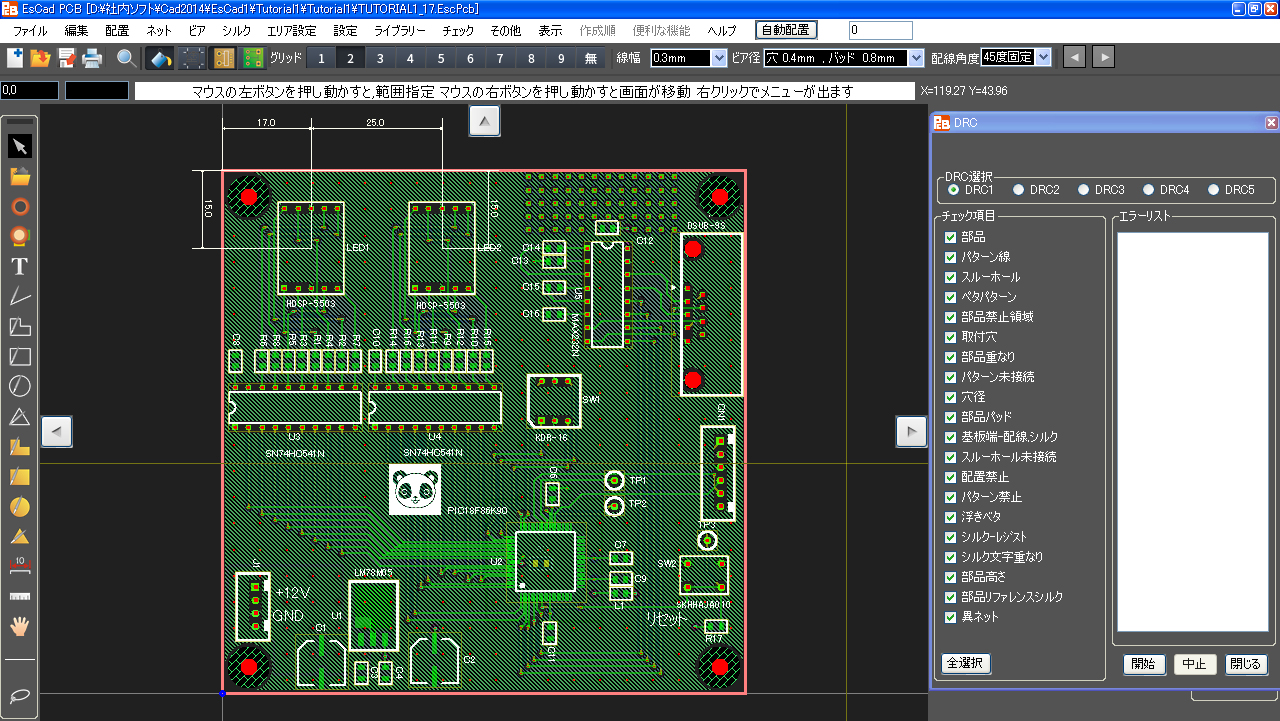
[DRC]画面が出ます.
[開始]ボタンを押します.
DRC 終了 ま で に は, 多少 の 時間 が か か り ま す.
終了すると, [エラーリスト]内にここまでのエラーを表示します.
[エラーリスト]内のエラー項目をマウスで左クリックすると、その項目に該当するエラー箇所が、画面上赤枠で囲まれて拡大表示されます(異ネットエラーは表示されません)。
下図は、ここでのエラーリストに表示された、最初のエラー項目に該当するエラー箇所です。
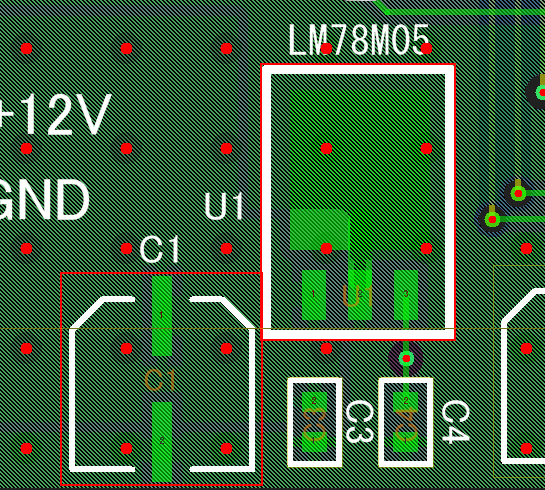
エラーは[DRC]画面が開いたままでも修正可能です.
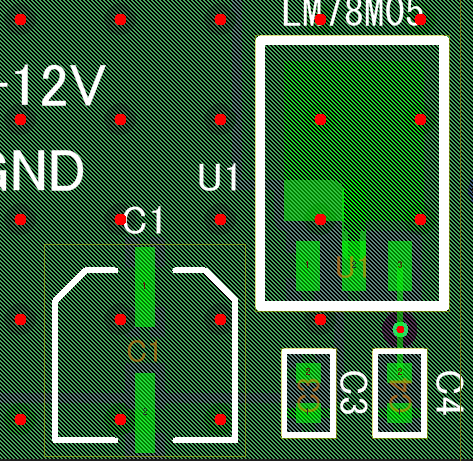
上 図 は, パ タ ー ン 修正 を 行 っ た 様 子 で す.
各々の修正が終了したら、一旦[DRC]画面を閉じ、メニュー[設定] -> [未接続ベタ削除]を再度実行します。
これは、パターンやビア位置等の修正によるベタパターンの再生性が行われた際に、未接続ベタパターンが発生しているからです。
[DRC] ->修正を繰り返して, DRCのエラーを減らしていきます.
今 回 の 場合, 最後 ま で, 以下 の よ う な エ ラ ー が 1 つ の 残 り ま し た,
"CN2 シ ル ク が 外形 に 隣接 又 は 外" と い う エ ラ ー で す.
こ の エ ラ ー の 修正 は, 今 回 は 行 い ま せ ん.
このように、[DRC]でエラーとなった場合でも、基板製造に特段の問題が無い、と判断した場合には、修正しなくても支障ありません。
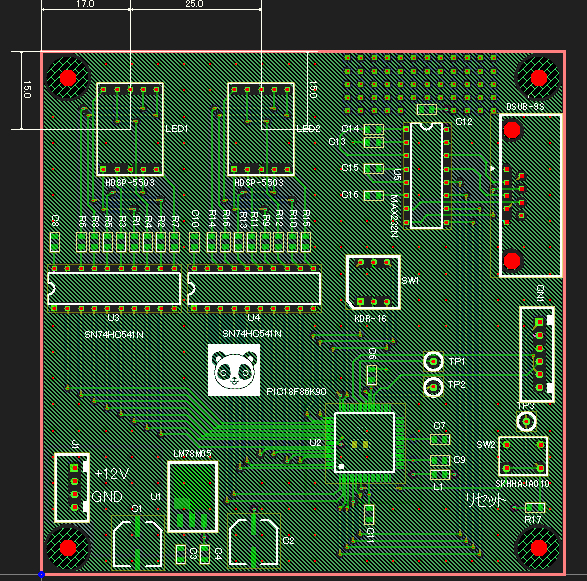
(こ こ ま で の パ タ ー ン 図 は TUTORIAL1_18.EscPcb に な り ま す)
Wählen Sie das Menü [Check] -> [DRC].

Die [DRC] Fenster erscheint.
Drücken Sie die Taste [Start].
Es dauert eine Weile, der Demokratischen Republik Kongo zu beenden.
Nach Beendigung werden Fehler in der [Fehlerliste] aufgeführt.
Linksklick auf den Eintrag in der Liste in der [Fehlerliste] dann wird die Ansicht der Zeichenbereich änderte ihren betreffenden Position in und mit einem roten Rahmen (keine Veränderung im Fehlerfall von "Discordant NetList") umgeben vergrößert anzuzeigen.
Die folgende Abbildung zeigt die Position auf das erste Element entsprach in der Fehlerliste aufgeführt.

Ein Fehler Teil kann während des Fensters [DRC] geöffnet fixiert werden.

Die obige Abbildung zeigt die Änderung der Muster erfolgen.
Nach jeder Änderung abgeschlossen ist , schließen Sie das Fenster [DRC] einmal und führen Menü [SET] -> [Löschen Nicht Feste Füllbild Verbunden] erneut.
Es ist, weil einige schwebende feste Füllmuster kann aufgrund von Korrekturmustern oder Vias "Lage nach der erneuten Erzeugung fester Füllung Muster erstellt werden.
Wiederholen der Ausführung von [DRC] und Korrektur für die Fehler der DRC verringert.
In diesem Fall wird ein Fehler bleibt schließlich folgt.
Es ist "Over b.outline Figur durch Serigraphie von No.19".
Nun ist es nicht korrigiert.
So ist es kein Problem Fall zu korrigieren, in nicht zu beurteilen zu können, gibt es keine Schwierigkeiten, die tatsächliche Board für bakterienfreie, selbst wenn es ein Fehler von [DRC].

(Die Musterdaten bis hier ist TUTORIAL1_18.EscPcb.)
第 13 章 印刷
Kapitel 13. Ausdrucken
基板 図 を 印刷 し ま す.
メニュー[ファイル] -> [印刷]を選択します.
下図のように[印刷]画面が表示されます.
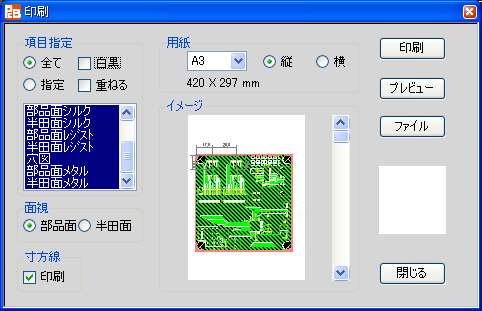
印刷は、自動スケールになっていますので、用紙から基板図がはみ出ることは有りません
今回は[項目指定]枠の[白黒]にチェックを入れます.
[寸法線]枠の[印刷]にチェックを入れます.
用紙を設定して[印刷]ボタンを押します.
す る と, 印刷 選 択 画面 が 現 れ ま す の で, そ れ に し た が っ て 印刷 を し ま す.

Der Vorstand Diagramm wird ausgedruckt werden wie folgt.
Wählen Sie das Menü [Datei] -> [Druck].
Das folgende Fenster [Drucken] erscheint.

Da die Druckgröße automatisch skaliert wird, wird das Diagramm Figur nicht aus dem Blatt haften.
Nun setzen, überprüft auf [B / W] im Rahmen [Geben Sie Artikel]
Setzen Sie außerdem geprüft auf [Druck] im Rahmen [Dim Line].
Stellen Sie die Blattgröße und drücken Sie die Taste [Druck].
Dann wird das Druckfenster des Standard-Windows-System angezeigt wird, und der Ausdruck in seinen Zustand zu werden wird erfolgt nach.

第 14 章 ガ ー バ ー フ ァ イ ル の 作成
Kapitel 14. Erstellen Sie Gerber-Datendatei
メニュー[ファイル] -> [ガーバー作成]を選択します.

フ ォ ル ダ ー 作成 を 聞 い て き ま す の で "は い" を 選 択 し ま す.
数秒 後 に, 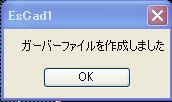
と, 確認 が 表示 さ れ ま す.
ガ ー バ ー デ ー タ ー は, 作成 し た フ ォ ル ダ ー の 中 に 全 て 入 っ て い ま す.
Wählen Sie das Menü [Datei] -> [Export Gerberdaten].

Eine Meldung zum Anlegen eines Ordners von der Frage erscheint, dann wählen Sie "Ja".
Die folgende Meldung erscheint in Kürze.

Alle Gerber-Dateien wurden in den erstellten Ordner.