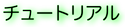
以下は、サンプル基板(例)を用いての、パターン作成手順が掲載されています。
この手順にて実際にパターン設計をおこなってみることで、本ソフトウェアの機能や操作性を理解することができます。
序章 はじめに 第1章 ライブラリーの作成 第2章 ネットリスト読み込みとライブラリー読み込み 第3章 取り付け穴を付ける 第4章 配置 第5章 配線 第6章 ベタパターンの生成 第7章 未接続ピンの確認 第8章 ユニバーサルエリアの作成 第9章 GND補強ビアの取り付け 第10章 シルク生成 第11章 ロゴ(イラスト)の入力 第12章 仕上げ 第13章 印刷 第14章 ガーバーファイルの作成 ダウンロード版はこちら
序章 はじめに
はじめに
今回はesCad-PCB の基本的な使い方を、esCad-PCBの特徴を出しながら解説していきます。
使い方をマスターすれば、従来のPCBCADよりも簡単に基板設計ができます。
また、初心者の方でも、簡単に基板設計ができることでしょう
注)このテュートリアル1は、esCad-PCB の基本的な使い方を習得する為に作成したものです。 基板設計のスキルを身につけるものでは有りません。
<<テュートリアル1で使用する回路図とネットリスト>>
“TUTORIAL1回路図.pdf”→ 回路図
“TUTORIAL1.NET” → ネットリスト
ネットリストのフォーマットは”PAD2000”
[***]は、本ソフトのメニュー・ボタン・項目を表します。
[***]は、本ソフトのエリアを表します。
[***]は、本ソフトの画面を表します。
[***]は、回路リファレンスを表します。
“**”は、ユーザーが設定する内容を表します。
この時、実際には“___”(コーテーションマーク)で囲まれた文字のみを入力します。
第1章 ライブラリーの作成
回路図中の部品、SN74HC541N(20PIN DIP)のライブラリーを作成してみましょう。
1-1) ライブラリー作成画面
メニュー[ライブラリー]->[作成]を左クリックします。
すると下記画面が表示されます。
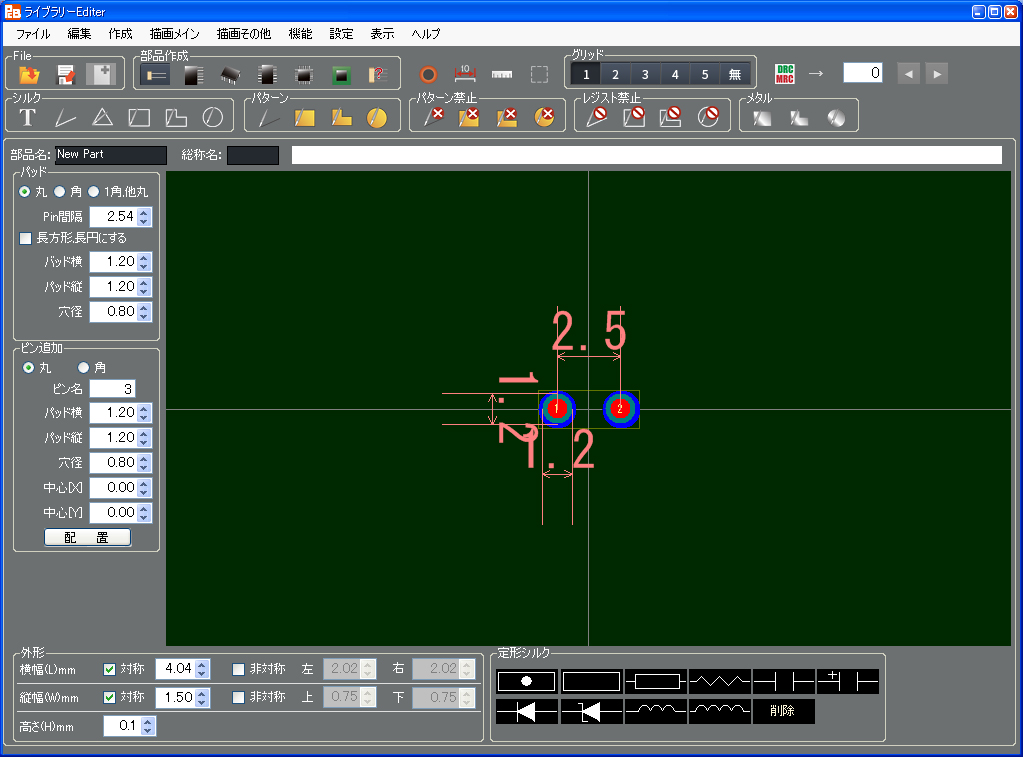
1-2) 部品作成の選択
[部品作成]エリアから[DIP]を選択します。
すると下記画面になりますので

[はい]を選択します
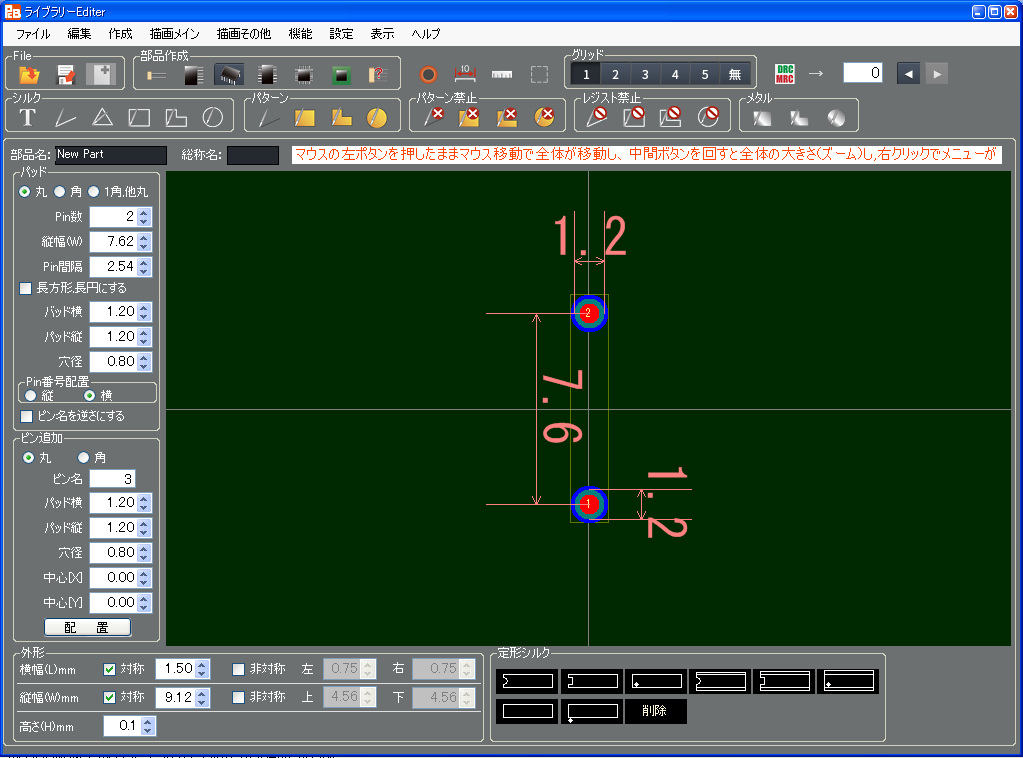
次に部品名を入力します。
下図の場所に
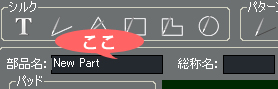
今回は、部品SN74HC541Nのライブラリーを作成しますので、"SN74HC541N”と入力します
(データーシートよりコピーペーストで入力することも可能です)。
総称名を入力します。
下図の場所に
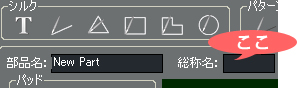
20PIN DIP ですので、"DIP20"と入力します。(データーシートよりコピーペーストで入力することも可能です。)
総称名は入力しなくてもかまいませんが、入力しておくと、部品選択のサーチに使用することができます。
1-3) パッド設定エリアの設定
[丸],[角],[1角,他丸]のボタンの中からいずれかを選択し、ライブラリーのパッドの形を決定します。ここでは、[1角,他丸]を選択します。
(ボタンの選択はライブラリーの形を決めるので自由です)
この部品のピン数は20ピンなので、 [Pin数]の設定を”20”にします。
マウスを移動し、直接”20”とキー入力するか、右側のup/down印をマウス左クリックで[20]にします。
[20]にすると下記画面になります。
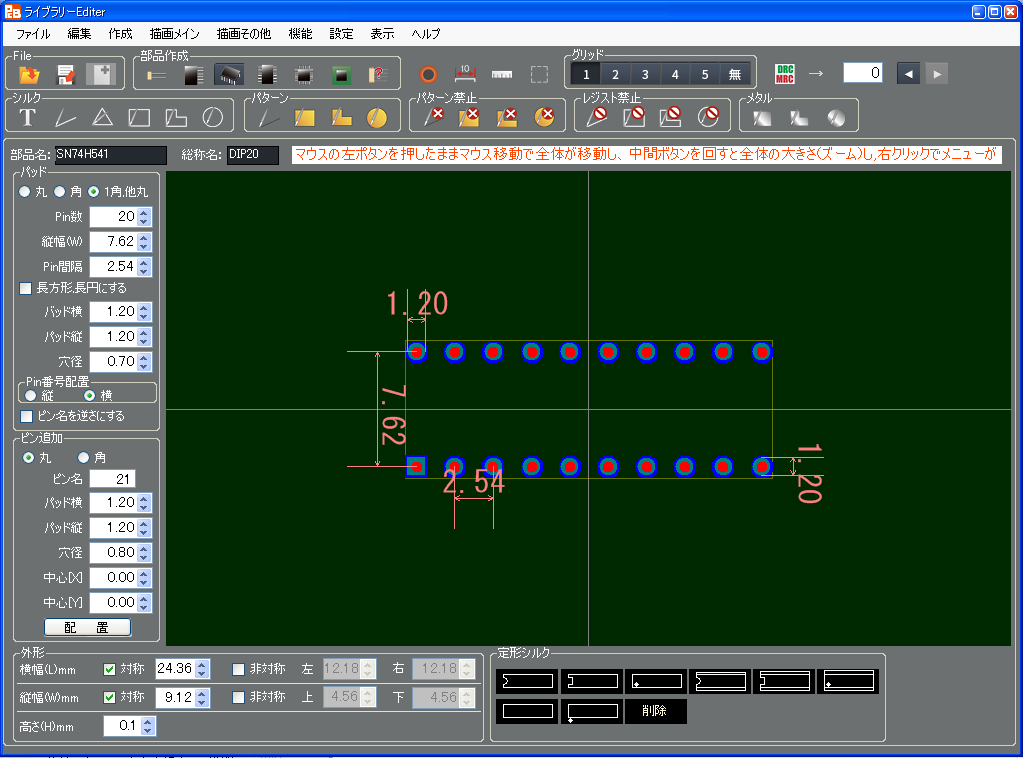
[縦幅(w)]はデーターシートより7.62(mm) なので、そのままにします。
[Pin間隔]はデーターシートより2.54(mm) なので、そのままにします。
[Pad横(径)]は、Pin幅が、データーシートより0.53mmなので、穴径を0.7mmにします。
Pad径は、最低でも穴径の+0.3mm以上にしなければ、DRCエラーになります
ここでは 0.7mm+0.5mm= 1.2mmなのでそのままにします
[Pad縦]、ここではパットが正円なので、入力の必要は有りません(正円の時はPad横とPad縦は同じになります)。
パットを長円にする場合は、各々の径を入力して下さい。
[穴径]は、先程0.7mmと決めたので”0.7”にします。
これで基本的なライブラリーができました。
画面は下記のようになります。
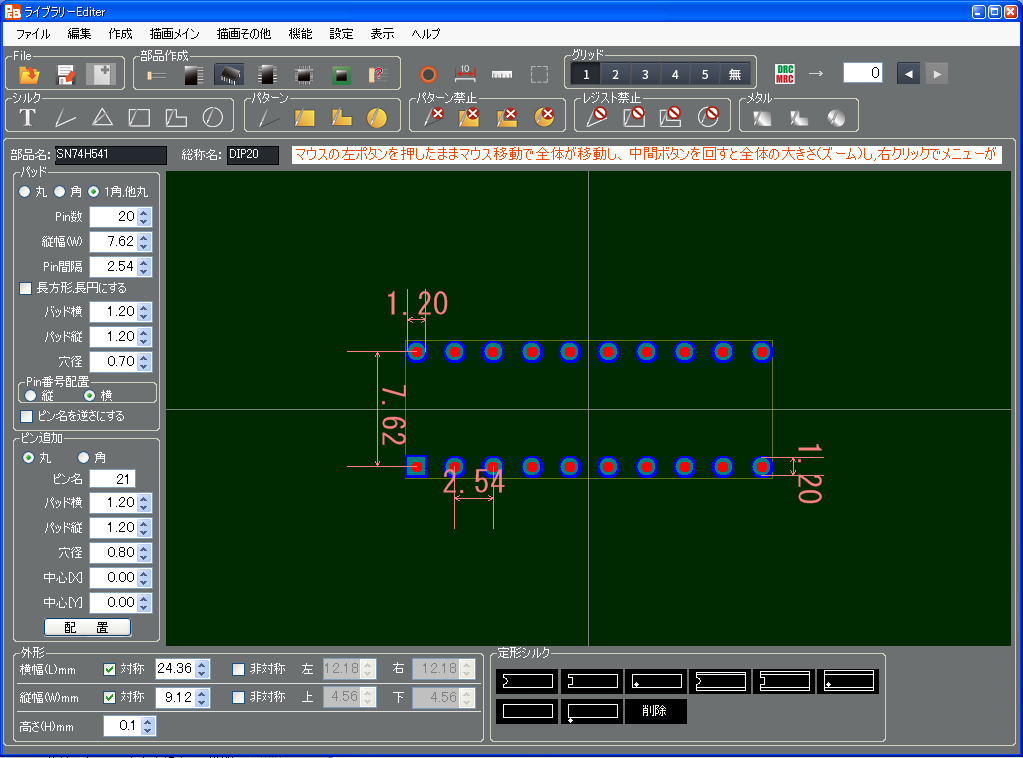
穴径は赤、パットは緑、レジストの逃げは青色で表示されています。
*注1)ピンの周囲のレジストの逃げは自動発生します。特別に必要な場合以外は、入力する必要は有りません。
*注2)ピン追加エリアは、今回追加ピンが無い為、設定の必要はありません。
1-4) 外形エリアの設定
外形はデーターシートより、横幅26.92mm、縦幅7.62mmです。
横幅は左右対象なので、”26.92”と設定します。
縦幅は上下対象で、データーシートより7.62mmですが、7.62mmと設定しても、穴径、パット幅の影響で9.12mmになってしまいますので、そのままにします。
外形は黄色細線で表示されています
*注1)外形は、自動計算された幅よりも小さく設定する事はできません。
部品により、自動計算された幅よりも大きく設定する時のみ設定します。
*2)[非対称]は、データーシートがセンター振り分けで、寸法が記載されていない部品の時に選択します。
1-5) シルクの作成
①[定形シルク]エリアからシルクを選択します。
②[シルク]エリアから[文字][ライン][三角][四角][ポリゴン][円]を使用して作成します。
または、①と②の両方を使用して作成します。
今回は[定形シルク]エリアからシルクを選択します。
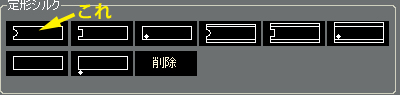
[定形シルク]エリアから上図の場所をクリックします。
すると下図のような表示になり、ライブラリーが完成します。
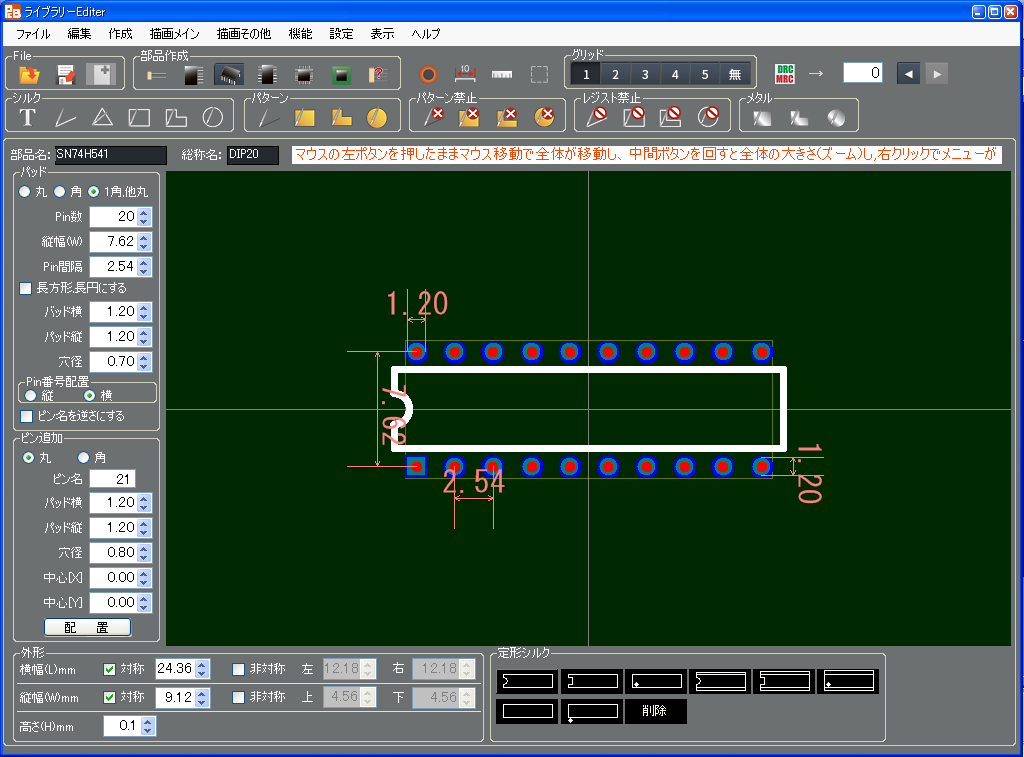
1-6) ライブラリーの書き込み
ライブラリーをファイルに書き込みます。
[File]エリアから[書込]を選択します。
すると下記画面が表示されます。
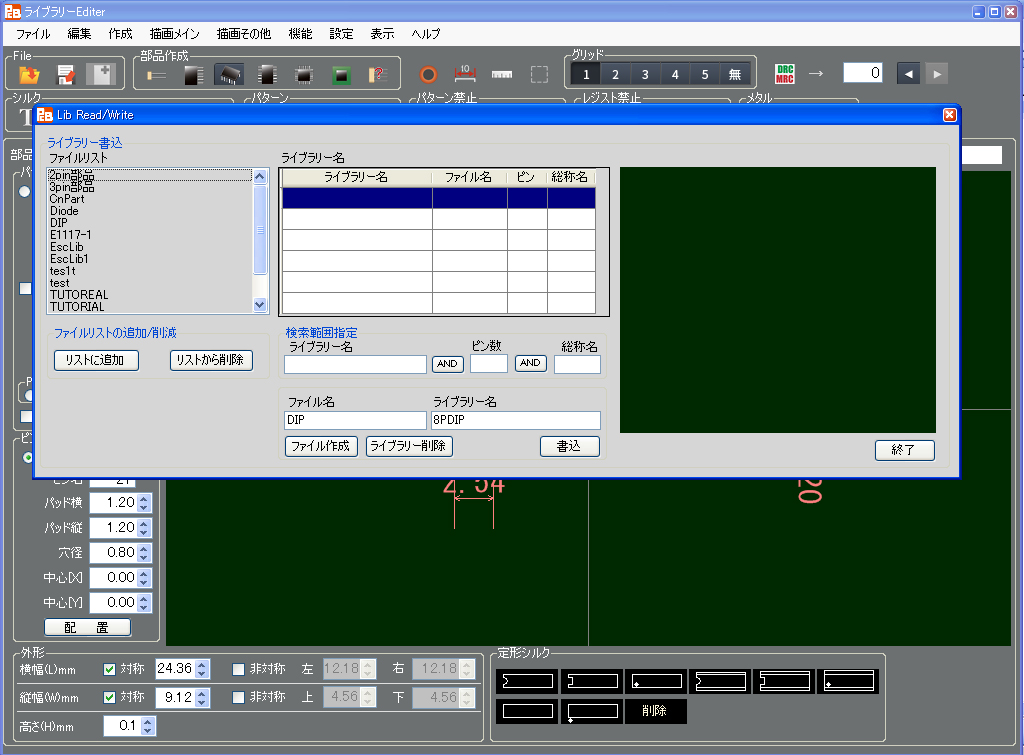
ファイルリストの中から"DIP"を選択(マウス左クリック)します。
すると下記画面に変ります。
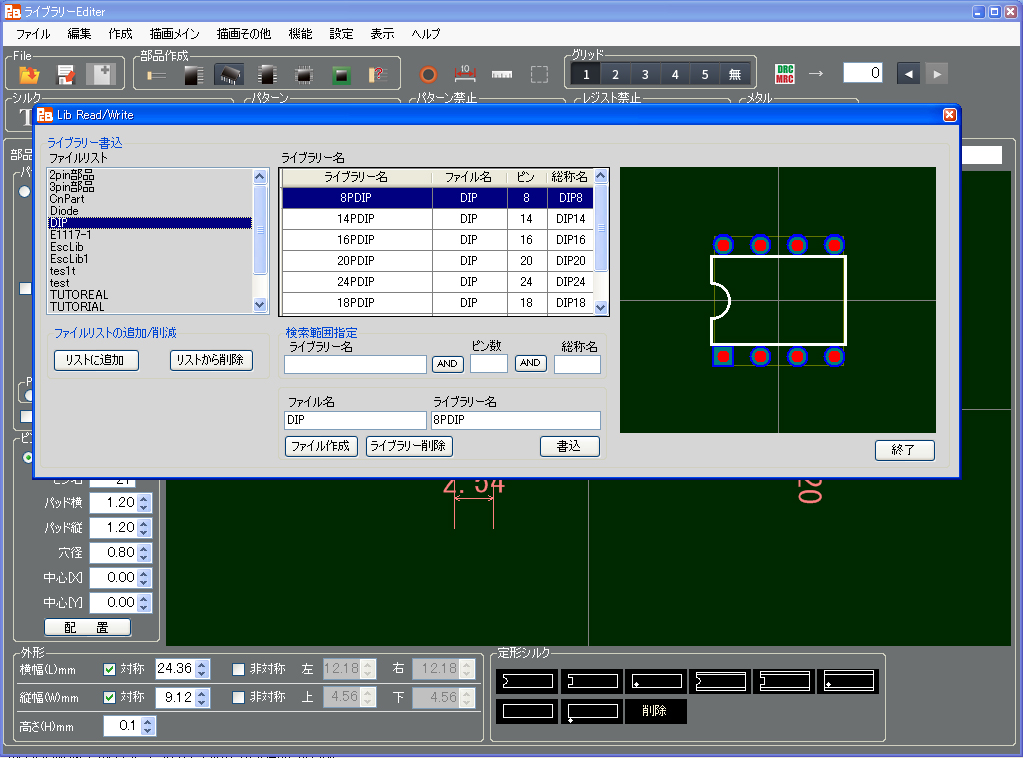
[書込]ボタンを押すと、表示されたライブラリーを書き込みます。
これで1つのライブラリーの作成が終了します。
[終了]ボタンを押し、書き込みを終了します。
再度他のライブラリーを作成する時は、1-2)からの操作を繰り返します。
[ファイル][終了]で、ライブラリーエディターを終了します。
第2章 ネットリスト読み込みとライブラリー読み込み
2-1) ネットリスト読み込み設定
2-1-1) ネットリスト読み込み
メニュー[ファイル][新規]を選択します。
すると下記画面が表示されます。
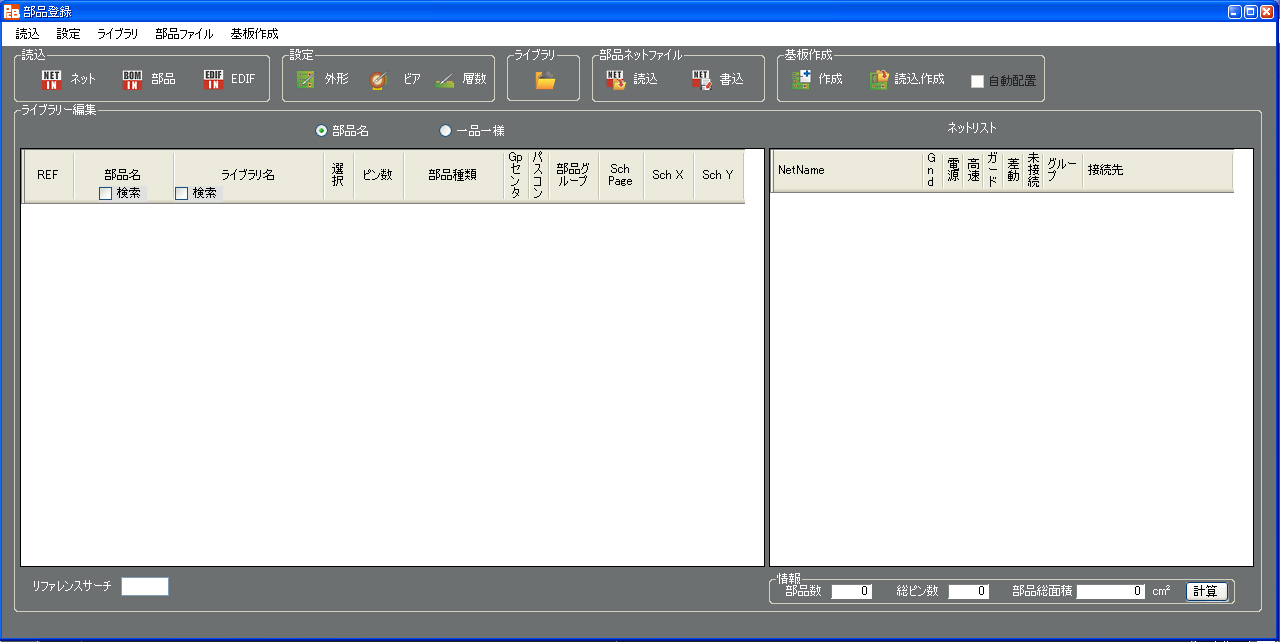
[読込、設定]エリアの中から、[ネットリスト]ボタンを押します。
すると下記画面が表示されます。
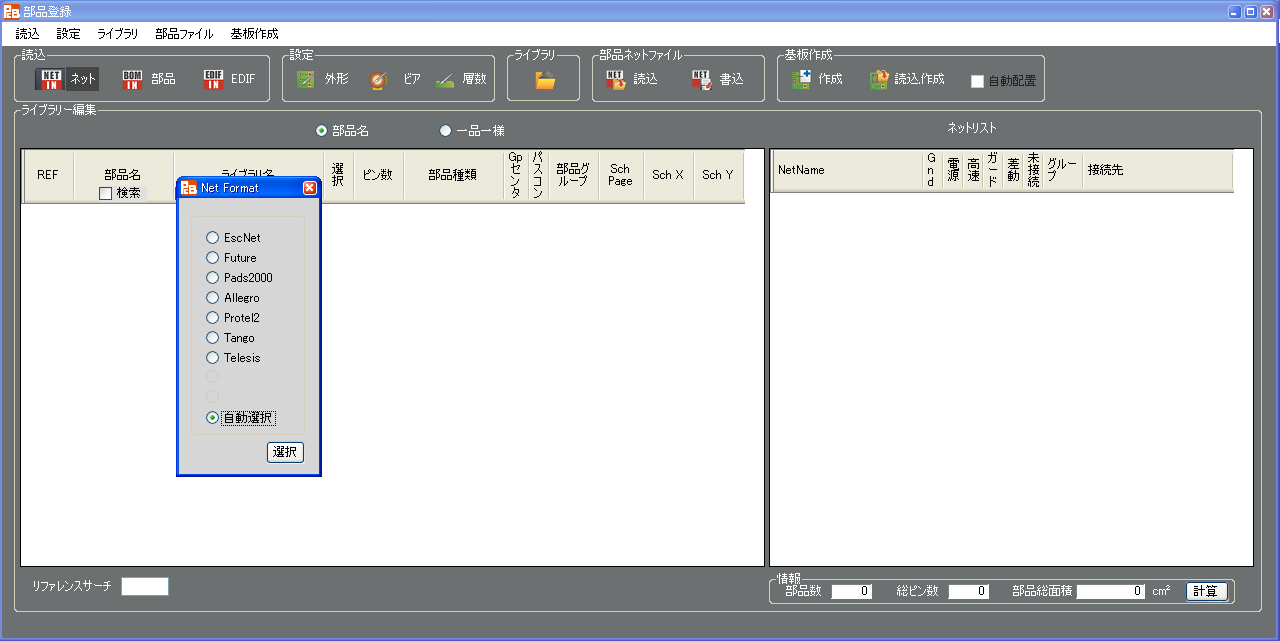
ネットリストフォーマット選択画面が現れます。
今回のネットリストフォーマットは"Pad2000"フォーマットなので [Pad2000]のボタンを押します。
[選択]ポタンを押すと、ファイル選択画面になりますので、"TUTOREAL1.net"を選択し[開く]ボタンを押して下さい。
すると下記画面が表示されます。
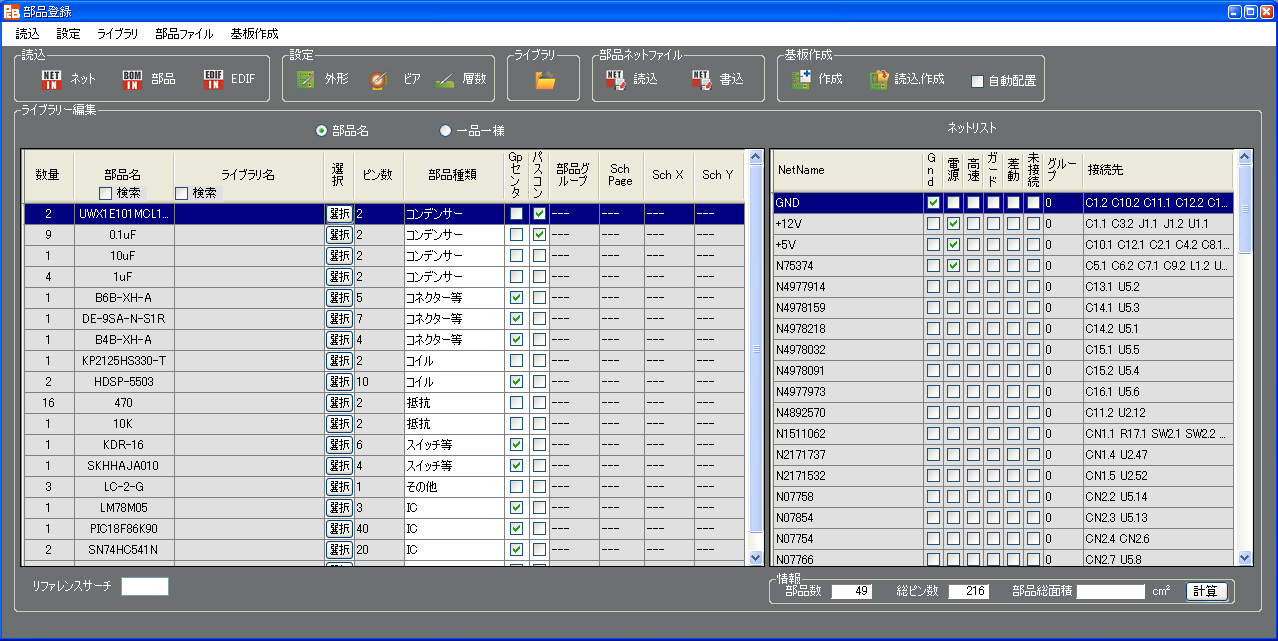
2-1-2) 部品表を入力する(今回は未入力にします)
[読込、設定]エリアの中から、[部品表]を選択します。
部品表はエクセル"csv"ファイルで、下記フォーマットの部品表のみ受け付けます。
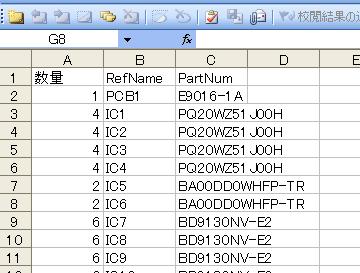
部品表を入力すると[ライブラリー編集]画面の[部品名]の欄が、部品表の部品名に変わります。
2-1-3) EDIFファイルを入力する(今回は未入力にします)
[読込、設定]エリアの中から、[EDIF]を選択します
EDIFファイルは、ORCAD VER16.5 以上の”Export Design”で出力される EDIF ファイルのみ入力可能です。
(EDIF ファイルを入力すると、自動的に部品グループを形成します。)
2-1-4) 基板外形入力
[読込、設定]エリアの中から、[基板外形]を選択します
すると下記画面が表示されます。

基板の最大外形寸法を入力します。
今回は、取りあえずX=100mm Y=100mm に設定します。
(外形寸法は設計中にも、簡単に修正する事ができます。)
[決定]ポタンを押し、外形寸法入力を終わります。
2-1-5) ビア設定
[読込、設定]エリアの中から、[ビア設定]を選択します
すると下記画面が表示されます。
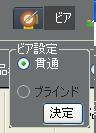
今回は貫通ビアなので、そのまま[決定]ポタンを押します。
(ビア設定は設計中にも、簡単に修正する事ができます)
2-1-6) 層数
[読込、設定]エリアの中から、[層数]を選択します
すると下記画面が表示されます。

今回は4層基板で設計しますので [4]を選択します。
(層数は設計中にも、簡単に修正する事ができます)
[決定]ポタンを押し、層数入力を終わります。
2-2) ライブラリー部品の選択
●[ライブラリー編集]エリアの[部品名]ボタン , [一品一様]ポタンの解説
これからライブラリー部品の選択を行いますが、[部品名]ボタンを選択している場合は、同じ部品名の全ての部品にライブラリーの選択を行います。[一品一様] ボタンを選択している場合は、1つの部品にそれぞれ1つづつライブラリーの選択を行います。
同じ部品でも違うライブラリーを選択したい場合は、最初に[部品名]ボタンを押し同一のライブラリーを選択してから、[一品一様]ボタンを押し違うライブラリーのみ再選択すると効率が良いでしょう。
再度[部品名]ボタンを押すと、従来のライブラリーに加えて、新たに選択したライブラリーも表示されます。
2-2-1) 選択方法
[ライブラリー編集]エリアで、選択したい部品の行の[選択] ボタンを押します。
すると下記画面が表示されます。
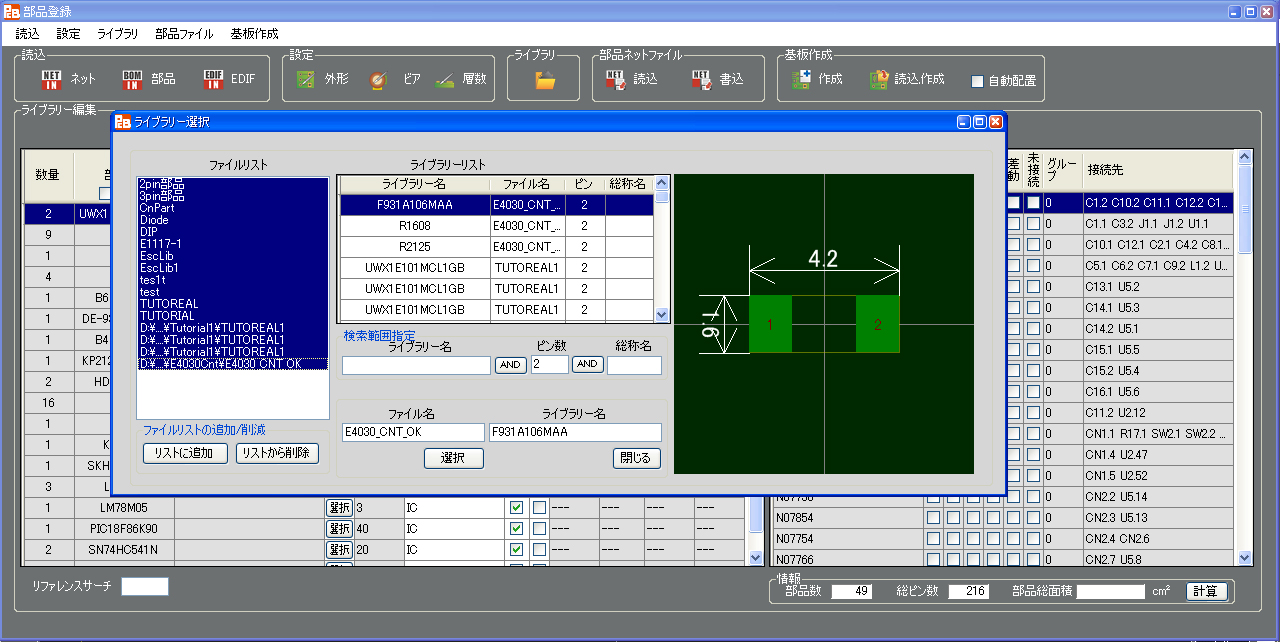
全てのライブラリーリストから、選択したい部品のピン数と一致するライブラリーのみが表示されます。
表示されたライブラリーリストから、ライブラリー名を[↑][↓]キーでスクロールすると該当する図形が右側に表示されます。
その中から、ダブルクリックするか、[選択]ボタンを押して、必要なライブラリー名を決定します。
[検索範囲指定]エリアで、[ライブラリー名]欄に検索したい文字を入力すると、その文字を含んでいるライブラリー名のみをライブラリーリストに表示します。
加えて、[ピン数]・[総称名]欄に、検索したいピン数、文字を入力すると、より絞り込んだ検索をする事ができます。
部品のピン数とライブラリーのピン数が一致しない時は、ピン数を空白にするか、別のピン数を入力し、必要なライブラリーを探します
今回の回路で必要なライブラリーは、ファイルリストの"TUTORIAL"に全て含まれていますので、ファイルリストの"TUTORIAL"を選択すると探し易いでしょう
ここまでで、取りあえず現在の画面は、[閉じる]で表示を消します。
2-2-2) ライブラリー選択の実際
[ライブラリー編集]エリアの部品名"UWX1E101MCL1GB" を選択してみましょう。
部品名"UWX1E101MCL1GB"と同じ行の[選択]ボタンを押すと、[ライブラリー選択]画面が表示されます。
ファイルリストから"TUTORIAL"を選択すると、"TUTORIAL"の中に入っている、ライブラリーの2ピン部品のみ表示されます。
ライブラリーリストを選択し、[↑][↓]キー又はライブラリーリスト右の上下バーで、ライブラリー名"UWX1E101MCL1GB"を選択し、[選択]ボタンを押すか、ダブルクリックします。
次に部品名 "0.1uF" の部品を選択します。
前回の選択時同様、同じ行の[選択]ボタンを押します。
ファイルリストから"TUTORIAL"を選択します。
ライブラリーリストから"C2125"を選択し、[選択] ボタンを押します。
次に、部品名 "10uF" の部品を選択します。この部品も"C2125"になりますので、0.1uF" の[ライブラリー名]列を左クリックし、"コントロールキー"+"C"を押します。次に"10uF"の行の[ライブラリー名]列を左クリックし、"コントロールキー"+"V"を押します。すると[ライブラリー名]列が空白から"C2125"に変わります。
このように[ライブラリー名]列はコピー&ペーストが可能です。
次に、部品名 "1uF" の部品を選択します。
この部品も"C2125"になるので、"1uF"の行の[ライブラリー名]列を左クリックし、"コントロールキー"+"V"を押します。するとここでも[ライブラリー名]列が空白から"C2125"に変わります。
次に部品名 "B6B-XH-AM" の部品を選択します。
ファイルリストから"TUTORIAL"を選択すると、"TUTORIAL"の中に入っているライブラリーの5ピン部品のみ表示されます。
"B6B-XH-AM"は、実際には6ピン部品ですので、このライブラリーリストには"B6B-XH-AM"は載っていません。
{ネットリストでは、実際に使用されているピン(回路図で空きピンになっていないピン)のみを抽出するため、ここでは5ピン部品となってしまうためです}
[検索範囲指定]エリアの[ピン数]欄を"6"に修正して下さい
そうすると6ピン部品が表示され、"B6B-XH-AM"がライブラリーリストに表示されます。
ライブラリーリストを選択し、[↑][↓]キー又はライブラリーリスト右の上下バーで
ライブラリー名"B6B-XH-AM"を選択し、[選択]ボタンを押すか、ダブルクリックします。
上記の操作を繰り返し、全ての[ライブラリー名]列を埋めていきます。
2-2-3) 部品種別
部品種別は、部品のリファレンス名、ピン数などのデーターにより、自動で設定されます。
そのため、部品"HDSP-5503"のように、部品種別が違っている場合が有ります。
部品種別を修正する場合は、修正したい場所でマウスを左クリックし、種別選択します。
部品種別は、基板設計には使用されませんが、部品グループ化の時に使用します。
2-2-4) GPセンタ
GPセンタとは、部品グループ化の時に、グループの中心部品になる部品です。
GPセンタは、部品のリファレンス名、ピン数、部品種別などのデーターにより、自動で設定されます。
修正することは可能ですが、ここでは修正しません。
2-2-5)パスコン
パスコンは、部品のリファレンス名、ピン数、接続先などのデーターにより、自動で設定されます。
修正することは可能ですが、ここでは修正しません。
2-3) 部品のグループ化
部品のグループ化を設定しておくと、部品の配置を容易に実行することができます。
(グループ配置は、大変便利な機能ですので、部品のグループ化は、ぜひ設定して下さい)
また2-1-3)でEDIFの読み込みをした場合は、自動で設定されます。
回路図を見ながらの作業になりますので、回路図を手元に置いてください。
[ライブラリー編集]エリアの[一品一様]ポタンを押して下さい。
[部品グループ]列で白い部分が選択可能です。
まずこの部分をマウスクリックし選択すると、選択部品一覧(GPセンタの一覧)が表示されますので、さらにその中から選択します。
リファレンス [C1]、部品名 [UWX1E101MCL1GB] の部品グループの部品(GPセンタ)を選択してみましょう。
回路図を見ると、[C1]は[U1]の部品名[LM78M05]の近くにありますので、選択部品一覧の中から"U1"を選択します。
リファレンス [C2]、 部品名 [UWX1E101MCL1GB] の部品グループの部品(GPセンタ)を選択してみましょう。
回路図を見ると、[C2]は[U1]の部品名[LM78M05]の近くにありますので、選択部品一覧の中から"U1"を選択します。
リファレンス [C3] 、部品名 [0.1uF] の部品グループの部品(GPセンタ)を選択してみましょう。
回路図を見ると、[C3]は[U1]の部品名[LM78M05]の近くにありますので、選択部品一覧の中から"U1"を選択します。
リファレンス [C4] 部品名 [0.1uF] の部品グループの部品(GPセンタ)を選択してみましょう。
回路図を見ると、[C4]は[U1]の部品名[LM78M05]の近くにありますので、選択部品一覧の中から"U1"を選択します。
リファレンス [C5]、 部品名 [0.1uF] の部品グループの部品(GPセンタ)を選択してみましょう。
回路図を見ると、[C5]は[U2]の部品名[PIC18F87K90]の近くにありますので、選択部品一覧の中から"U2"を選択します。
以下このように設定していきます。
2-4) ファイルのセーブ
[部品,ネットセーブ]ボタンを押すと、ここまでのファイルを一旦保存します。
[部品,ネットセーブ]ボタンを押します。
すると下記画面が表示されます。
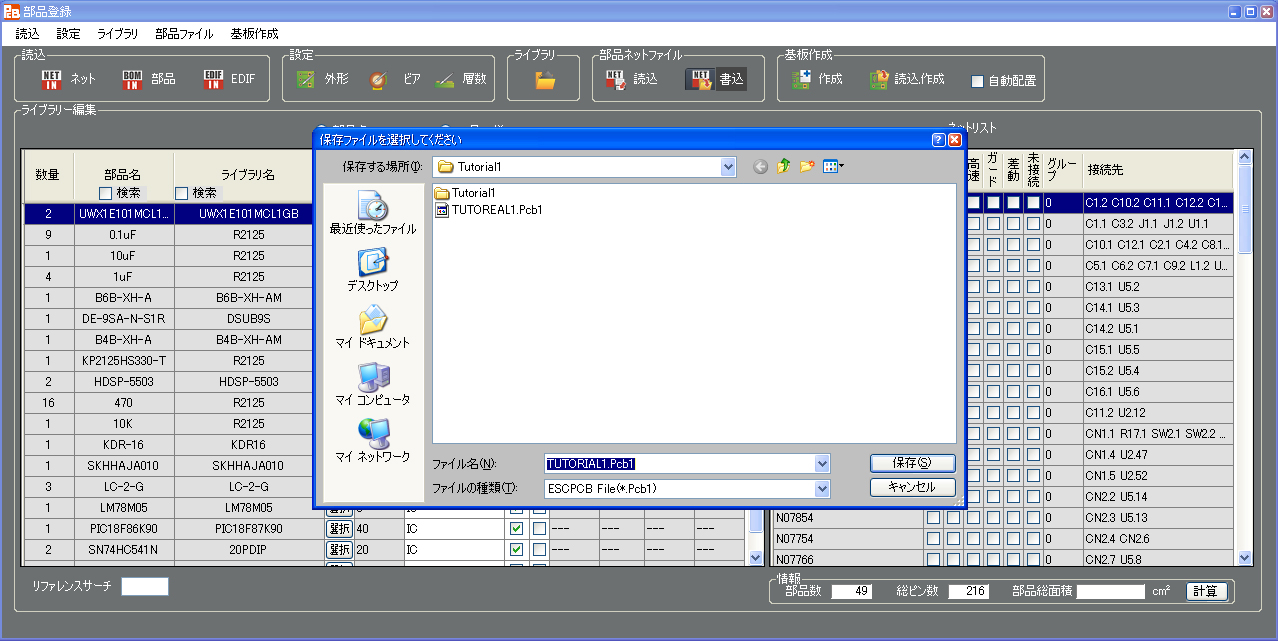
セーブする時はファイル名が必要です。"Trutorial1.pcb1"はすでに有りますので、ここでは、別の名前にして下さい。
(Trutorial1.pcb1"は予め作成したデーターです)
2-5) ネットリストエリア
[ライブラリー編集]->[ネットリスト]
このエリアはこのバージョンでは使用しませんので、そのままにします。
これで全てのライブラリー登録ができましたので、次に進みます。
2-6) [基板作成]ボタン
[基板作成]ボタンを押します。
すると下記のように[ワーニング表示]が表示されます。
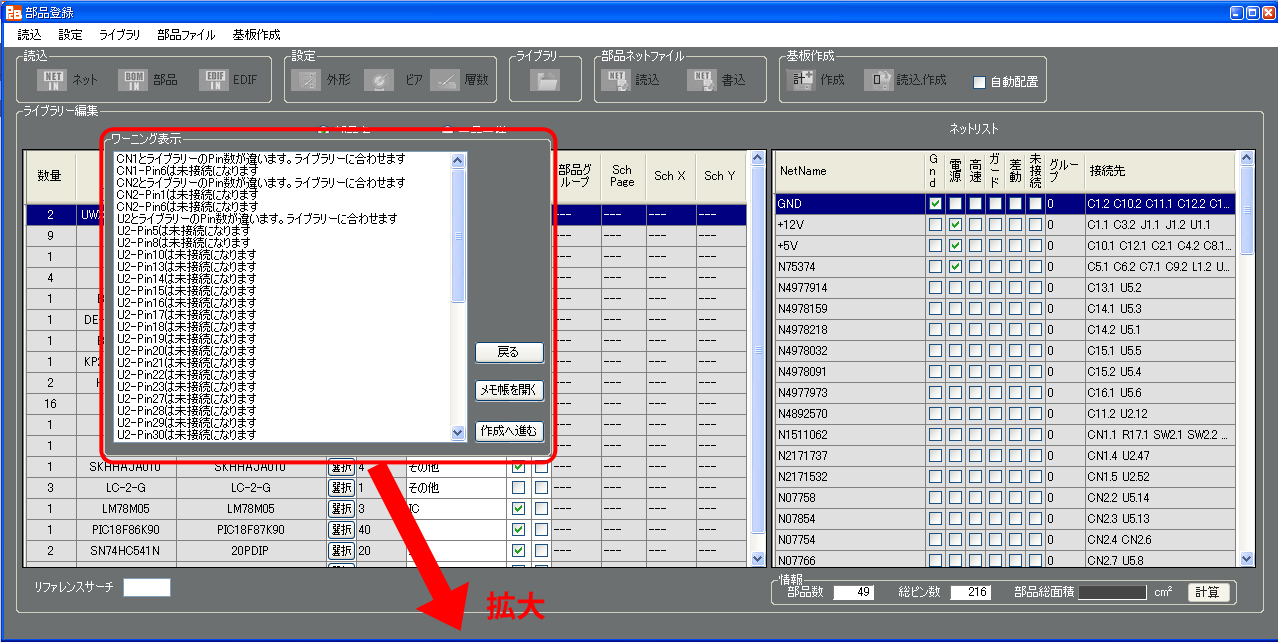
拡大図
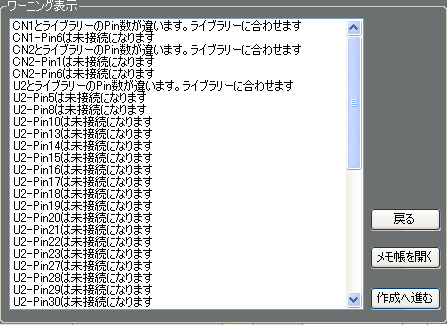
メッセージは2種類あります。
①"CN1とライブラリーのPin数が違います。ライブラリーに合わせます"
このメッセージは、ネットリストから抽出した部品のピン数と、選択したライブラリーのピン数が合っていない場合です。
例えばここでは、[CN1]の部品名"B6B-XH-AM"にこのメッセージが出ていますが、部品選択の時ピン数が合っていませんでしたので{2-2-2)参照}、問題は有りません。
②"CN1-Pin6は未接続になります"
このメッセージは、ライブラリーには存在していますが、ネットリストには存在していないピンの表示です。
例えばここでは、回路図を見ると"CN1-6"は未接続ですから、問題は有りません
ここで注意する点は、回路図では接続されているピンに、このメッセージが出た場合です。
この場合は、ネットリストが違うか、ライブラリー選択で間違ったライブラリーを選択した可能性が有ります。
そのような場合は[戻る]ボタンを押し、それぞれに必要な修正をして下さい。
メッセージの確認が終わったら、[作成へ進む]ボタンを押して下さい。
[部品登録]画面が消えて、メイン画面になります。
2-7) [ロード&基板作成]ボタン
[部品,ネットロード]ポタン+[基板作成]ボタンと同じ機能です。
第3章 取り付け穴を付ける
メイン画面に、いまだ未配置の部品が表示されています。
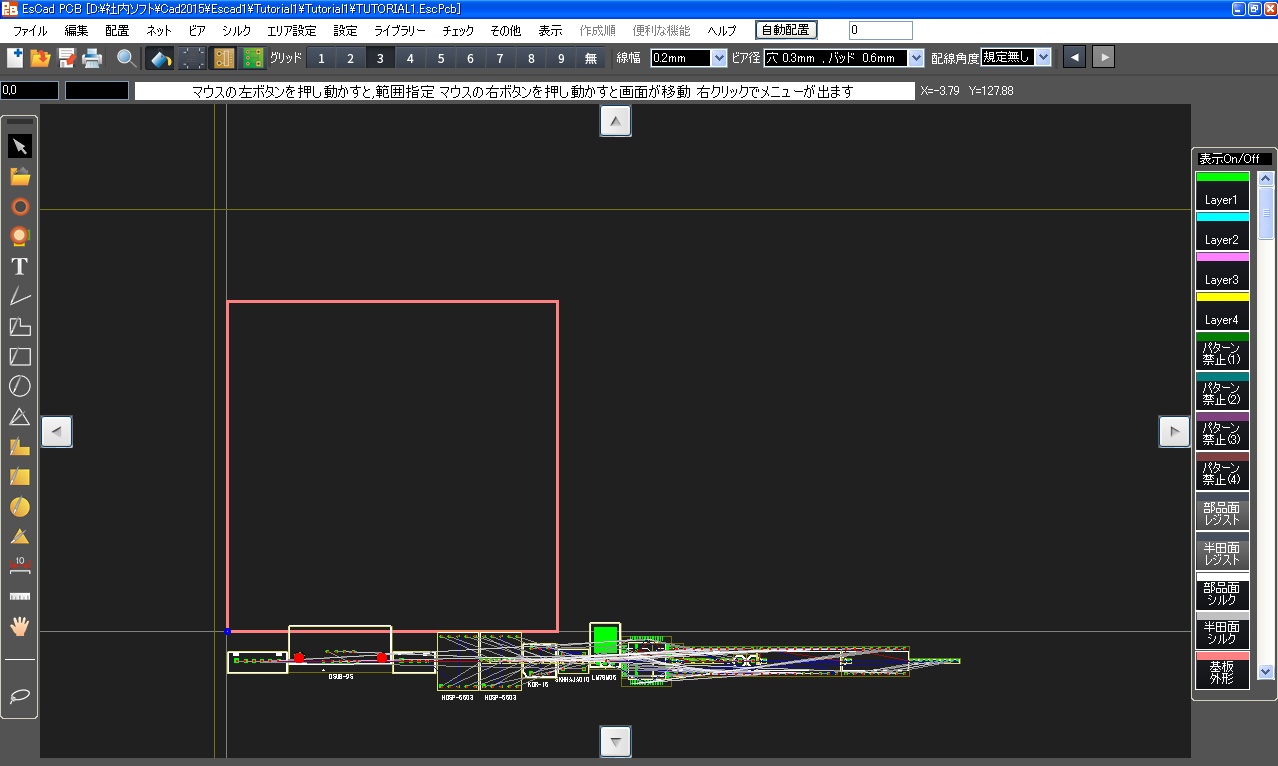
基板の四隅5mmの位置に、4箇所、取り付け穴を取り付けます。
まず[グリッド]エリアの[9]のボタンを押すと、グリッドが5mmに設定されます。
次に、メニュー[設定]->[取付穴作成]を選択すると、[取付穴]画面が表示されます。

ここでは、穴径を”3.2”mm にし、[No. T.H] にチェックを入れます。さらに禁止径を”8”mm に設定します。
位置指定での取り付けも可能ですが、今回はマウスの移動と画面の拡大・縮小を用いての取り付けを行います。
取り付け穴を設定したい場所に、マウスを移動します。
移動すると、赤円の取り付け穴のイメージがマウスと共に移動します。
取り付けたい位置が表示範囲外の場合は、マウスの中心を回すと、画面が拡大・縮小しますので、一旦画面を縮小して、取り付けたい位置を取りあえず表示させます。表示された取り付け位置にマウスを移動し、再度画面を拡大して取り付け位置を設定します。
また[↑][↓][→][←]キーを押す事により、位置を移動する事ができます。
設定位置でマウスを左クリックすると、取り付け穴を1つ設定できます。
残り3箇所も同じ要領で設定します。
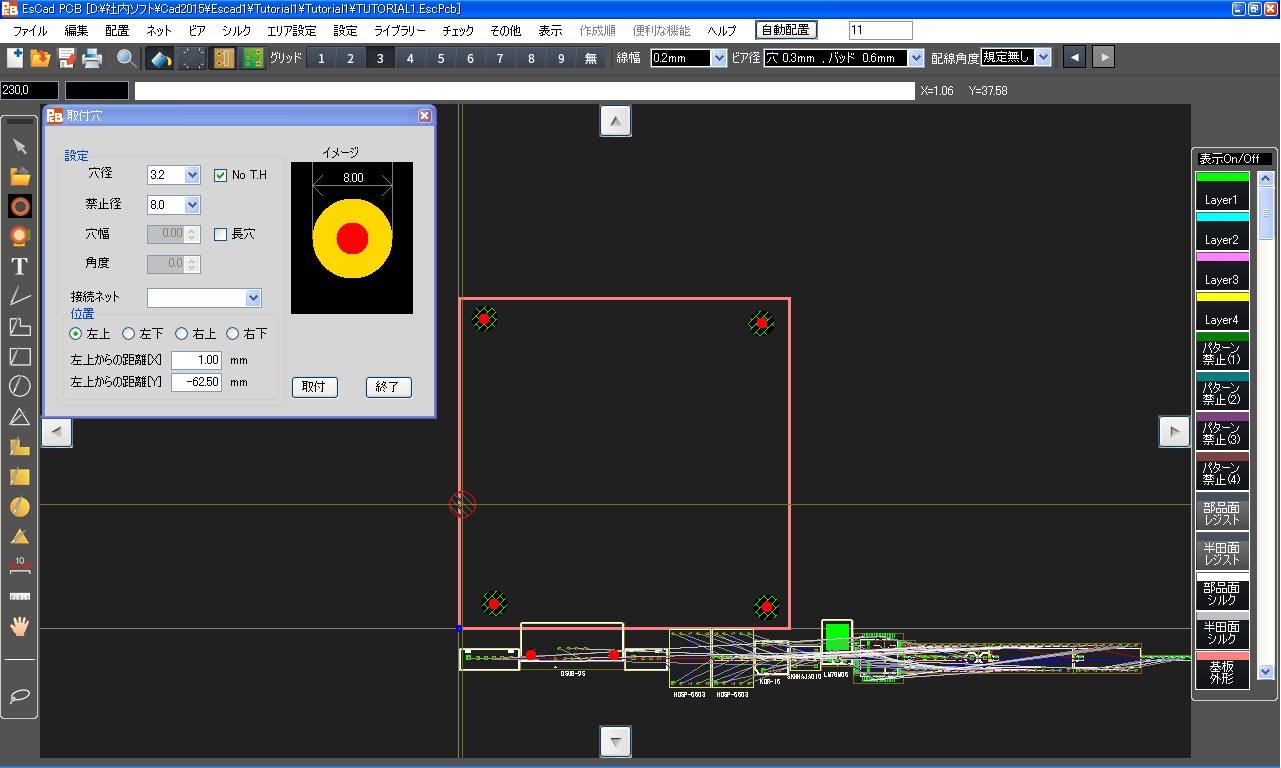
取り付け穴4箇所の設定が終了したら、[取付穴]画面の[終了]ボタンを押します。
第4章 配置
4-1) グループ配置
メニュー[配置] ->[グループ配置(片面)]を選択します。
下記画面のように、グループ化した部品が部品(GPセンタ)の周辺に集合しています。
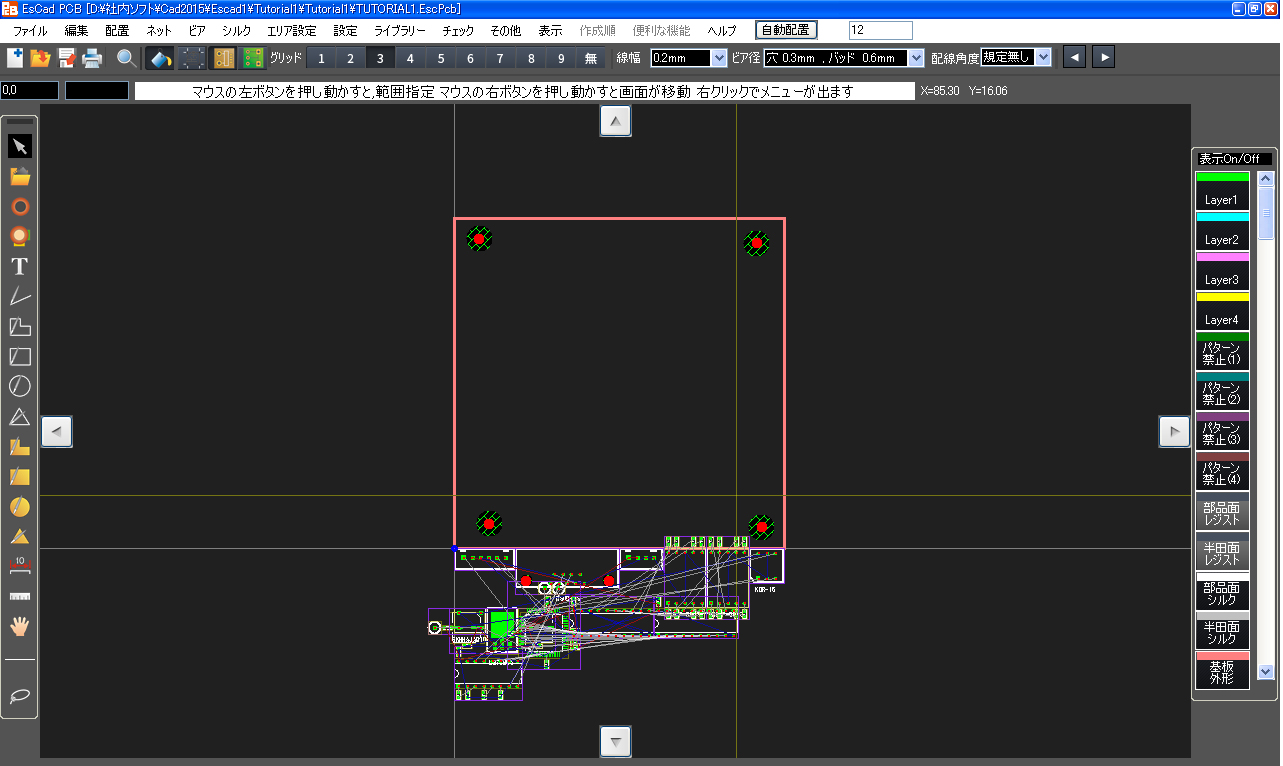
(ここまでのパターン図はTUTORIAL1_1.EscPcbになります)
4-2) 部品移動
ここでは、[LED1]を左上に移動する手順を説明します。
[グリッド]エリアのボタン[7]を押し、グリッドを1.27mmにします。
[部品サーチボタン]を押し、[LED1]を探します。
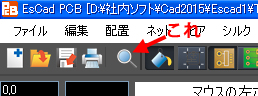
[部品検索]画面が表示されますので、上の入力枠に"LED1"と入力し、エンターキーを押します
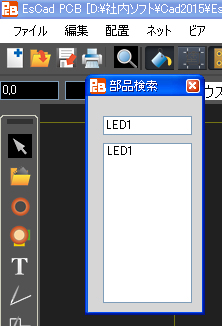
すると[部品検索]画面が消え、部品[LED1]の中心上に赤丸が点滅し消えます。
また部品[LED1]が選択状態になります。
[LED1]が見つかりましたので、[LED1]を基板上の左上に移動します。
[LED1]の中心あたりにマウスを移動し、シフトキーを押しながら、
マウス左ボタンを押しながらマウスを移動します。
すると[LED1]とそのグループ部品が一緒に移動します。
このように、GPセンタ部品を、シフトキーを押しながら移動すると、グループ移動ができます。
また、シフトキーを押しながら、[R]キーを押すとグループで回転します。
(シフトキーを押さないと、単体移動または単体回転になります。)
(GPセンタ部品以外では、シフトキーを押しても、単体移動または単体回転になります。)
このように、GPセンタ部品のみ配置していくと、大雑把な配置が完了します。
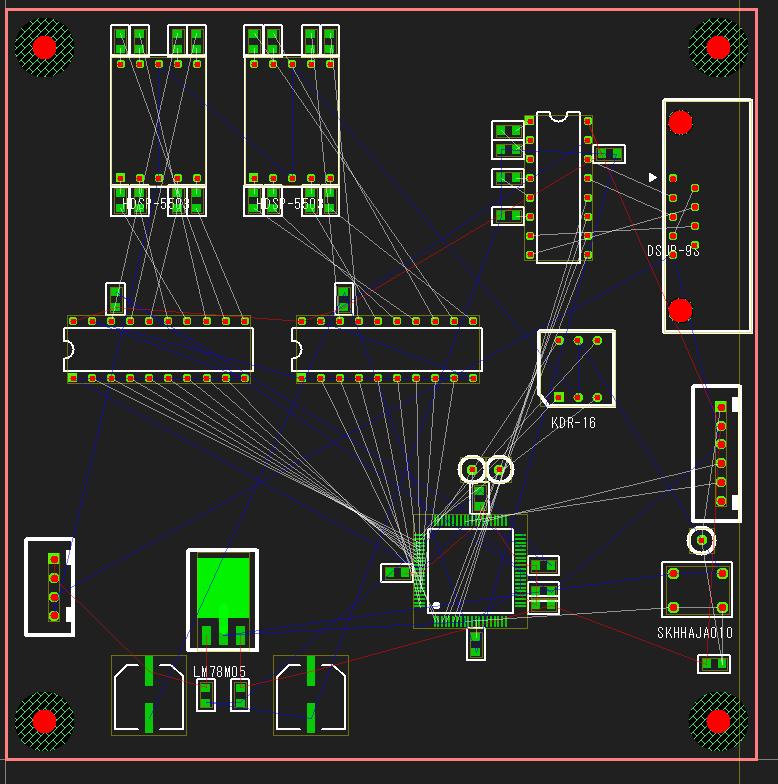
(ここまでのパターン図はTUTORIAL1_2.EscPcbになります)
ここからは、グループ毎に、GPセンタ部品以外を適切な位置に配置します。
この場合は、シフトキーを押さずに、単体で移動させていきます。
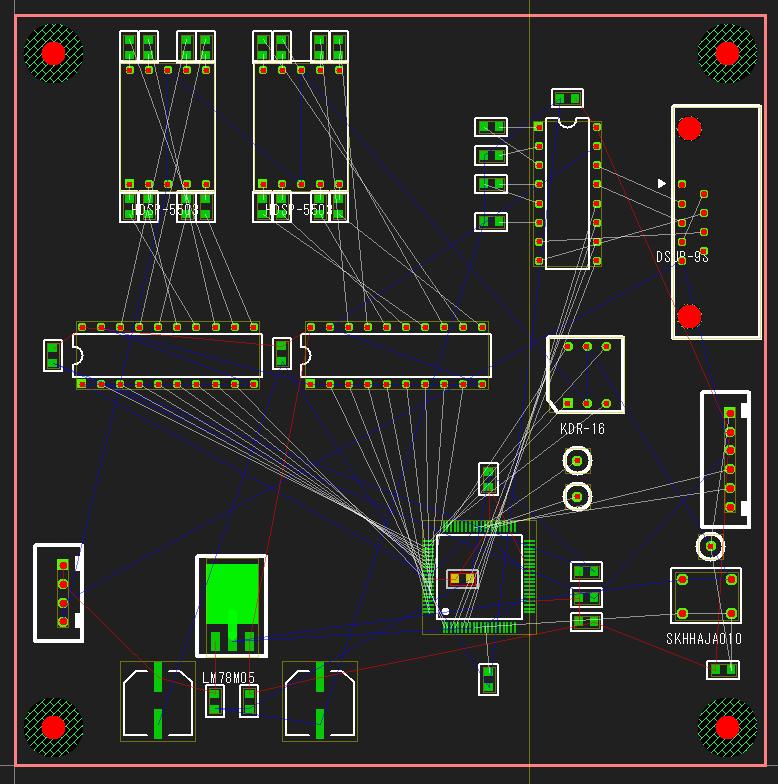
(ここまでのパターン図はTUTORIAL1_3.EscPcbになります)
[C5]は裏面に配置をします。
[C5]を[U2]中に移動します。
[U2]の上にマウスを置き、マウスを右クリックしメニューを出します。
すると下記画面になります。
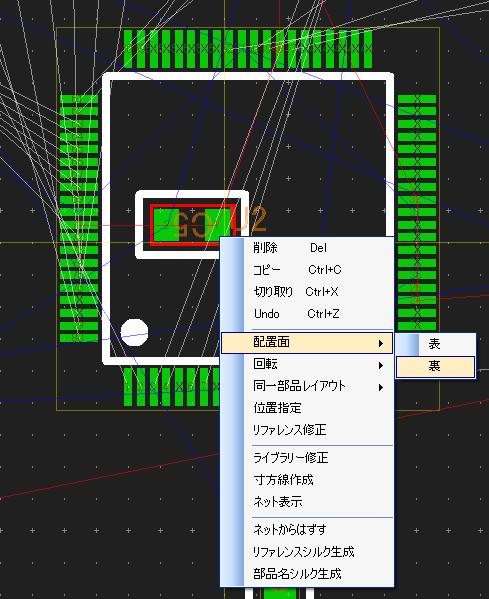
メニューの中から[配置面]→[裏]を選択します。
[C5]のパッドの色が緑から黄色に変りました。
これにより、[C5]が裏面(レイヤー4)に配置されました。
4-3) 位置指定
[LED1]、[LED2]の位置指定を行います。
[LED1]の位置を、基板左から17mm、基板上から15mm
[LED2]の位置を、[LED1]から左に25mm、基板上から15mmとします。
マウスの操作で、[LED1]を画面の中心位に全体移動します。
全体移動は、マウスの右ボタン押しながら移動させます。
さらに、マウスのホイールで画面を拡大します。
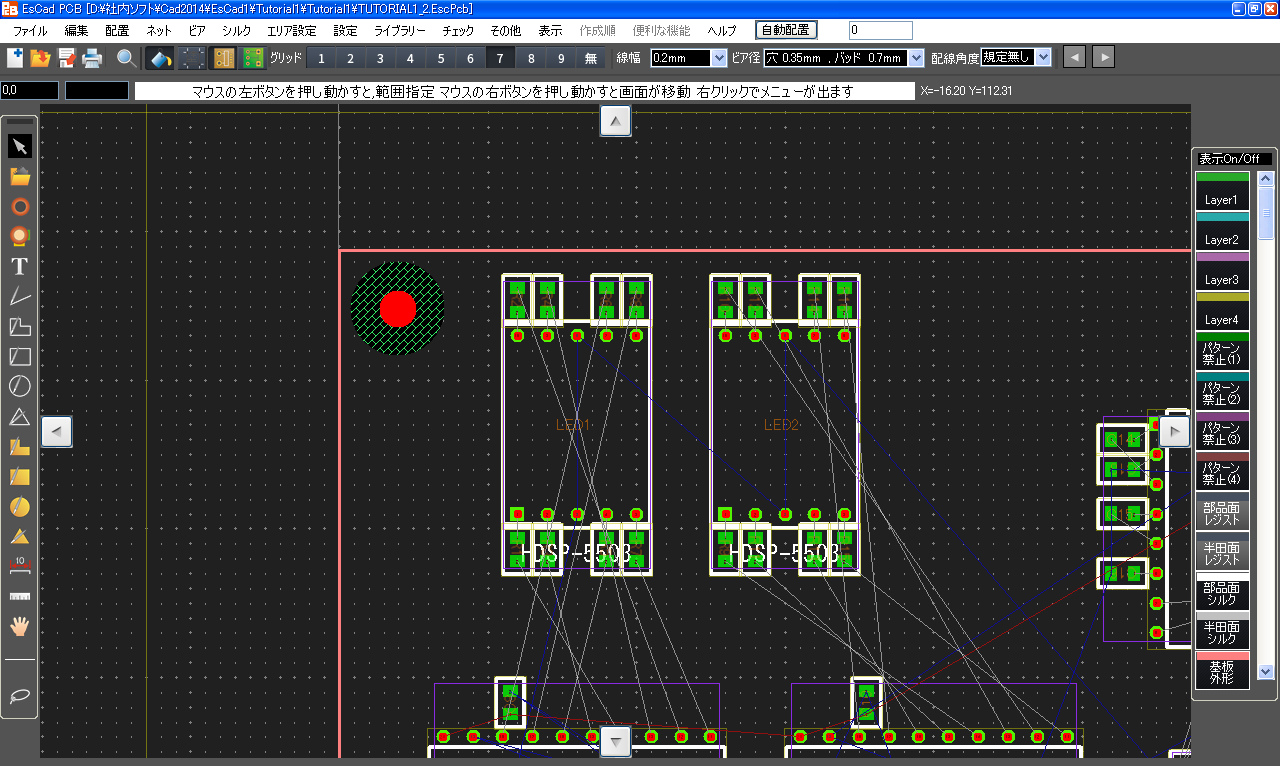
今回は寸法線による部品移動で部品を移動します。
メニュー[その他]->[寸法線の作成]を選択します。
すると寸法線作成の画面が表示されます。
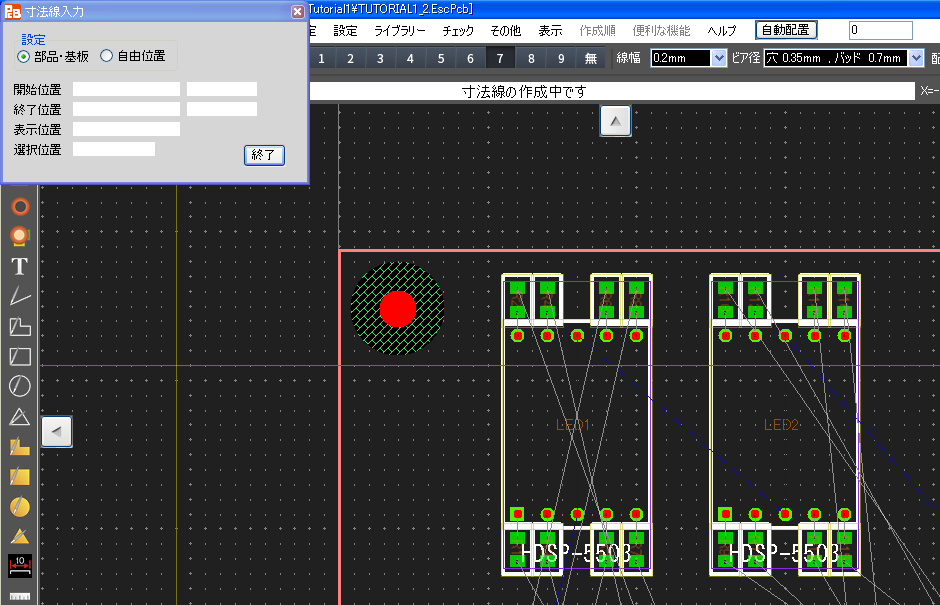
4-3-1) [LED1]に寸法線を入れる
マウスを基板の左上端に移動し左クリックします。
次に、マウスを[LED1]の中心部分で左クリックします。
さらに、マウスを左右方向は基板の左上端と[LED1]の中間位の位置へ、上下方向は基板外形の上に移動し左クリックします。
これで[LED1]と基板左端からの左右方向の寸法が入りました。
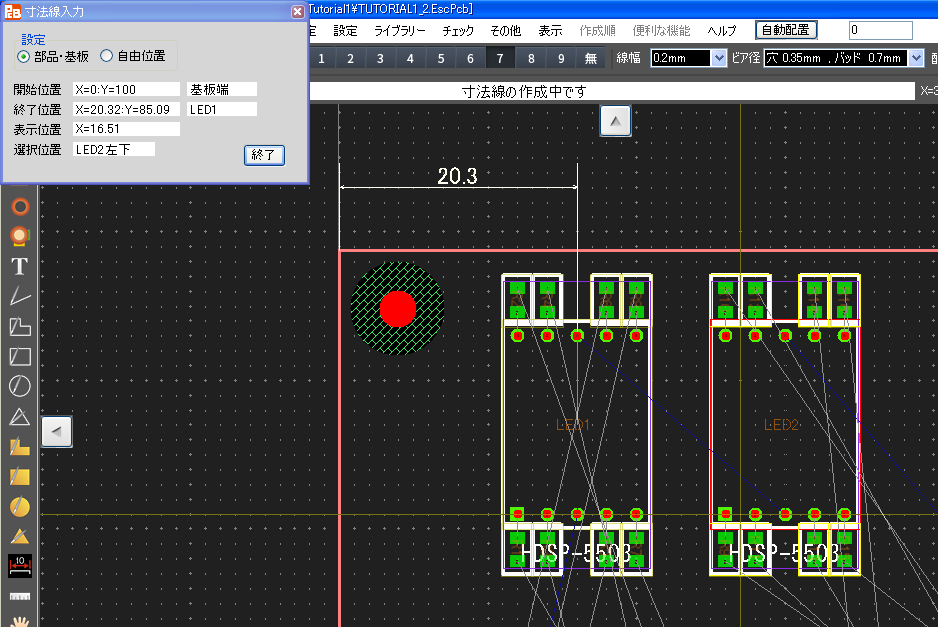
マウスを基板の左上端に移動し左クリックします。
次に、マウスを[LED1]の中心部分で左クリックします。
さらに、マウスを左右方向は基板の左上端よりも左へ、上下方向は基板の左上端と[LED1]の中間位の位置へ移動し左クリックします。
これで[LED1]と基板上端からの上下方向の寸法が入りました。
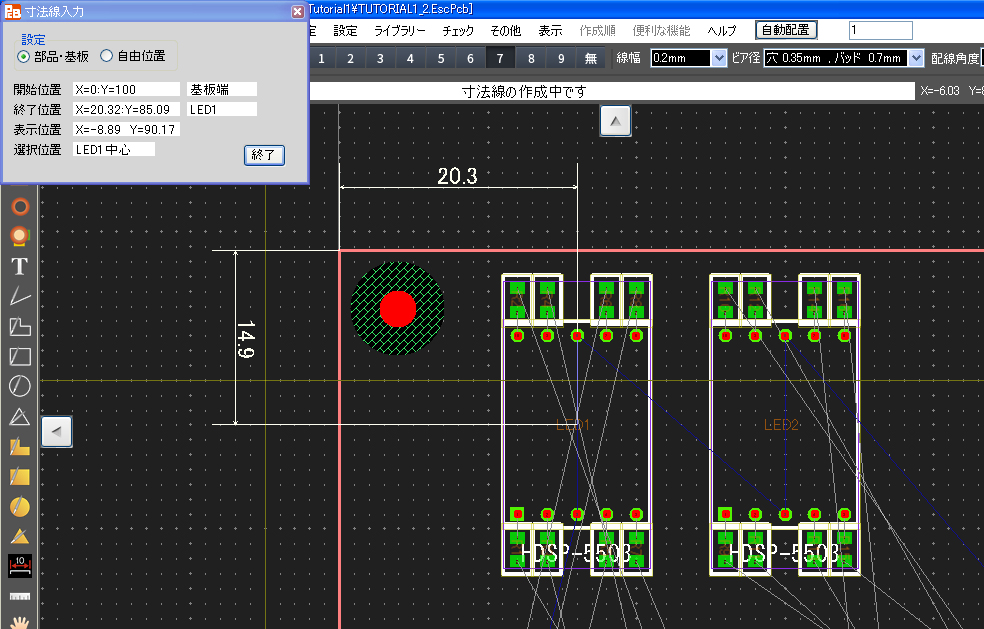
4-3-2) [LED2]に寸法線を入れる
マウスを[LED1]の中心部分に移動し左クリックします。
次に、マウスを[LED2]の中心部分で左クリックします。
さらに、マウスを[LED1]と[LED2]の間、上下方向は基板外形の上に移動し左クリックします
これで[LED1]と[LED2]間の寸法が入りました。
マウスを基板の左上端に移動し左クリックします。
次に、マウスを[LED2]の中心部分で左クリックします。
さらに、マウスを左右方向は[LED2]よりも右へ、上下方向は基板の左上端と[LED2]の中間位の位置へ移動し左クリックします。
これで[LED1]と基板上端からの寸法が入りました。
[LED1]、[LED2]共に寸法線が入りました。
[寸法線作成画面]の[終了]ボタンを押して、寸法線作成を終了します。
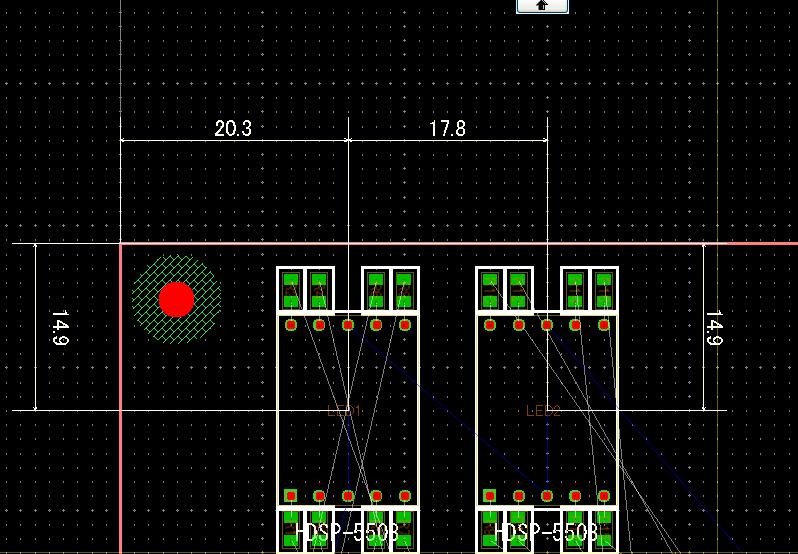
(ここまでのパターン図はTUTORIAL1_4.EscPcbになります)
4-4) 寸法線による部品移動
[LED1]と基板左端の距離が20.3mmなので、17mmに修正します。
“20.3”の数字の上にマウスを移動しダブルクリックします。
入力枠が出ますので、そこに"17エンター"と入力します。
当該部品が17mmの位置に移動しました。
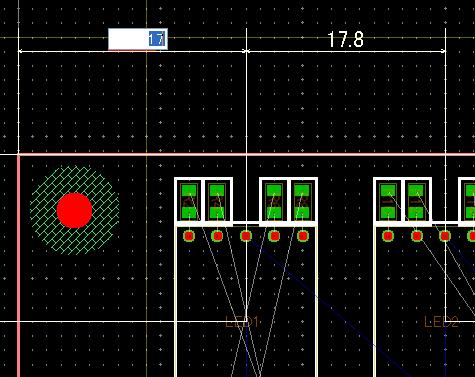
次に、基板上端から[LED1]までの距離を修正します。
14.9mmとなっていますので、15mmに修正します。
“14.9”の数字の上にマウスを移動しダブルクリックします。
入力枠が出ますので、そこに"15エンター"と入力します。
当該部品が15mmの位置に移動しました。
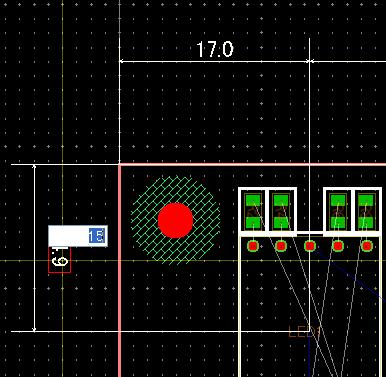
[LED1]と[LED2]の距離が21.1mmとなっていますので、25mmに修正します。
“21.1”の数字の上にマウスを移動しダブルクリックします。
入力枠が出ますので、そこに"25エンター"と入力します。
ここでは、[部品移動選択]画面が出ますので、[LED2]を左クリックします。
当該部品が25mmの位置に移動しました。
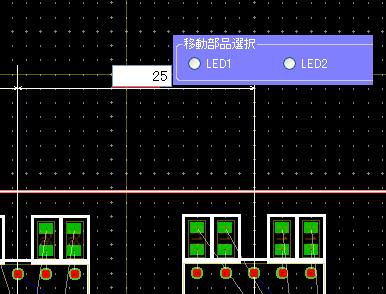
次に、基板上端から[LED2]までの距離を修正します。
14.9mmとなっていますので15mmに修正します。
“14.9”の数字の上にマウスを移動しダブルクリックします。
入力枠が出ますので、そこに"15エンター"と入力します。
当該部品が15mmの位置に移動しました。
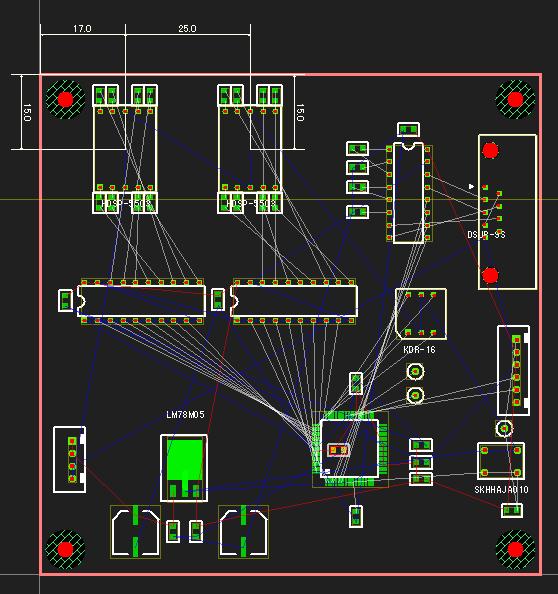
(ここまでのパターン図はTUTORIAL1_5.EscPcbになります)
これで位置調整が終了しました。
第5章 配線
5-1) 手動配線
[配線/ビア設定]エリアの[線幅]を"0.3mm"、[ビア径]を"穴 0.4mm バッド 0.8mm"、[配線角度]を"45度固定"に設定します

[U3]を、基板左端ぎりぎりまで移動します。
[R1]~[R8]までを、[U3]の近くに移動します。
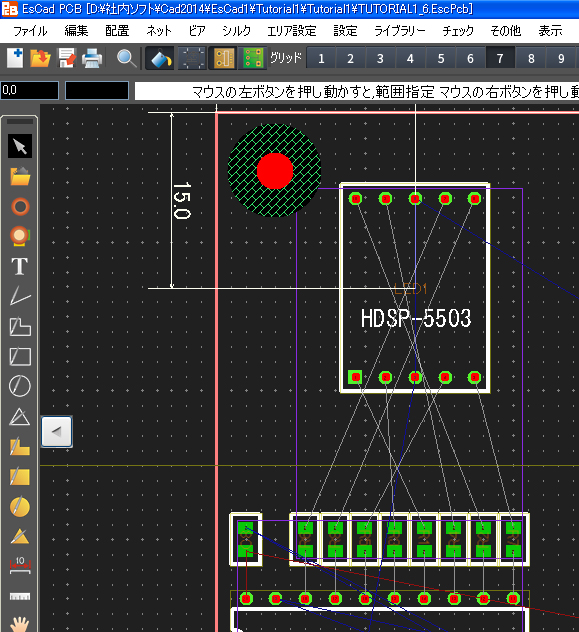
(ここまでのパターン図はTUTORIAL1_6.EscPcbになります)
[R7-2]ピンを左クリックすると、[U3-11]まで白い点線が表示されます。
その線をなぞるように[U3-11]までマウスを移動させると、白い点線がグリーンの実線に変ります。グリーンはレイヤー1の色です。従って、レイヤー1にパターンを引いています。
[U3-11]の位置で左クリックすると、[R7-2]から[U3-11]までの配線が完了します。
このように、[R2-1]-[U3-12]、[R4-1]-[U3-13]、[R1-1]-[U3-14]、[R3-2]-[U3-15]、
[R5-2]-[U3-16]、[R8-1]-[U3-17]、[R6-1]-[U3-18]間を配線します。
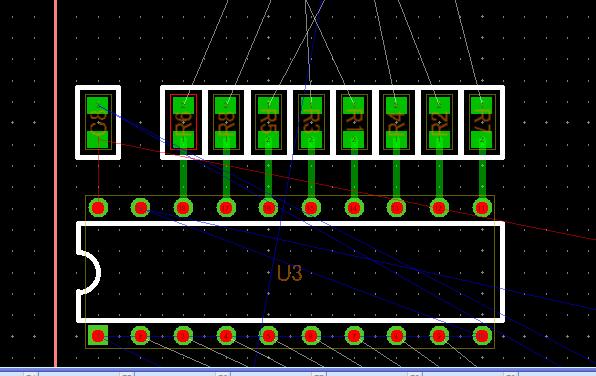
(ここまでのパターン図はTUTORIAL1_7.EscPcbになります)
次に、[R1]~[R8]と[LED1]間までの配線をします。
グリッドは、パターンが[LED1]のピン間の真ん中を通るようにするため[2]にします。
[R7-1]上にマウスを移動し左クリックします。
[LED1-5]との間に白い点線がでます。
マウスを[LED1-5]まで移動し左クリックします
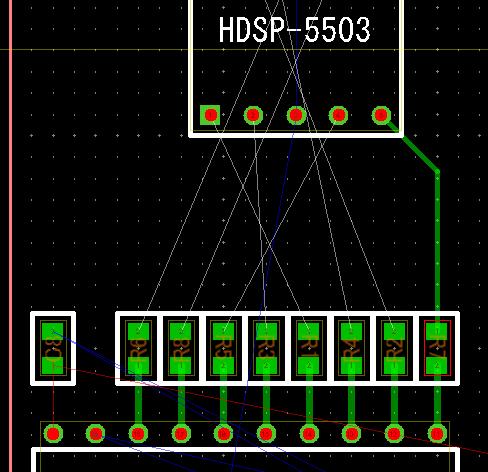
パターンが自動的に45度の角度を付け作成されました。
次に、[R2-2]~[LED1-10]までのパターンを引きます。
[R2-2]上にマウスを移動し左クリックします。
[LED1-10]まで移動させようとすると、線が赤くなり、[LED1-10]上でマウスを左クリックしても、配線は出来ません。
これは、他の線と電気的にショートしてしまう配線経路だからです。
[シフト]キーを押し45度の経路を変えても、線は赤のままで、パターンは引けません。
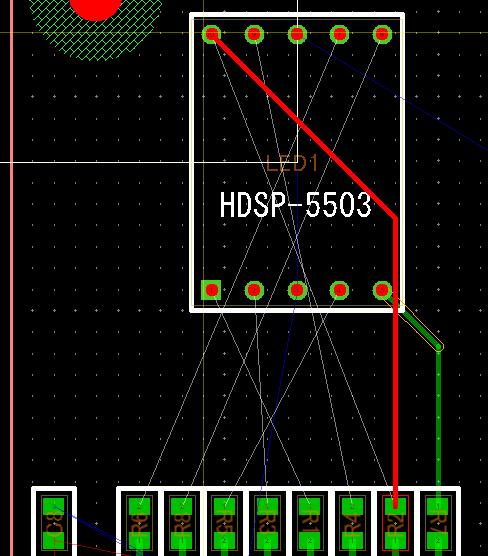
これは"リアルタイムDRC"機能により、配線時は常時ショートチェックを行っているからです。
●ここで"リアルタイムDRC"機能を説明します。
5-2) リアルタイムDRC
配線中にマウスを移動させると、黄色円が一緒に移動します。
これは、マウスの現在地でビアを作成する事が可能であるというサインです。
ですから、他のパターンぎりぎりにマウスを移動させていくと、黄色円は消えてしまいます。
但し、黄色円が消えても、配線が赤色にならない限りは、パターンを引く事は可能です。
しかし、黄色円が消えてもなお、他のパターンぎりぎりにマウスを移動させていく、又は他のパターンと交差させると、今度は配線自体がショートしてしまう事を表す赤色になり、パターン作成は出来ません。
障害となる他のパターンは、黄土色でそのパターンを囲んでいます。
マウスを移動し、パターン作成に障害がなくなると、赤線は本来のレイヤー色に戻ります。
また、ビアを生成できる位置にマウスを移動すると、黄色円が再度表示されます。
パターン引きに戻ります。
現在、配線が赤色になっている為、パターンを迂回させて引かなくてはなりません
[R2-2]と[LED1-5]中間点までマウスを真上に移動させます
その場所でマウスの真ん中のボタンを押すと、ビアが発生します。
白い点線はビアの場所から[LED1-10]の間になります。
ここで真ん中のボタンを離しマウスを左に移動させると、パターンの色がグリーンから茶色に変ります。これはビアが発生したので、自動的に配線レイヤーが変った為です。
マウスを左に移動させ、[LED1-10]よりも少し左側で真ん中のボタンを押します。
次に、マウスを[LED1-10]まで移動させ左クリックします。
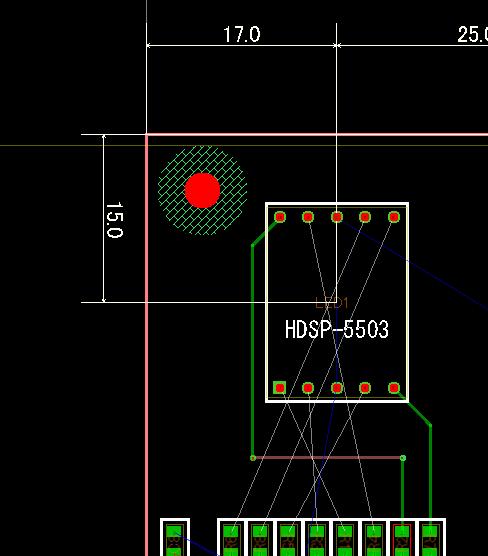
このようにして[R6-2]までのパターンを引きます。
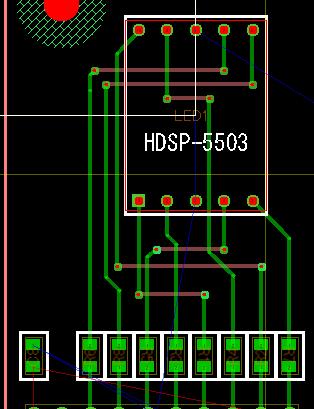
(ここまでのパターン図はTUTORIAL1_8.EscPcbになります)
図を見て分るように、パターンを引くと細い白い線(ラッツネット)は消えます。
5-3) 配線中の[シフト]キーと[スペース]キー
配線中の[シフト]キーの動きは、部品移動中とは異なります。
配線中に[シフト]キーを押すと、配線45度の角度が逆さになります。
もう一度[シフト]キーを押すと元に戻ります。
この繰り返しを行います。
[スペース]キーは、配線レイヤーを変えます。
1度押すと、配線レイヤーは最後のレイヤーに近いレイヤー(現在の場合はレイヤー4)になり、再度押すと元に戻ります。
初期での配線レイヤーは、レイヤー1と最後のレイヤーです。
レイヤー指定を変えると、[スペース]キーで変える事の出来るレイヤーが変ります。
(詳細は取り説を参照して下さい)
5-4) [LED2]のパターンを引く
[同一部品レイアウト]機能によりパターンを引きます。
[LED1]上にマウスを移動し、右クリックするとメニューが表示されます
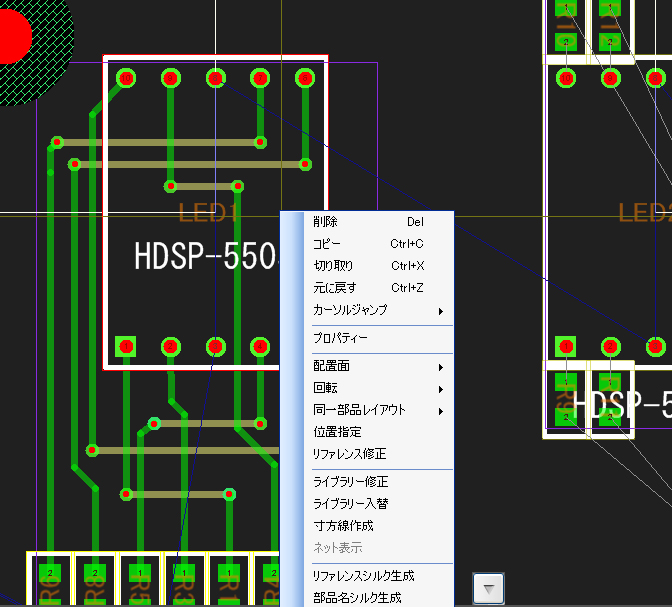
[同一部品レイアウト]の場所にマウスを移動すると、右にサブメニューが出ますので、
その中から[LED2]を選択します。
すると、[LED1]と同じ部品グループ内の配線が、瞬時に出来上がります。
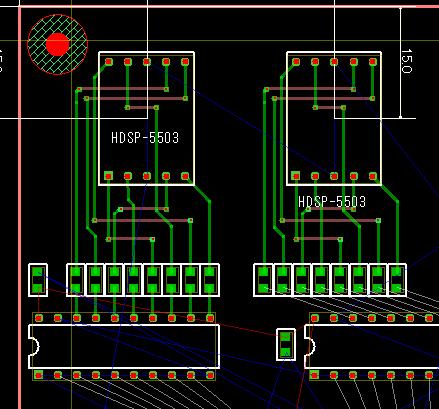
グリッドを[7](1.27mm)にし、後は[U4]を左に移動させて、[R8]-[R16]までと[U4]の間の結線をするだけです
(ここまでのパターン図はTUTORIAL1_9.EscPcbになります)
以上の5-1)、5-2)を繰り返し、パターンを引いていきます。
5-5) パターンを引きなおしたい時、削除、修正
パターンを引いている途中で、パターンを引きなおしたい時は、[CTRL]+[Z] を押します。すると1つ手前に戻ります。
一旦パターンを引き終わってからの場合は、削除、修正になります。
削除は、マウスを削除したいパターン上に置くと、赤枠で囲まれた選択状態となりますので、[DEL]キーを押すと、そのパターンが削除さます。また[CTRL]+[Z]で1つ手前まで戻す事が出来ます([UNDO]機能)。
移動は、マウスを移動したいパターン上に置くと、赤枠で囲まれた選択状態となりますので、マウスの左ボタンを押しながら移動すると、そのパターンが移動します。
パターンの引きなおし
マウスを引きなおしたいパターン上に置きます。左クリックし、パターンを引き始めます。
引き始めた線上でパターン引きを終了すると、旧パターンは自動的に消え、引きなおしになります。
結線が終わった表示が下記になります。
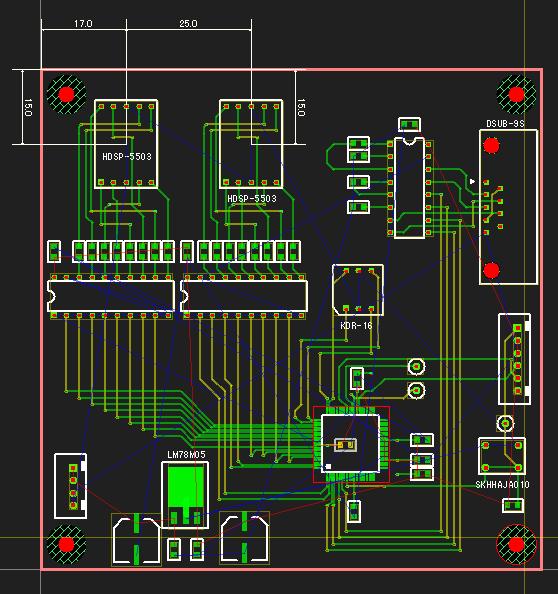
(ここまでのパターン図はTUTORIAL1_10.EscPcbになります)
第6章 ベタパターンの生成
6-1) 面積が小さいベタパターンの作成
この回路図では、
①電源入力の+12Vのラインは、ネット名[+12V]
②[U2]の電源は[L1]で分離されていますので、ネット名[N75374]
2種類のベタパターンを作成します。
6-1-1) +12Vラインのベタパターンの作成
メニュー[設定]->[ベタパターン生成]を選択します。
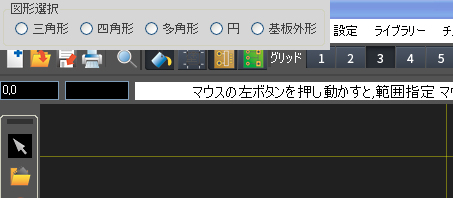
[図形選択]画面が出ますので、[多角形]を選択します。
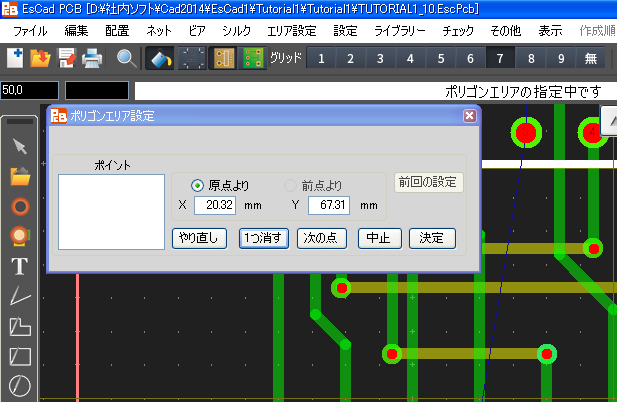
[ポリゴンエリア設定]画面が表示されます。
まず、多角形のエリアを指定します。
指定方法は、マウスで多角形の始点の位置を左クリック、次の頂点までマウスを移動し左クリック、更に次の頂点まで移動し左クリックしていきます(頂点と頂点を結ぶ白い線が引かれます)。
多角形のエリアの指定を終了したい時は、始点と終点を重ねます。
すると、[ベタ面設定]画面に自動的に移行します
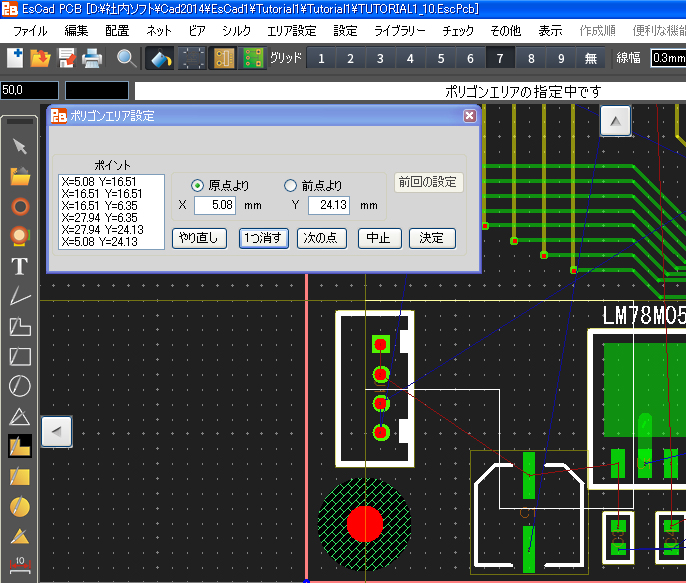
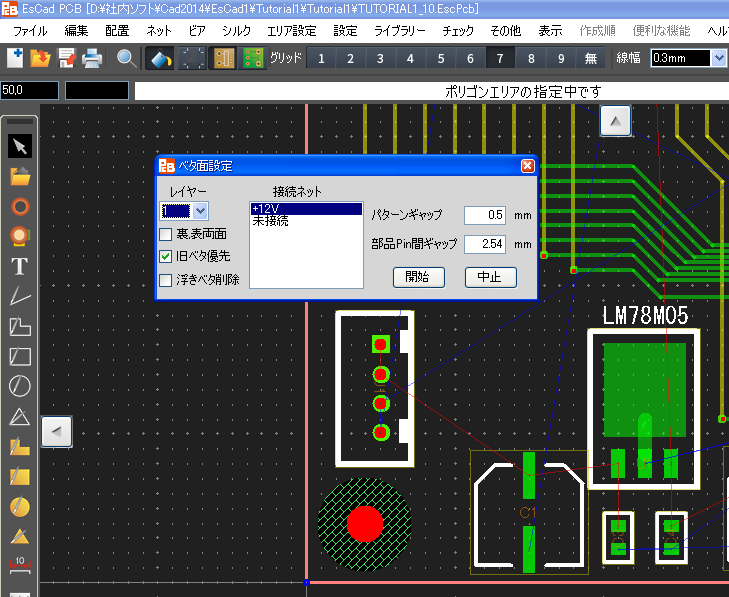
[レイヤー]を1に設定(そのまま)します。
[接続ネット]を"+12V"(そのまま)にします。
[開始]ボタンを押します。
数秒後ベタパターンが完成します。
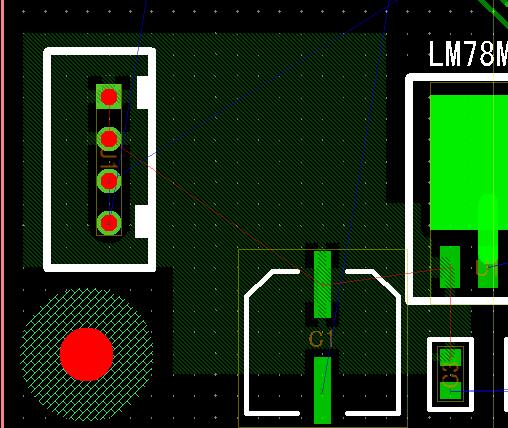
6-2) ネット名[N75374]のベタパターン作成
レイヤー3にベタパターンを作成しますので、事前に接続ビアを作成します
[U2-24]と[C9-2]にパターンを作成し、中間点の位置にビアを作成します。
[U2-32]と[C7-1]にパターンを作成し、中間点の位置にビアを作成します。
[U2-48]と[C6-2]にパターンを作成し、中間点の位置にビアを作成します。
[U2-71]と[C5-1]にパターンを作成し、中間点の位置にビアを作成します([C5]は半田面実装ですので注意が必要です)。
[L1-2]からパターンを引き、途中でビアを作成します。
ビアの作成が終わったら、[ESC]キーで配線モードを解除します。
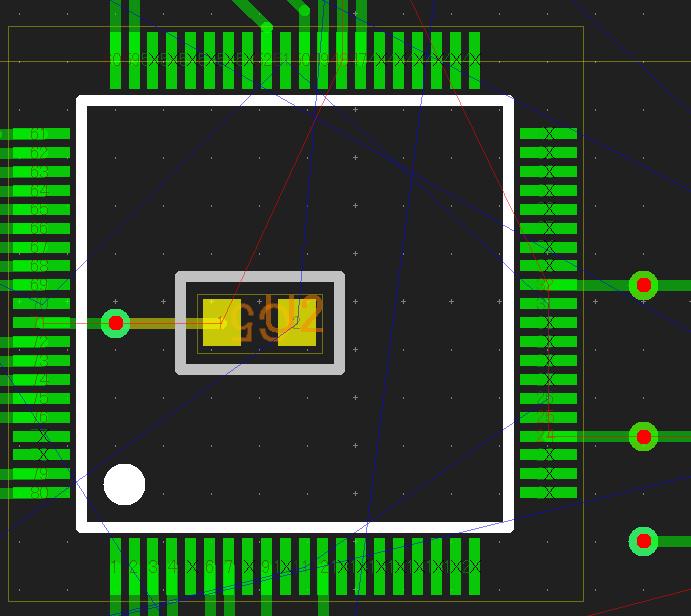
下図左上の位置にマウスを移動し(x=50.8mm,y=38.0mm付近)マウスの左ボタンを押します。
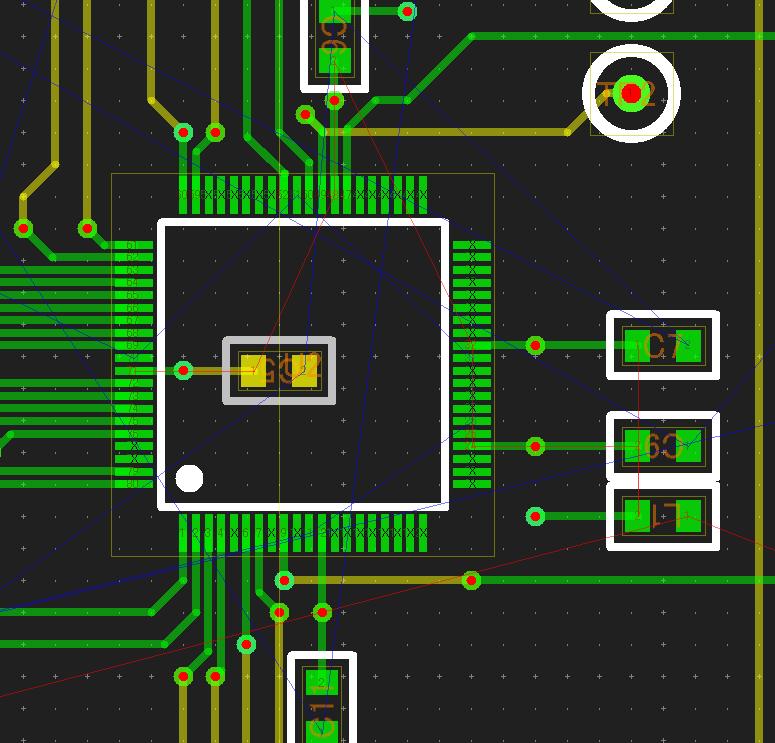
左ボタンを離さずX=72.4mm、Y=14.0mm付近までマウスを移動させ領域指定をします。
マウスの移動位置は、画面上に X=50.81 Y=38.05のようにリアルタイムで表示しています。
マウスの左ボタンを離し、その位置でマウスを右クリックすると、メニューが表示されます。
[ベタパターン]を選択します。
[レイヤー]を3に設定します。
[接続ネット]を"N75374"(そのまま)で、[開始]ボタンを押します。
数秒後ベタパターンが完成します。
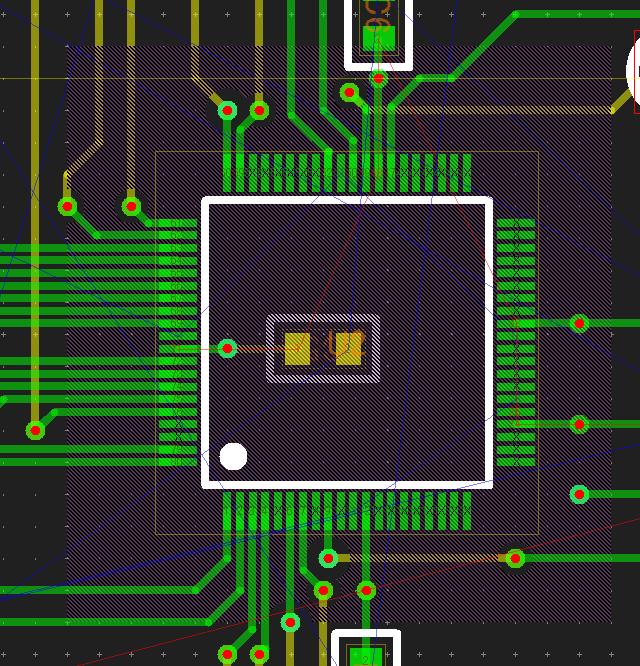
(ここまでのパターン図はTUTORIAL1_11.EscPcbになります)
6-3) 大きなベタパターンの作成
6-3-1) レイヤー2に"GND"ベタパターン作成
マウスホイールで画面の拡大・縮小、マウス右ボタンを押しながら基板位置を移動し、基板の全体が見えるように位置を合わせます
基板の左上(パターン、部品、ビアの無い位置)でマウスの左ボタンを押し、左ボタンを押しながらマウスを基板の右下まで移動します。
マウスの左ボタンを離し、マウスの右ボタンでメニューが表示されます。
[ベタパターン]を選択します。
[ベタ面設定]画面が開きます。
レイヤー設定]を”2”に設定します
[接続ネット]は"GND"を選択し、[開始] ボタンを押します。
数秒後ベタパターンが完成します。
6-3-2) レイヤー3に"+5V"ベタパターンの作成
基板の左上(パターン、部品、ビアの無い位置)でマウスの左ボタンを押し、左ボタンを押しながらマウスを基板の右下まで移動します
マウスの左ボタンを離し、マウスの右ボタンでメニューが表示されます。
[ベタパターン]を選択します。
[ベタ面設定]画面が開きます。
[レイヤー設定]を”3”に設定します。
[接続ネット]は"+5V"を選択し、[開始] ボタンを押します。
数秒後ベタパターンが完成します。
6-3-3) レイヤー1,4に"GND"ベタパターンの作成
基板の左上(パターン、部品、ビアの無い位置)でマウスの左ボタンを押し、左ボタンを押しながらマウスを基板の右下まで移動します
マウスの左ボタンを離し、マウスの右ボタンでメニューが表示されます。
[ベタパターン]を選択します。
[ベタ面設定]画面が開きます。
[裏,表両面]にチェックをいれます。
[接続ネット]は"GND"を選択し、[開始] ボタンを押します。
多少の時間がかかりますが、ベタパターンが完成します。
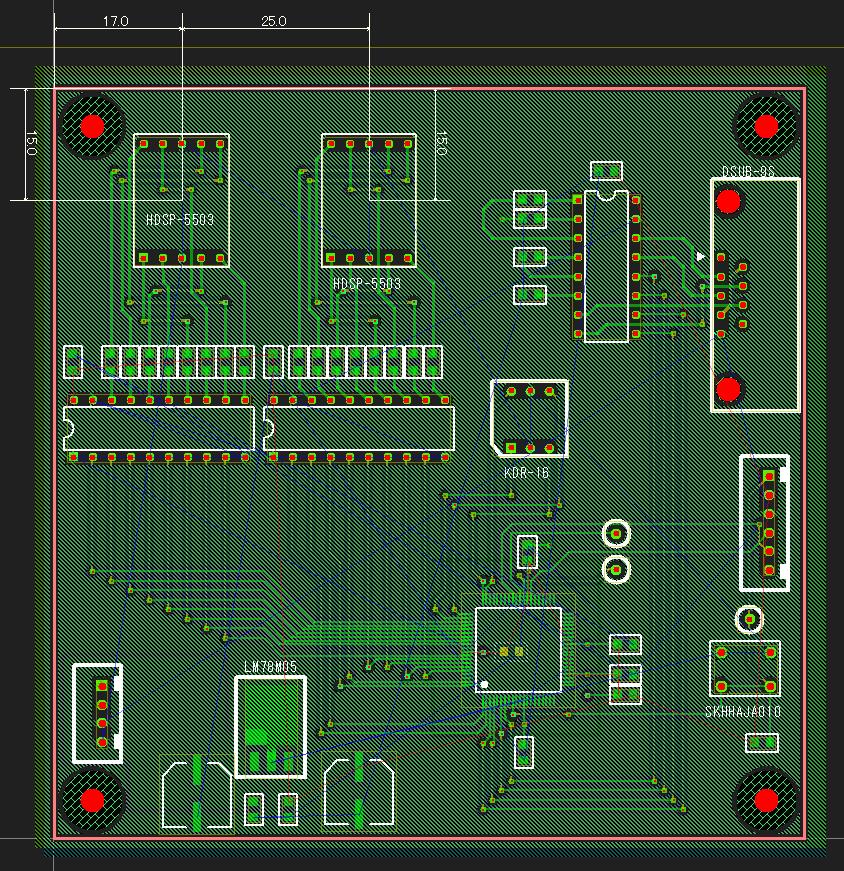
(ここまでのパターン図はTUTORIAL1_12.EscPcbになります)
第7章 未接続ピンの確認
メニュー[チェック]->[未接続]を選びます。
画面の右側に[未接続ピン]画面が表示され、未接続ピン一覧が表示されます。
基板図の中の未接続ピンが白色点滅します
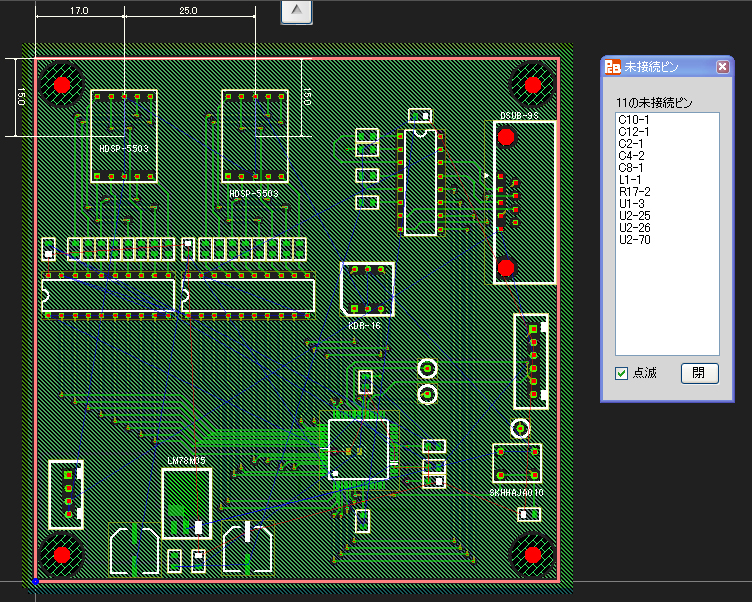
未接続ピン一覧の[C10-1]を左クリックすると、[C10-1]が赤点滅に変り、画面の中央に移動します。
[C10-1]を接続しましょう。
[未接続ピン]画面を閉じます。
ここでは、[C10]の配置が上下逆さになっているようですので、マウスを[C10]の上に置き、右クリックでメニューを開き、[回転]->[反転]を選択します。すると下図のようになりますので、"はい"を選択します。
数秒後、[C10]の上下が正常に戻り、かつベタパターンが作り直されます。
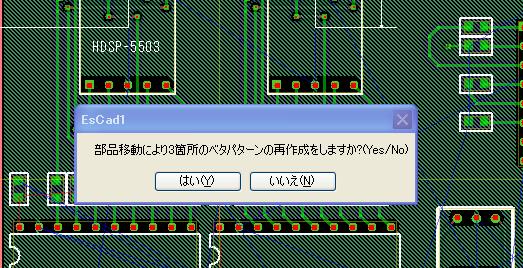
次に、[C10-1]と[U4-20]をパターン接続します。
すると、またメッセージが出ますので、"はい"を選択します。
数秒後、ベタパターンが作り直さます。
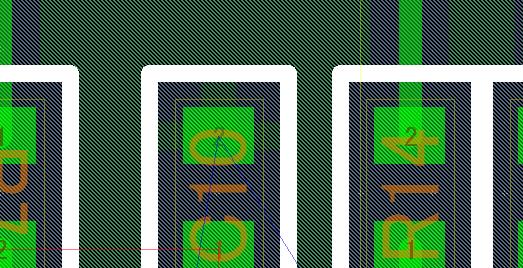
次に、[C12-1]から右にパターンを引き、[U5-20]の位置でビアを打ちます。
その後、[ESC]キーでパターン描画モードを抜けます。
ベタパターンは自動修正されます。
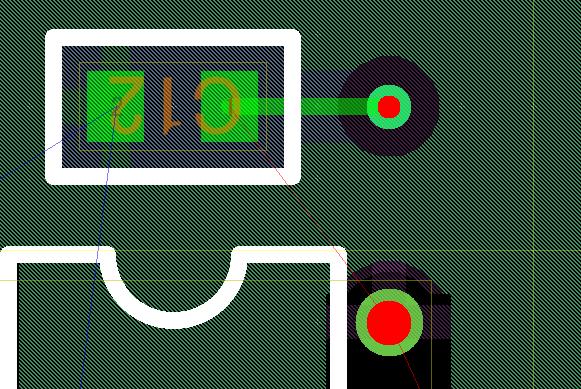
このように、未接続ピンを結線していきます。ベタパターンは自動修正されます。
[U2-70]は、グリッドを[2]にしてパターンを通します。
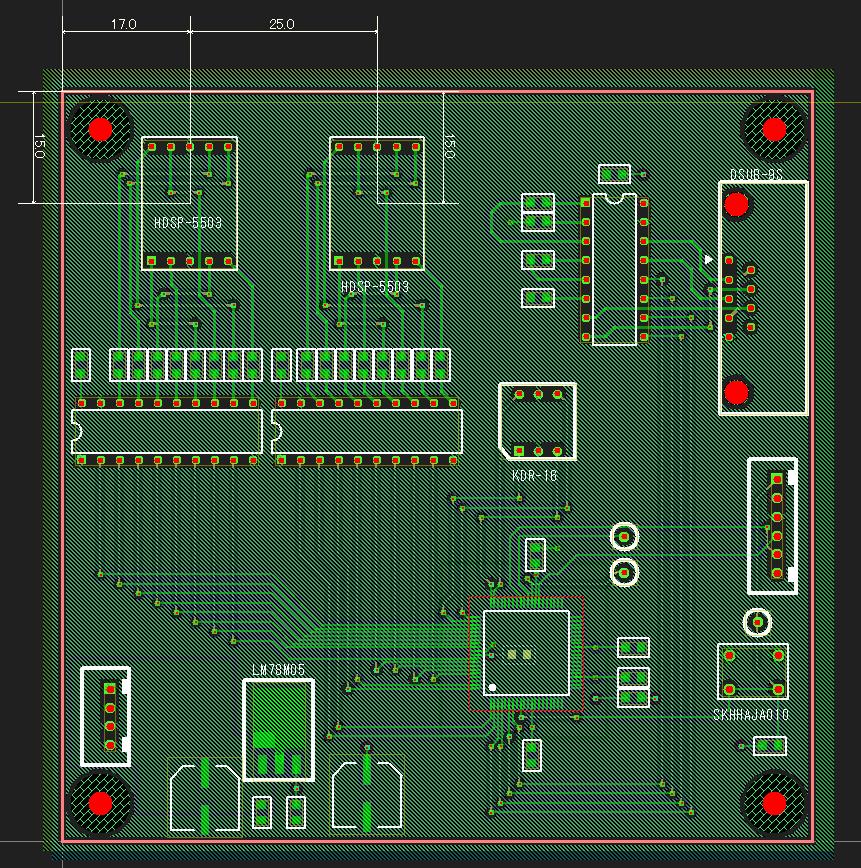
(ここまでのパターン図はTUTORIAL1_13.EscPcbになります)
未接続を全て接続すると、ラッツネットの線は全て消えます。
第8章 ユニバーサルエリアの作成
ここでは、基板の右上に空いているエリアが有りますので、ここにユニバーサルエリアを作成します。
下図のようにエリア選択をします
ここでのエリアは四角形になりますので、2本ある対角線のいずれか一方の始点(必ずパターン、部品、ビアの無い位置)で、マウスの左ボタンを押したまま終点まで移動し、左ボタンを離します。
注)このエリアの中には、必ず最低1つの、パターン、部品、ビアのいずれかを入れて下さい。入っていないと、エリア選択はされません。
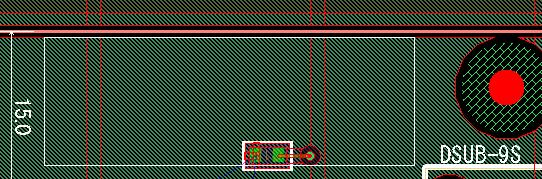
エリア選択をしたら、マウス右クリックでメニューを表示します。
メニューの中から、[ユニバーサルエリア発生]を選択します。
すると、下図のように[ユニバーサルエリア発生]画面が表示されますので、
[穴径]を"0.8"、[パッド径]を"1.2"にそれぞれ設定し、[開始]ボタンを押します。
ユニバーサルエリアは、ベタパターンの再作成を行わない場合はすぐに作成されますが、ベタパターンの再作成を行う場合は、多少の時間がかがります
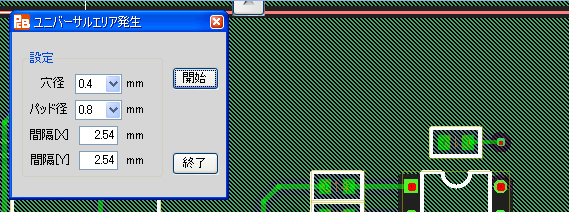
終了すると、[ユニバーサルエリア発生]画面が消えます。
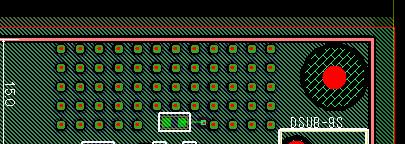
(ここまでのパターン図はTUTORIAL1_14.EscPcbになります)
第9章 GND補強ビアの取り付け
まず、基板全体をエリア選択します。
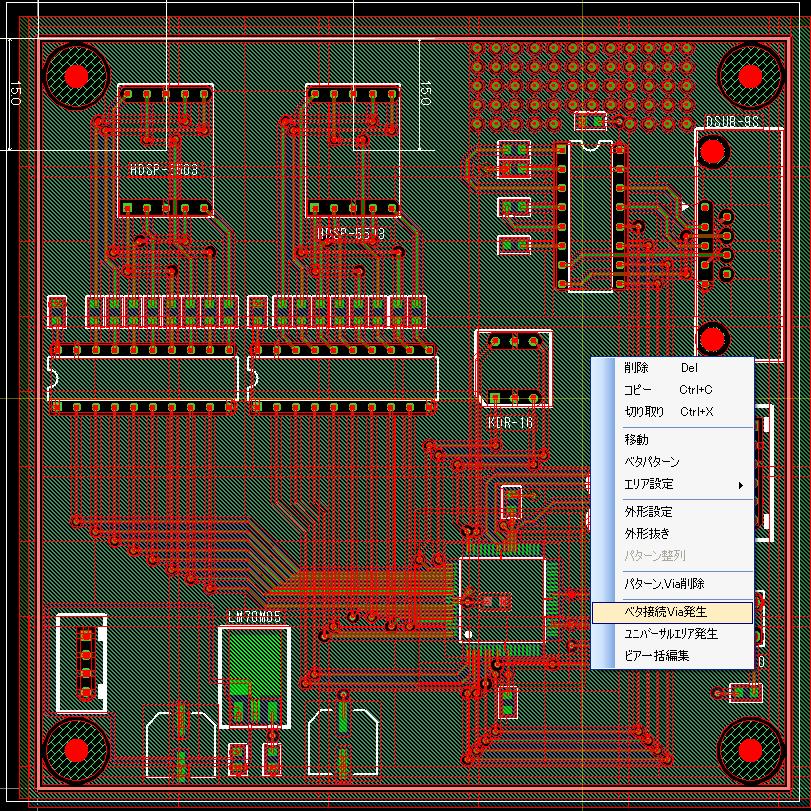
エリア選択したら、マウス右クリックでメニューを表示します。
メニューの中から、[ベタ接続ビア発生]を選択します。
すると、下図のように[自動穴作成]画面が表示されますので、[穴径]を"0.6"にします。
[接続ネット]エリアの中から"GND"を選択し、[開始]ボタンを押します。
GND補強ビアが発生し、[自動穴作成]画面が消えます。
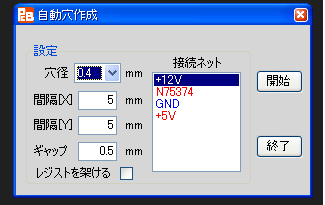
ここでは、ベタパターンの再生性が4層分になるので、多少の時間がかがります
(ここまでのパターン図はTUTORIAL1_15.EscPcbになります)
第10章 シルク生成
10-1) リファレンスシルクの生成
メニュー[シルク]->[全部品リファレンスシルク生成]を選択します。
すると、全ての部品のリファレンスのシルク(シルク文字)が生成されます。
このシルクを、部品によっては適切な位置に移動させます。
シルクの移動は、移動させたい文字の上にマウスを置くと、当該文字が赤枠で囲まれますので、マウスの左ボタンを押したまま移動させ、左ボタンを離します。
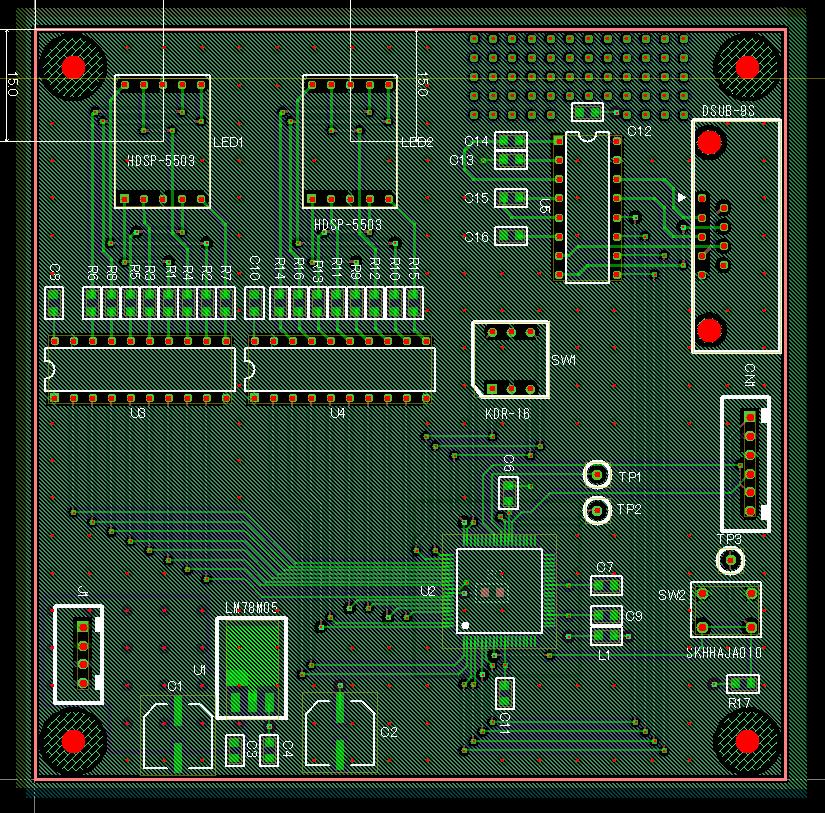
10-2) 部品名シルクの生成
ICなどでは、部品名を入れた方が良い場合があります。
部品名の上にマウスを移動し、右クリックでメニューを表示します。
メニューの中から、[部品名シルク生成]を選択すると、部品名のシルクが生成されますので、適切な位置に移動させて下さい。
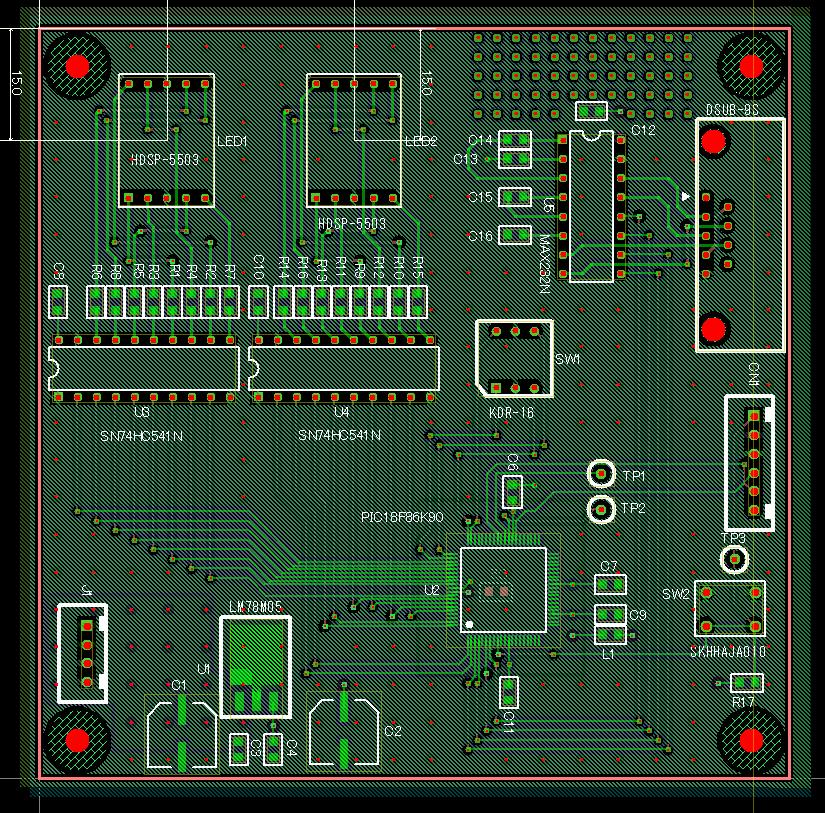
10-3) その他シルクの生成
電源コネクターの近くに、入力電圧を入れてみましょう。
メニュー[シルク]->[文字]を選択します。
すると、[文字編集]画面が現れます。
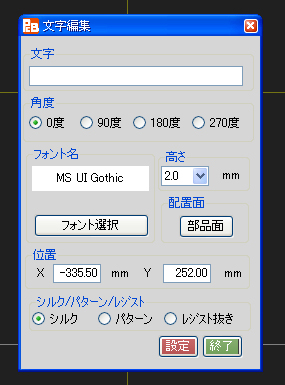
[文字]の入力欄に、"+12V"と入力します(入力文字は自由で、漢字の入力も可能です)。
文字の高さを"3.0"mmにします。
文字を置きたい位置にマウスを移動し、左クリックで確定します。
続けて、他のシルク文字を入れたい場合は、上記の操作を繰り返します。
また、パターン、レジスト抜きでも入力する事ができます。
(ここまでのパターン図はTUTORIAL1_16.EscPcbになります)
第11章 ロゴ(イラスト)の入力
メニュー[シルク]->[ロゴ挿入]を選択します。
すると、[ロゴ挿入]画面が現れます。
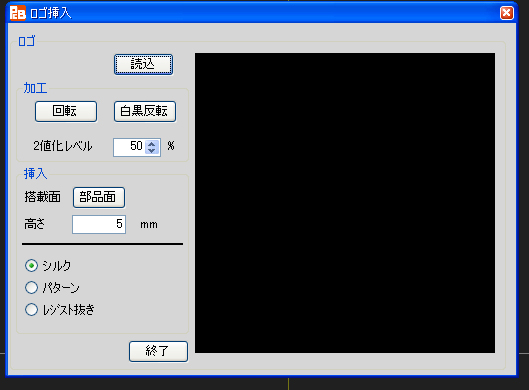
[読込]ボタンを押します。
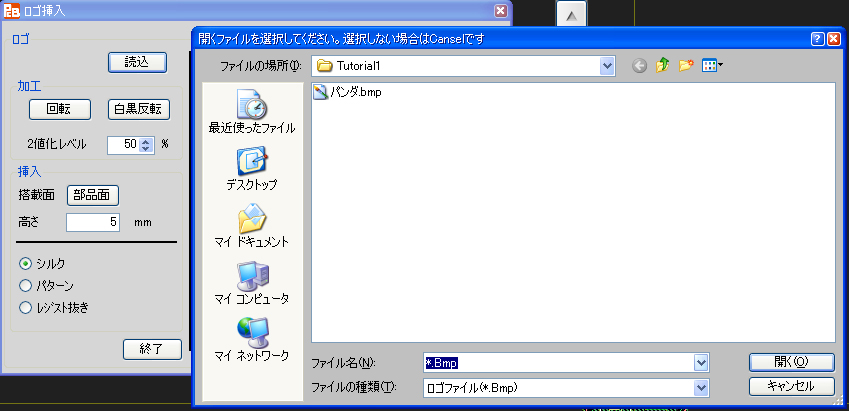
今回はイラストの”パンダ.bmp”を選択します。
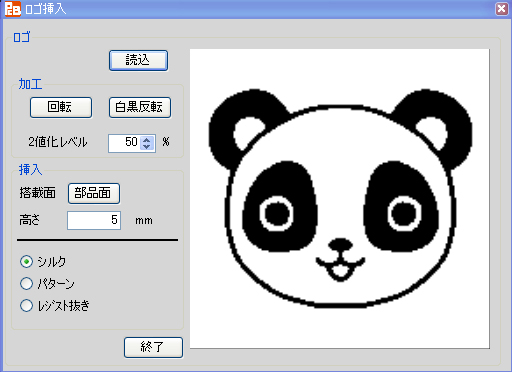
高さを”10mm”にします。
マウスを移動すると、赤色のロゴイメージが一緒に移動します。
ロゴを置きたい場所で、左クリックします。
すると、[ロゴ挿入]画面が消え、下記のようにロゴが入ります。
また、パターン、レジスト抜きでも入力する事ができます。
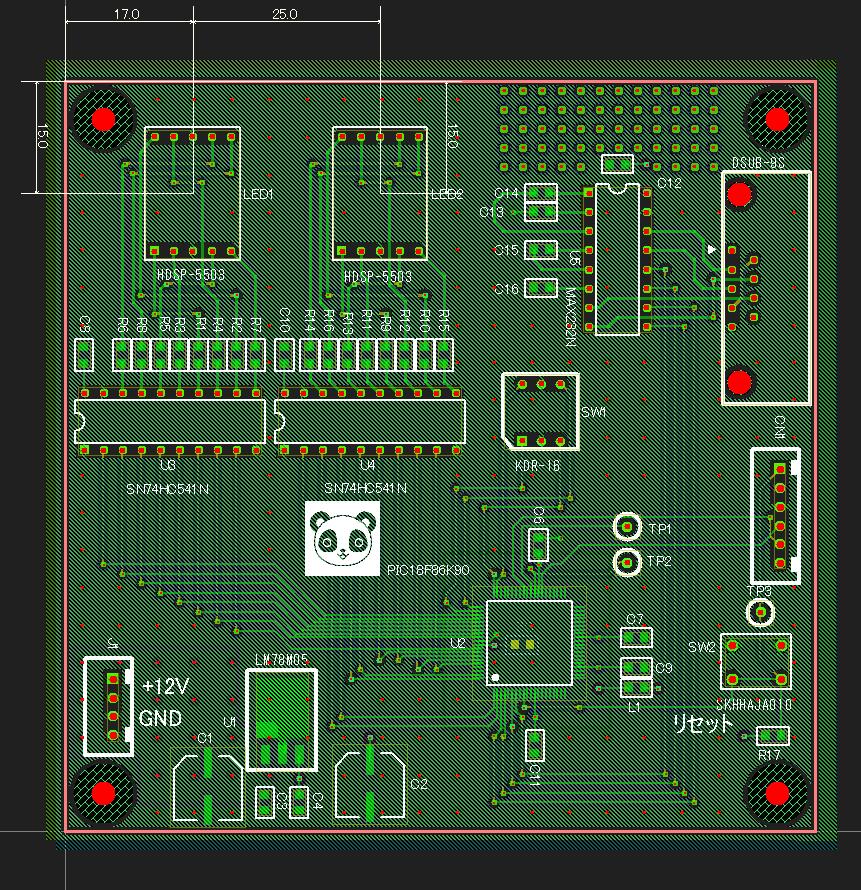
(ここまでのパターン図はTUTORIAL1_17.EscPcbになります)
第12章 仕上げ
12-1) 未接続ベタの削除
メニュー[設定]->[未接続ベタ削除]を選択します。
すると、下図のようになります。
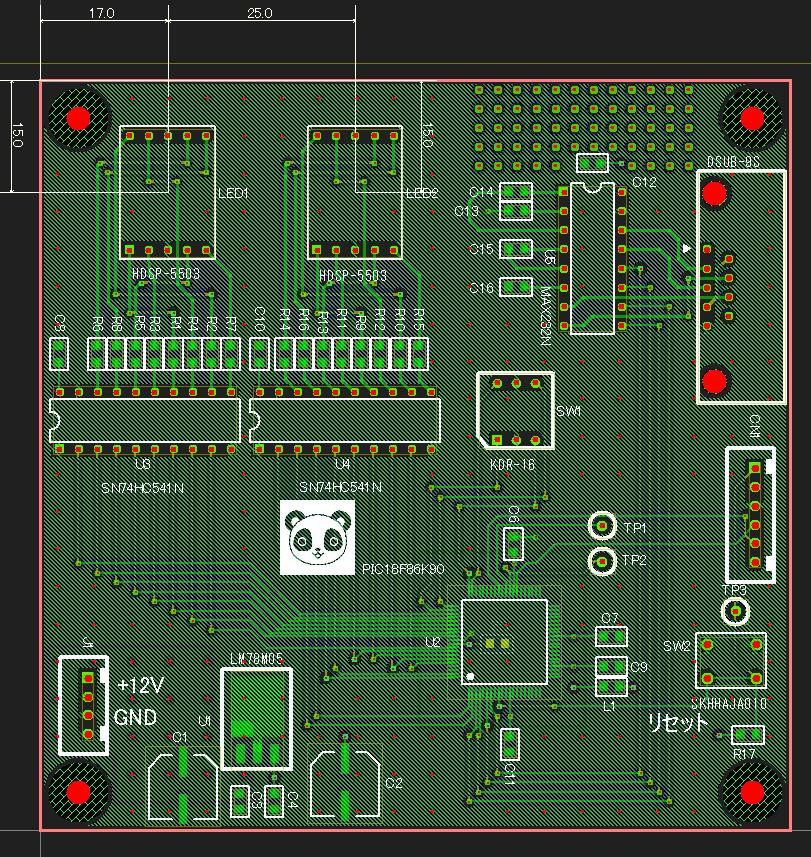
12-2) DRC(デザインルールチェック)
メニュー[チェック]->[DRC]を選択します。
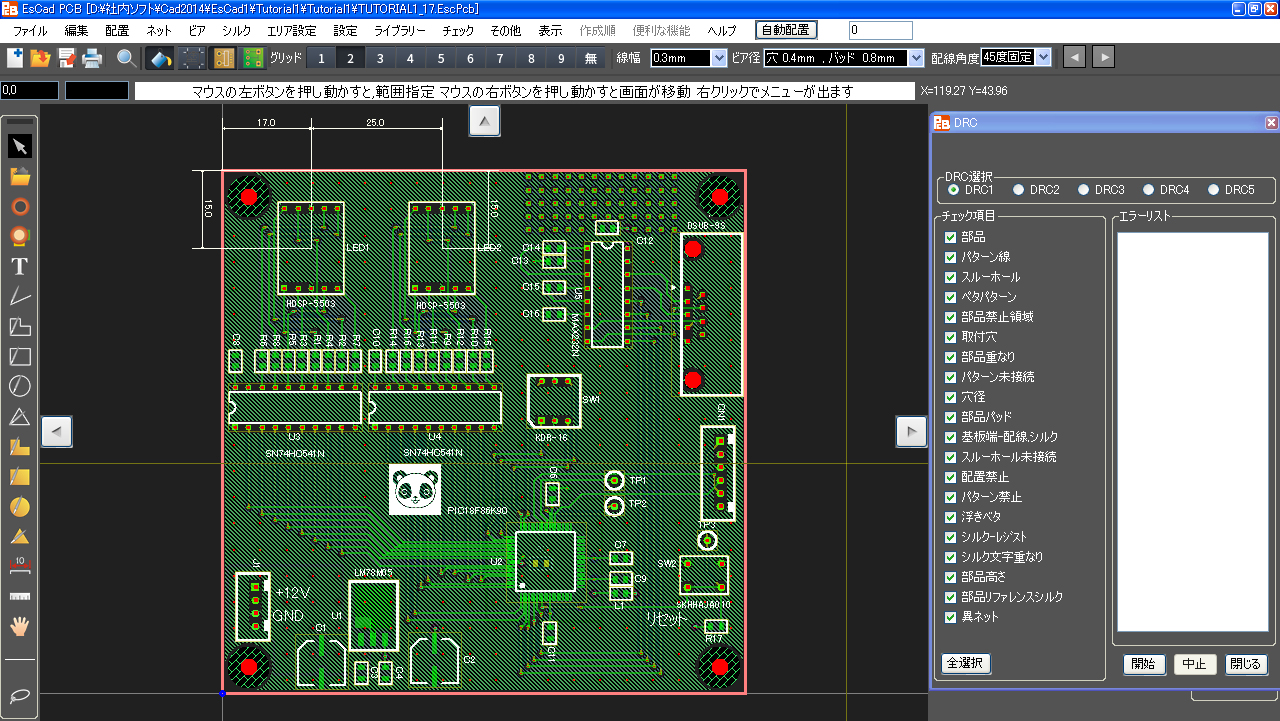
[DRC]画面が出ます。
[開始] ボタンを押します。
DRC終了までには、多少の時間がかかります。
終了すると、[エラーリスト]内にここまでのエラーを表示します。
[エラーリスト]内のエラー項目をマウスで左クリックすると、その項目に該当するエラー箇所が、画面上赤枠で囲まれて拡大表示されます(異ネットエラーは表示されません)。
下図は、ここでのエラーリストに表示された、最初のエラー項目に該当するエラー箇所です。
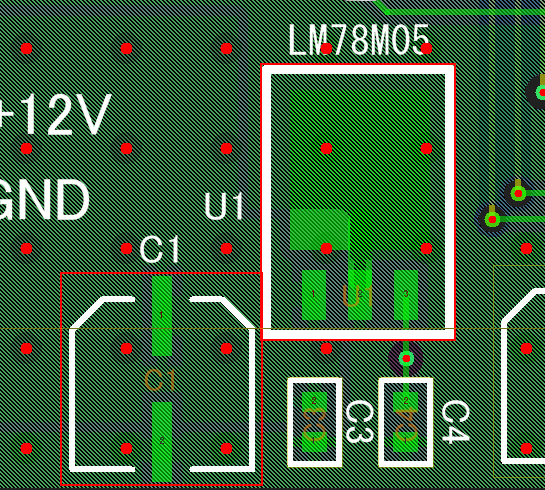
エラーは、[DRC]画面が開いたままでも修正可能です。
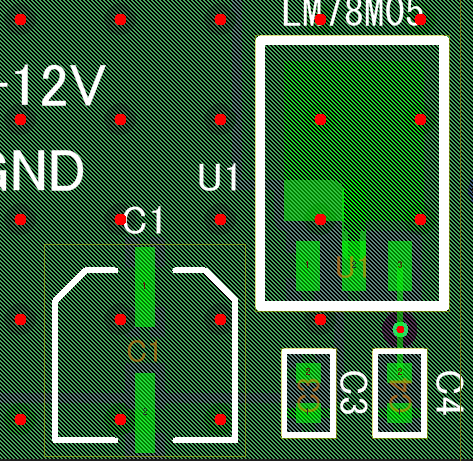
上図は、パターン修正を行った様子です。
各々の修正が終了したら、一旦[DRC]画面を閉じ、メニュー[設定]->[未接続ベタ削除]を再度実行します。
これは、パターンやビア位置等の修正によるベタパターンの再生性が行われた際に、未接続ベタパターンが発生しているからです。
[DRC] -> 修正 を繰り返して、DRCのエラーを減らしていきます。
今回の場合、最後まで、以下のようなエラーが1つの残りました、
“CN2シルクが外形に隣接又は外”というエラーです。
このエラーの修正は、今回は行いません。
このように、[DRC]でエラーとなった場合でも、基板製造に特段の問題が無い、と判断した場合には、修正しなくても支障ありません。
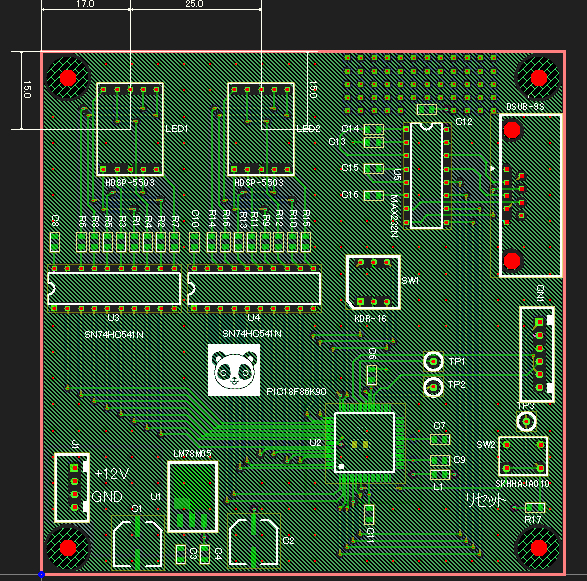
(ここまでのパターン図はTUTORIAL1_18.EscPcbになります)
第13章 印刷
基板図を印刷します。
メニュー[ファイル]->[印刷]を選択します。
下図のように、[印刷]画面が表示されます。
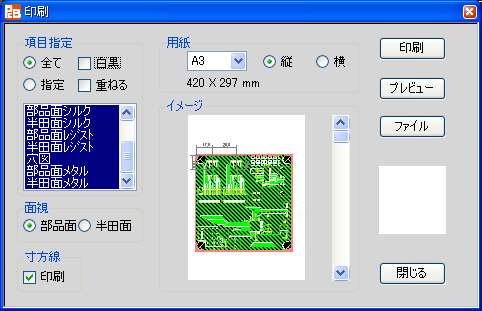
印刷は、自動スケールになっていますので、用紙から基板図がはみ出ることは有りません
今回は、[項目指定]枠の[白黒]にチェックを入れます。
[寸法線]枠の[印刷]にチェックを入れます。
用紙を設定して、[印刷]ボタンを押します。
すると、印刷選択画面が現れますので、それにしたがって印刷をします。

第14章 ガーバーファイルの作成
メニュー[ファイル]->[ガーバー作成]を選択します。

フォルダー作成を聞いてきますので、”はい”を選択します。
数秒後に、
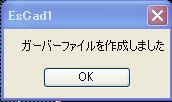
と、確認が表示されます。
ガーバーデーターは、作成したフォルダーの中に全て入っています。