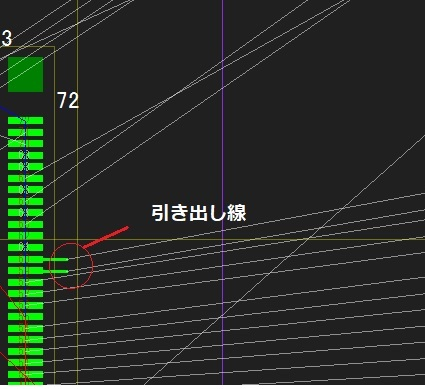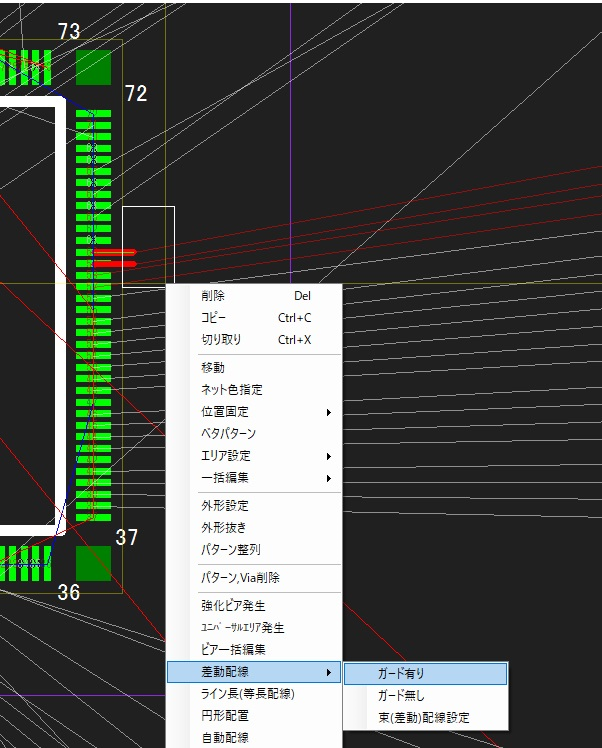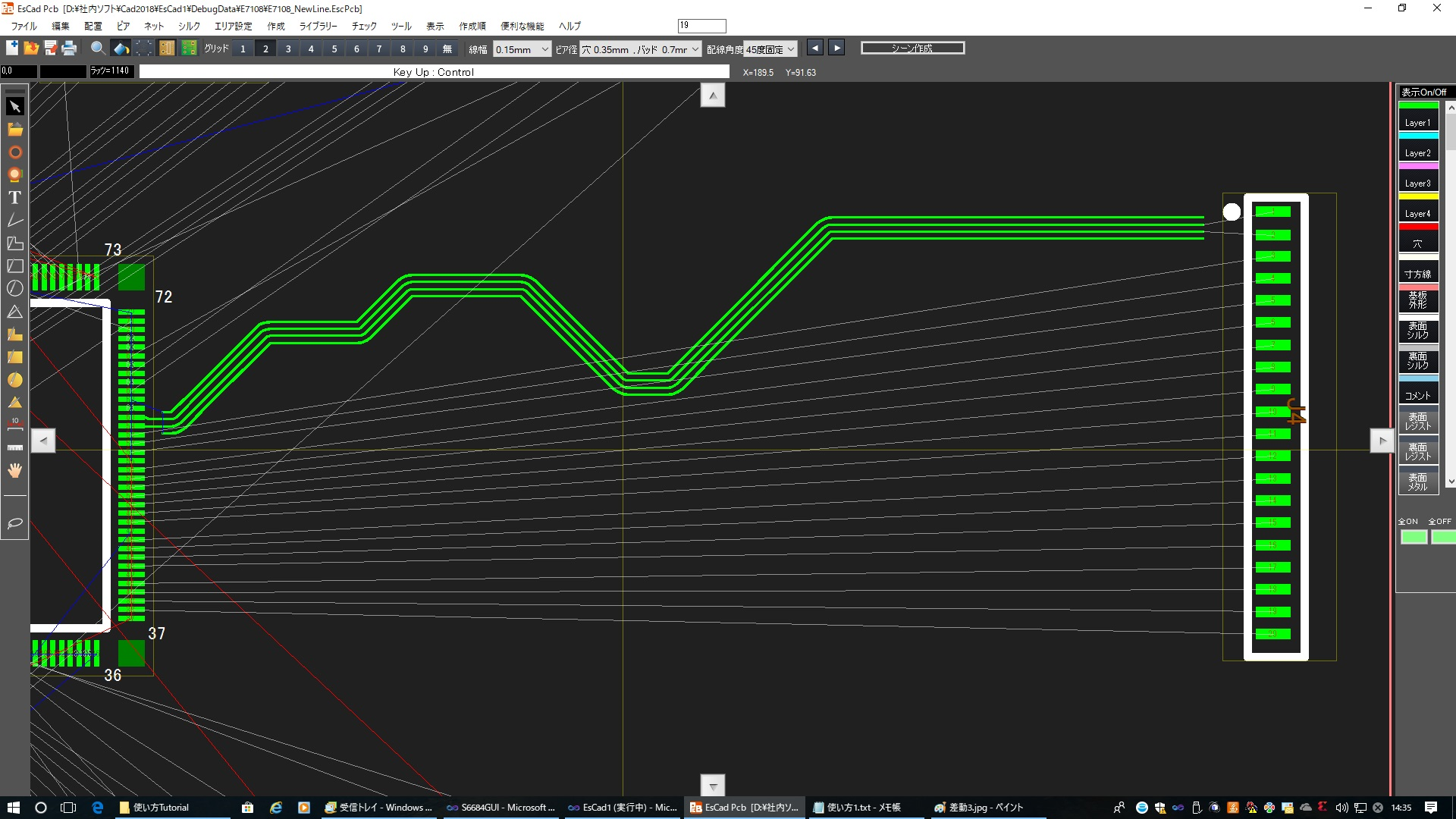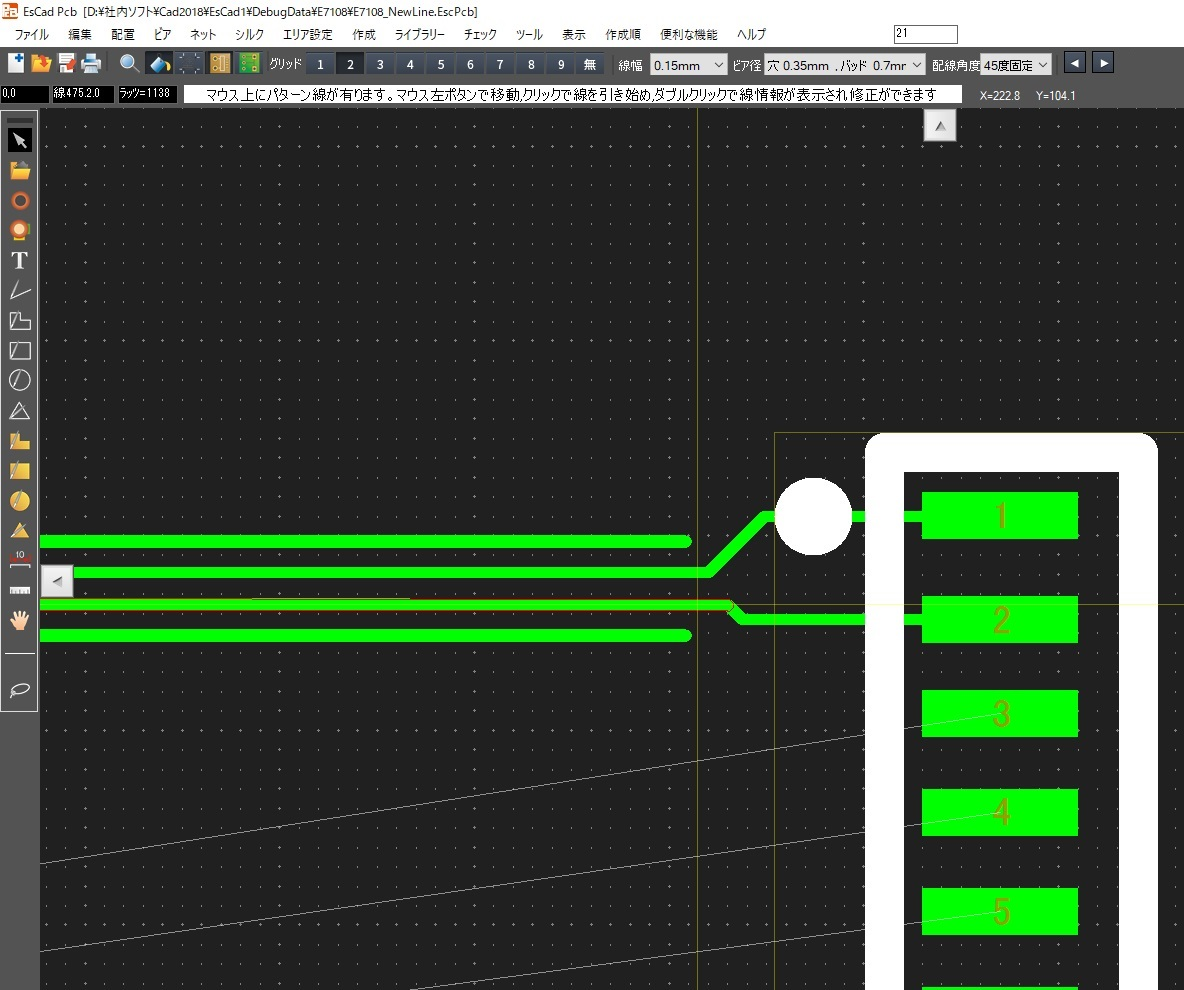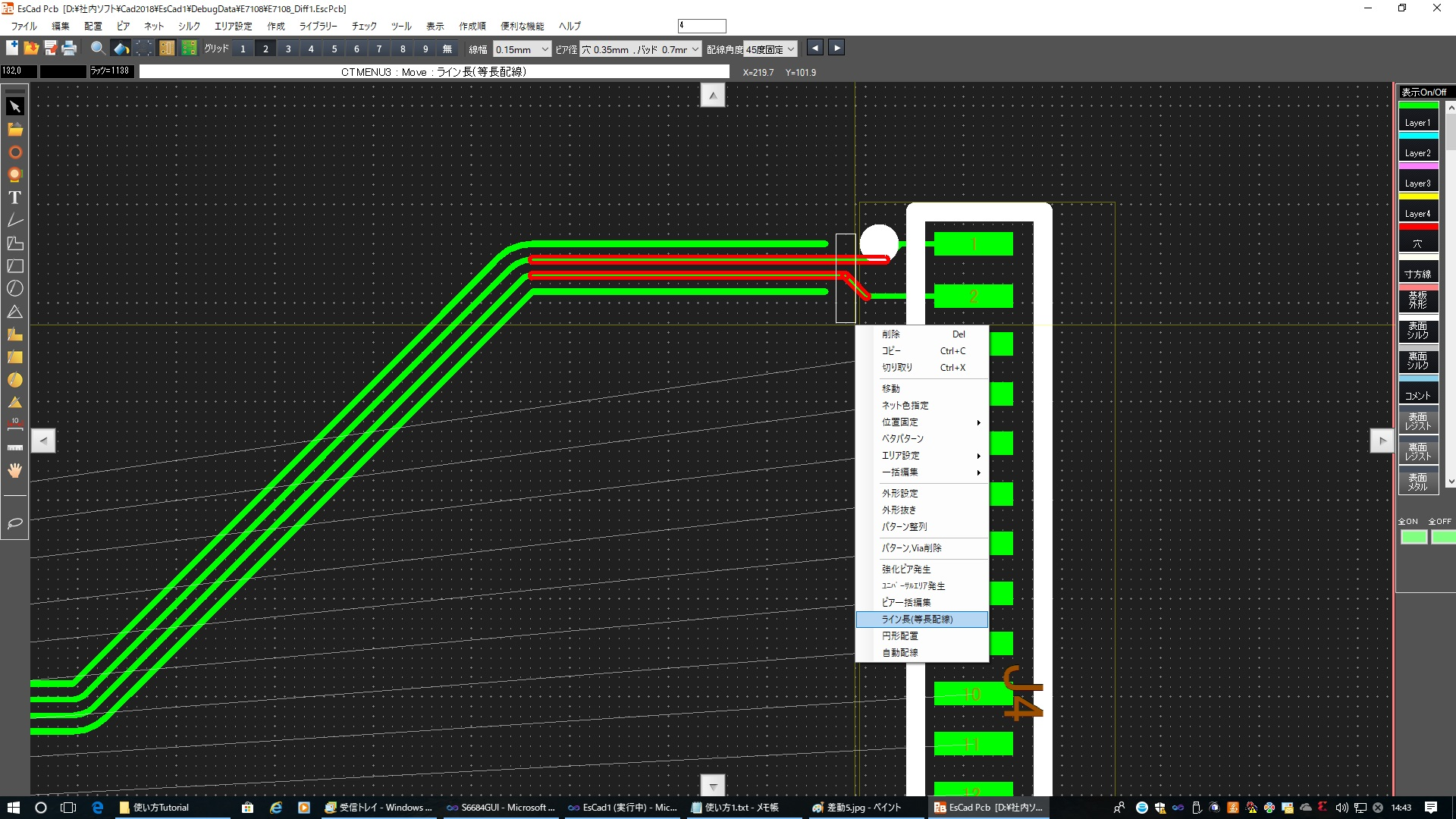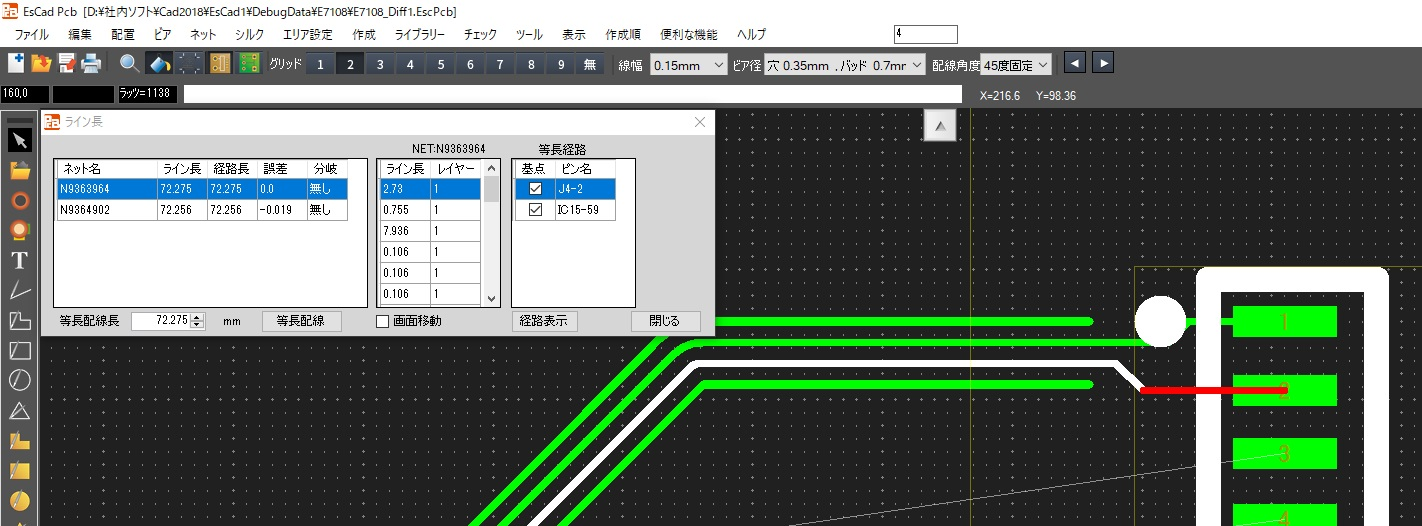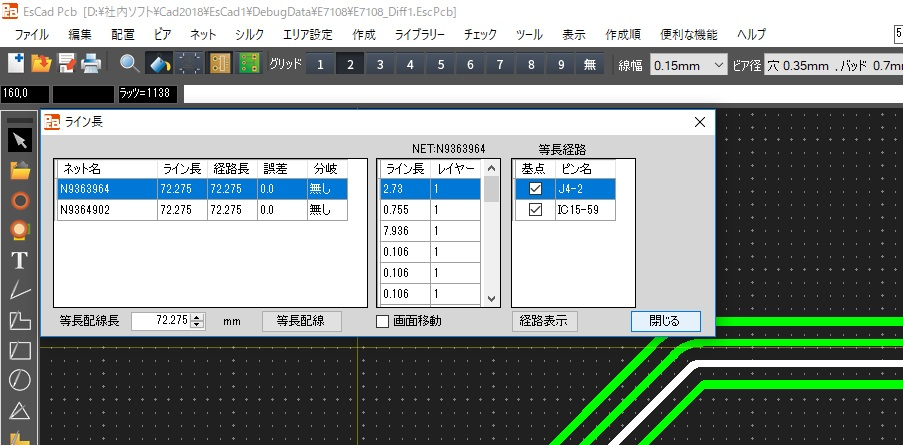簡単で便利なパターン作成事例
意外と簡単な操作で こんなパターン作成ができる という事例をいくつかご紹介します。
ユーザー様が賢く便利に使えるヒントになります様、事例は適宜 増やしていきます。
簡単な操作で、所望の部品のピンの中心 または 配線パターンの中心 に表示グリッドを移動させることができます。
ピンの例です。部品の特定ピン上にカーソルを載せます。
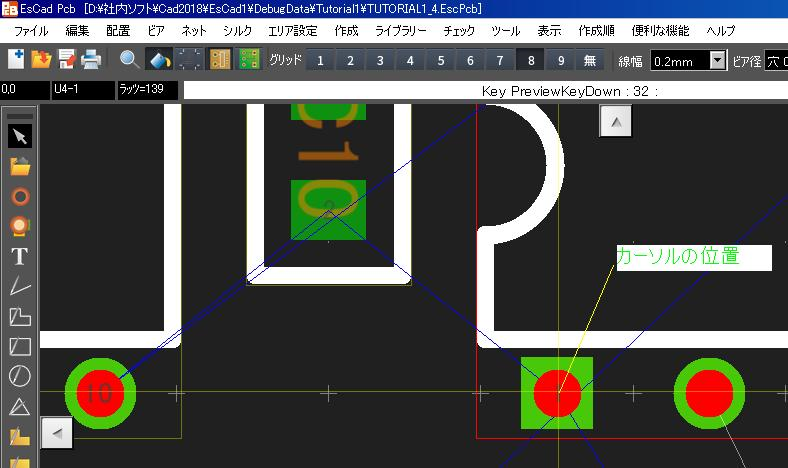
[SPACE]キーを押し、次に [G]キーを押します。
すると、そのピンの中心に表示グリッドが移動します。
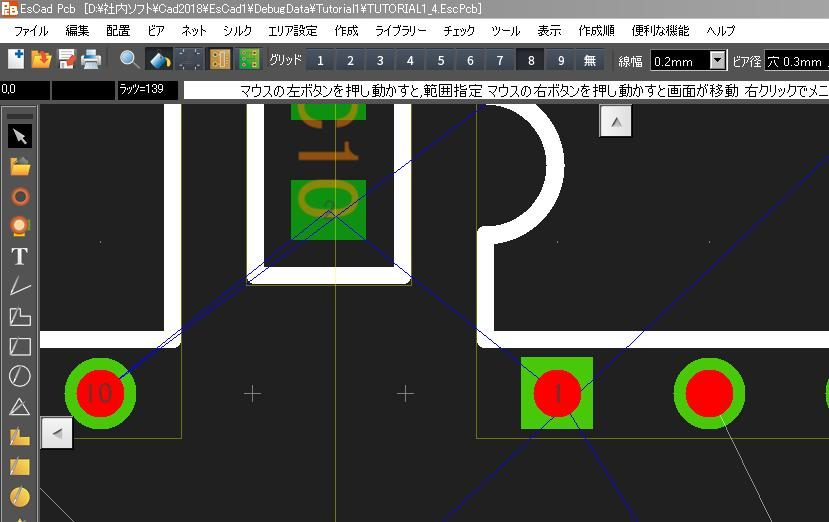
配線パターンにおいても 配線の中心に表示グリッドを移動させることができます。
同様に 特定の配線パターンの線上にカーソルを移動し、[SPACE]キーを押し、[G]キーを押します。
なお 元に戻す場合は [Shift] + [G] で戻ります。
動画での説明
ピンの間を通る配線パターンの位置を 2つのピンからの等距離に位置にすることができます。
部品のピンの間の位置にある配線パターン上にカーソルを移動させます。
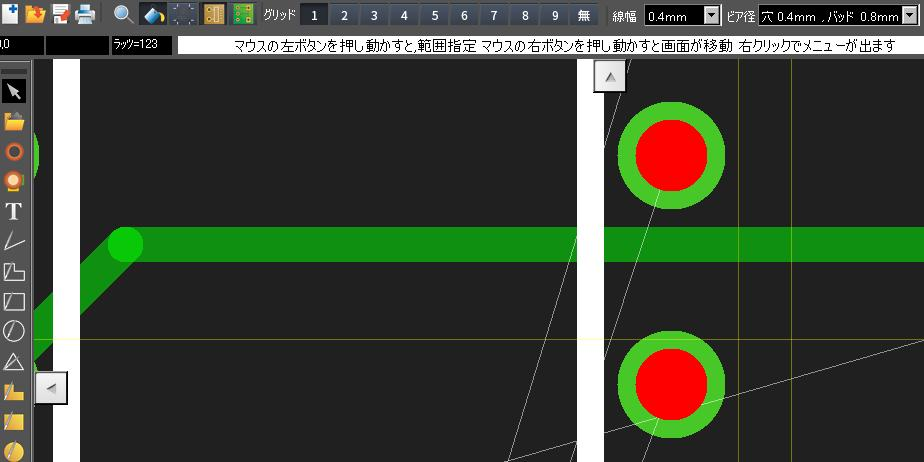
[L]キーを押します。または 右クリックでメニューを出し、メニュー内 [パット間ラインセンター] を選択します。
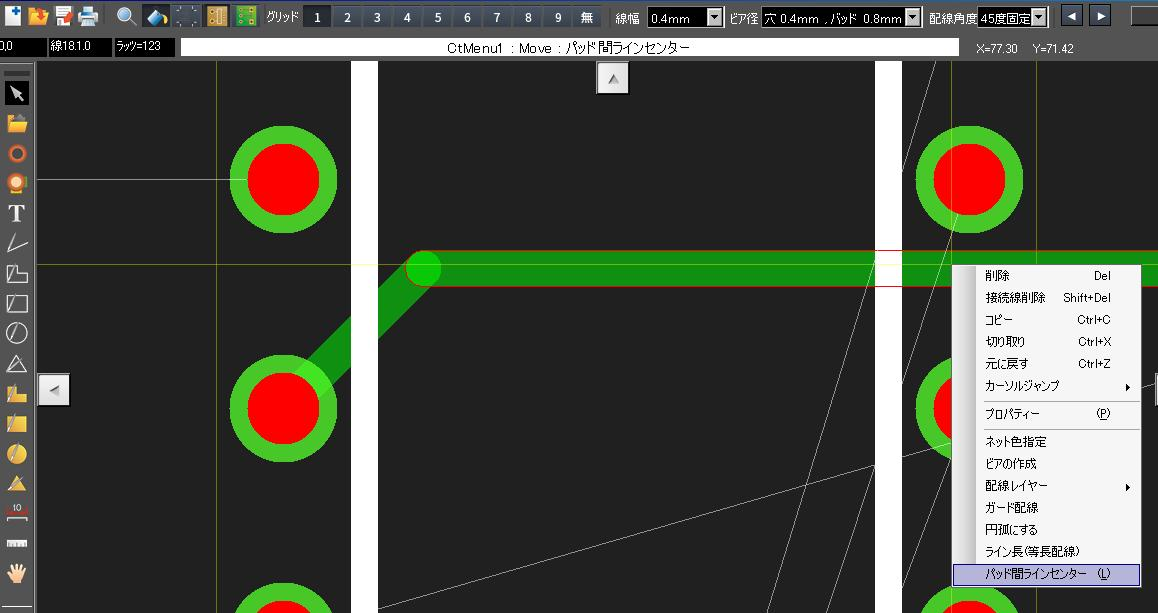
該当配線パターンが ピン間の中央位置に移動します。
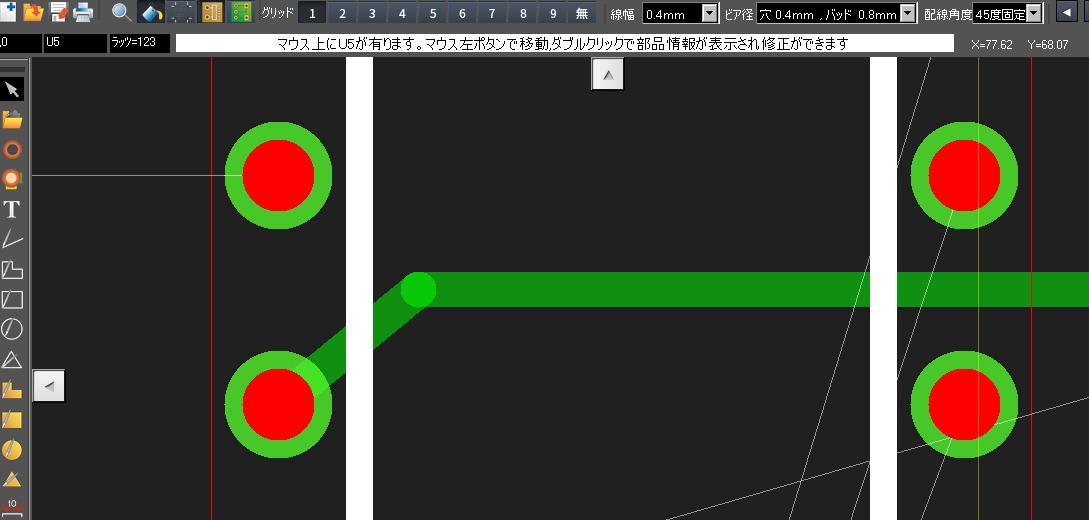
なお 右クリックメニューに [パット間ラインセンター] が現れない場合は、部品エリア内の配線パターン上にカーソル移動させるなど カーソルの位置を変えてみて 再度実行してみてください。
動画での説明
寸法線を使った便利な機能です。
以下 例として 部品を上下方向に整列させる方法です(左右方向も同様な手順です)。
下図 SW1、SW2、SW3の部品があります。
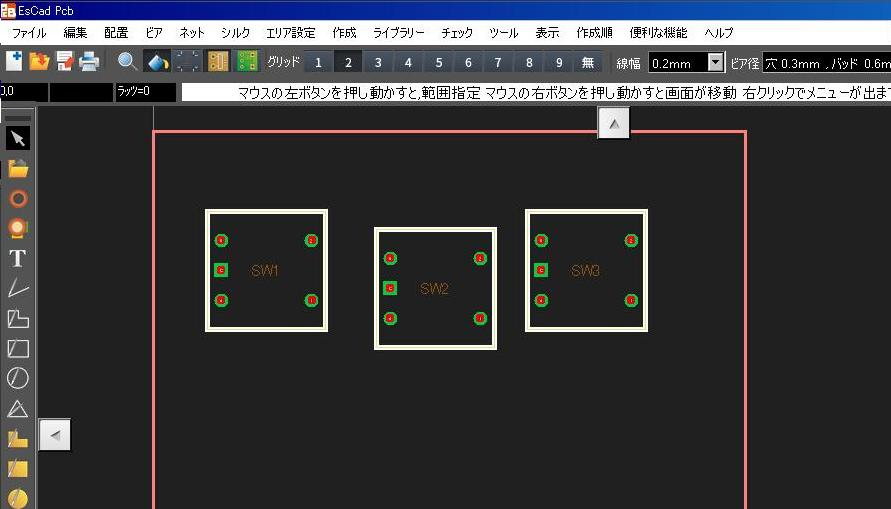
SW1とSW2の中心どうしの縦寸法を入れ、SW2とSW3の中心どうしの縦寸法を入れます。
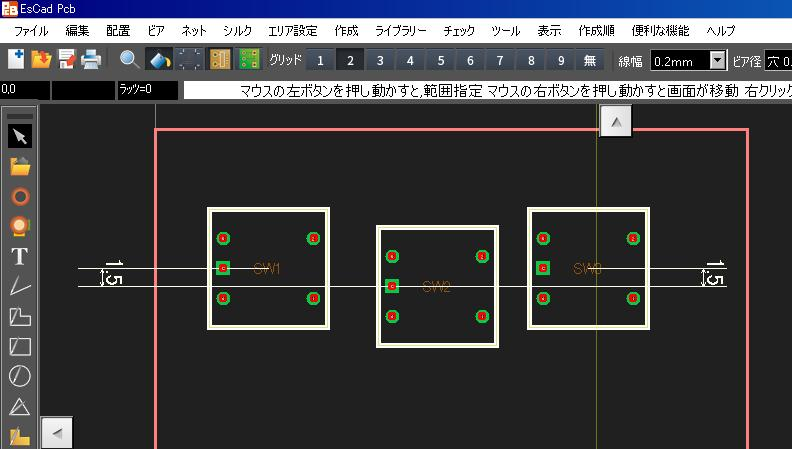
それぞれ寸法線の寸法値の部分をダブルクリックし 値を "0" に変更すると、SW1、SW2、SW3の部品が上下方向に整列されます。
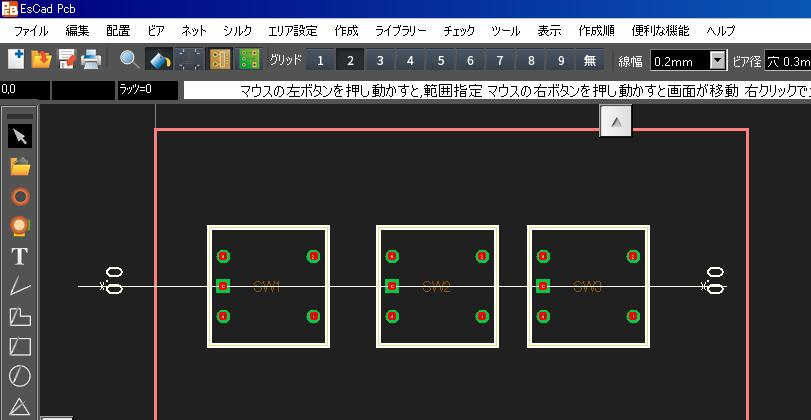
動画での説明
寸法線を引く際など、カーソルを部品の角や中心に正確に合わせたい時があります。
部品の上にカーソルを載せ [SPACE]キーを押すと、[SPACE]キーを押すたびに カーソルの位置が移動します。
移動するカーソルの位置は 部品の角 および 部品の中心 を順に移動します。
所望の位置にカーソルを移動させたあと 左クリックすることで 寸法線が引けます。
部品だけでなく ピンにおいても 同様なカーソル動作が行われます。
円形状の場合は、円周上の 0度、90度、180度、270度、円の中心 の位置を移動します。
動画での説明
特殊な外形形状の基板を作成する際は、寸法線の機能を使うと とても簡単です。
最初に 詳細設定フォーム([S]キーを押すと現れます)内で『基板外形を修正対象に』を [する] にしておきます。
おおまかな形状の 基板外形を作ります。
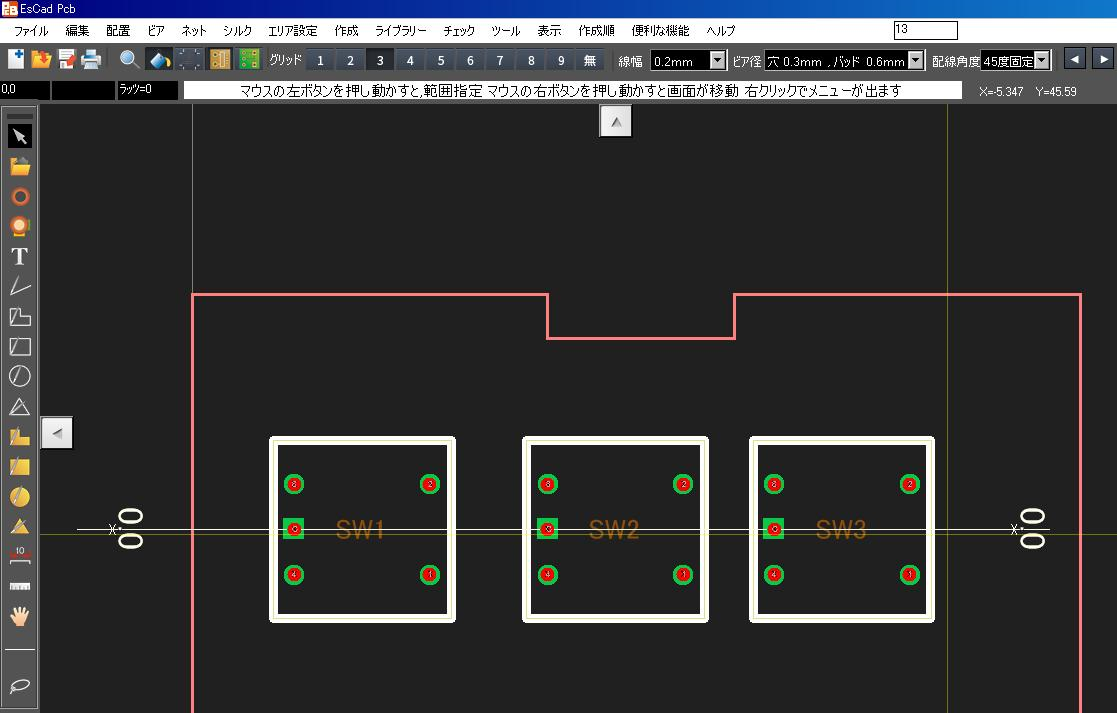
外形線の交点に寸法線を入れ、寸法値の部分をダブルクリックして 適切な値に変更していくことで 簡単に所望の外形に仕上がります。
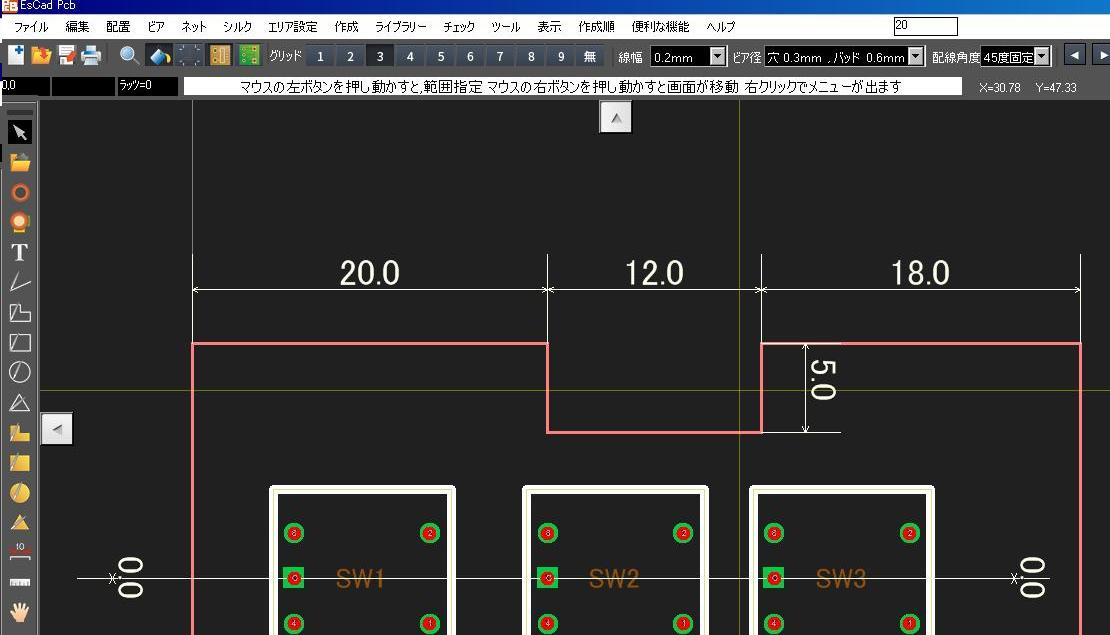
動画での説明
配線パターンが水平または垂直から少しずれてしまっている場合でも 簡単に水平/垂直のパターンに修正することができます。
配線パターン上で右クリックし メニューを出します。
対象パターンが水平に近い時は メニュー内に [線を水平にする] が現れます。
[線を水平にする]を選択するとパターンが水平になります。
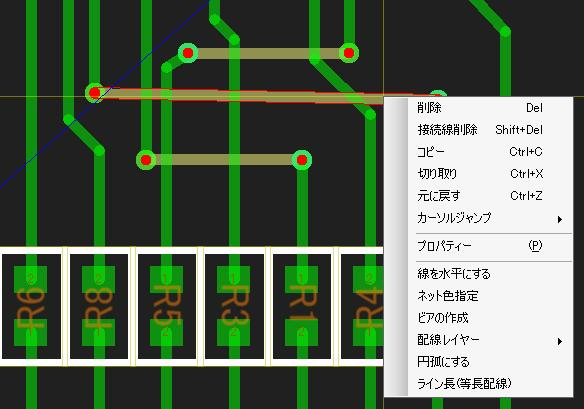
配線パターンが垂直に近い時は 右クリックメニュー内に [線を垂直にする] が現れます。
[線を垂直にする] を選択するとパターンが垂直になります。
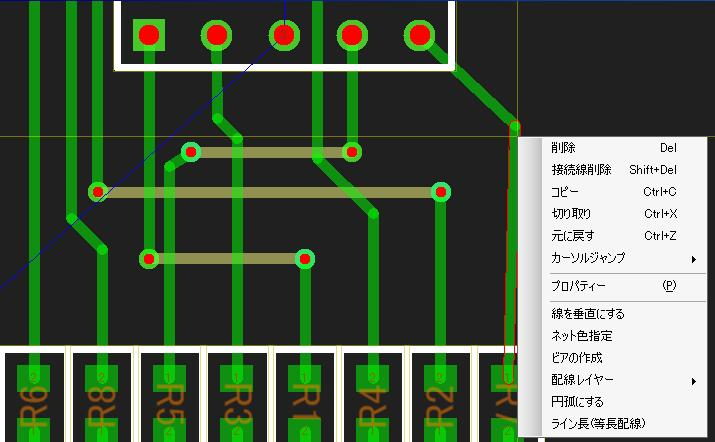
配線パターンが45度に近い時は 右クリックメニュー内に [線を45度にする] が現れます。
[線を45度にする]を選択するとパターンが45度になります。
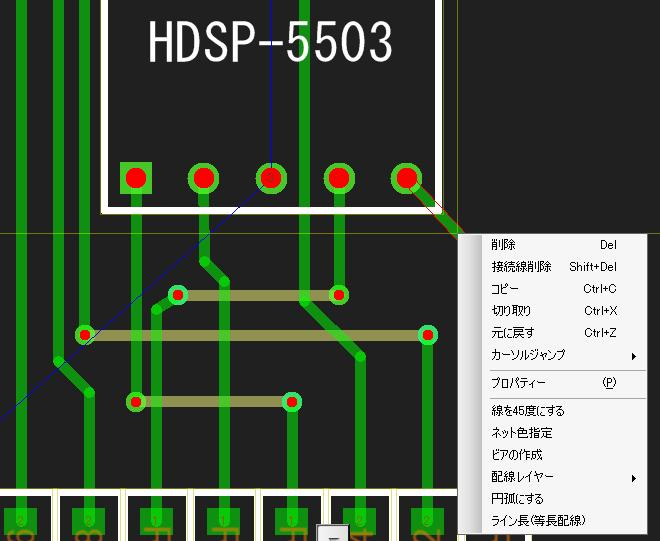
動画での説明
既に描画されている配線パターンの途中経路を 簡単に変更することができます。
配線パターンの経路を変えたい箇所上で左クリックします。
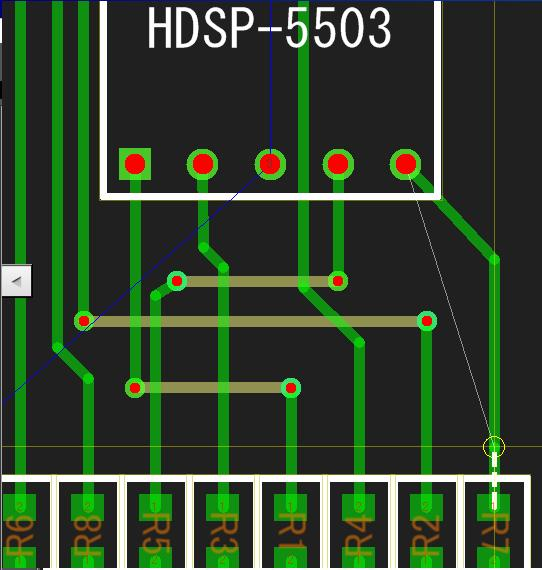
配線モードに切り替わるので、所望のルートを描画していき 最後に新旧分岐の箇所で左クリックすると これまでの経路は消え 新たな配線ルートに変わります。
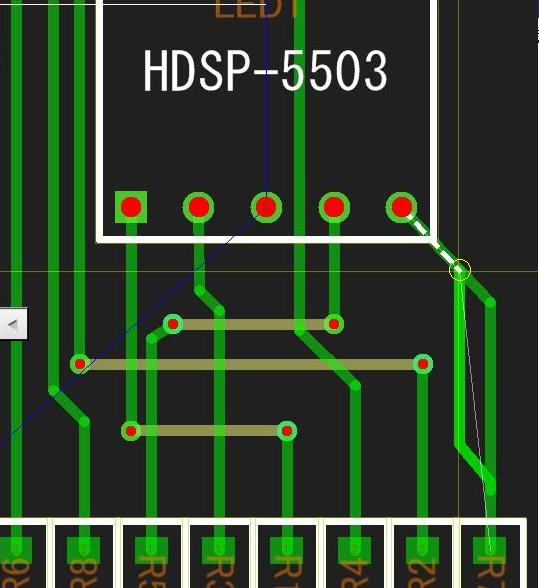
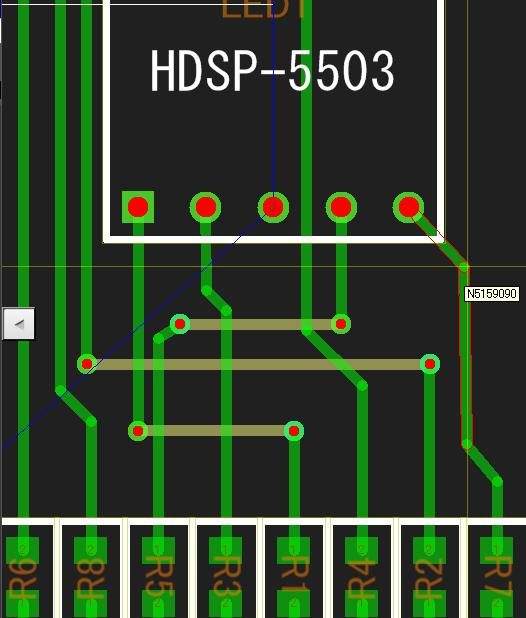
動画での説明
同じ形状の配線パターンを繰り返し描画したい際に、『同一配線』機能を使うと簡単に行なえます。
下図例において、まず 一番右側の配線をします。
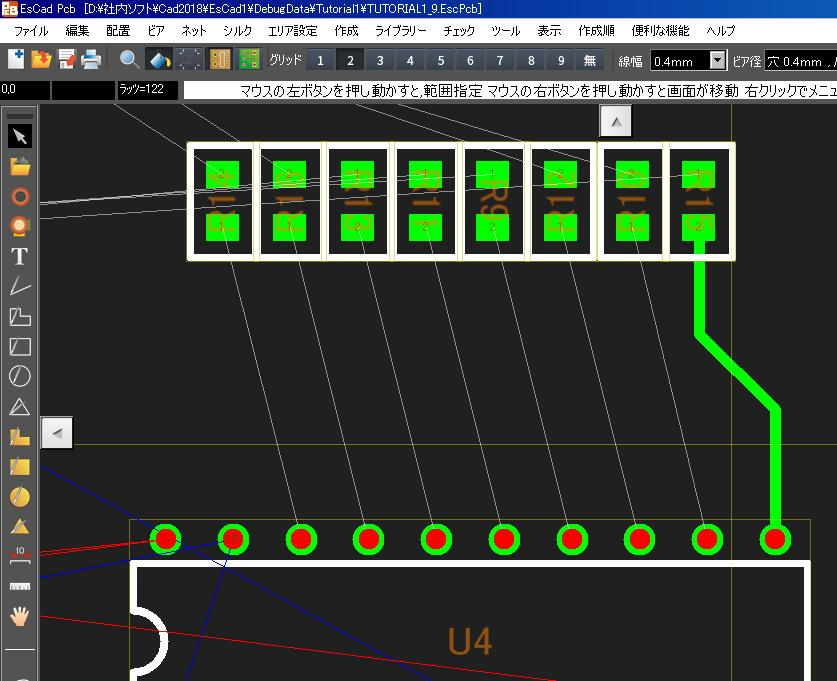
この配線パターンを左隣の上下ピン間の配線にも適用(コピー&ペースト)したい とします。
下の部品の右から2番目のピン上で [L]キーを押すか 右クリックメニューを開き [同一配線] を選択すると、
一番右側に配線したパターンと同一の形状で この右から2番目にパターンが描画されます。
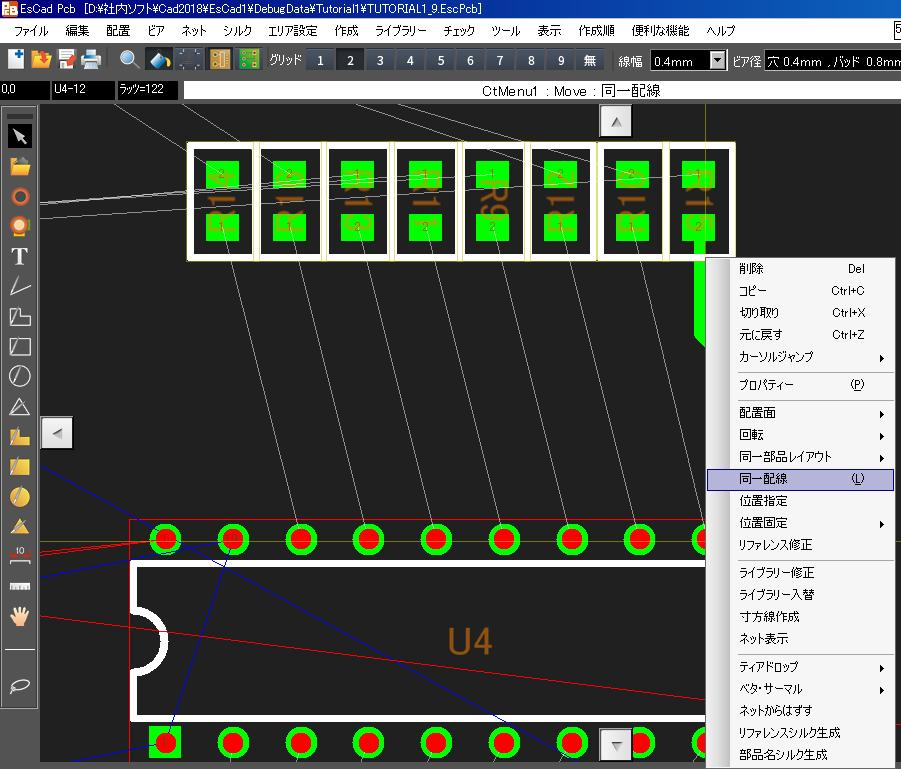
続けて、[←]キーを押して(またはマウスを操作して)下の部品の右から3番目のピン上にカーソルを移動し、 上記と同様に [L]キー か [同一配線] を実行することで 右から3番目に同一形状のパターンが描画されます。
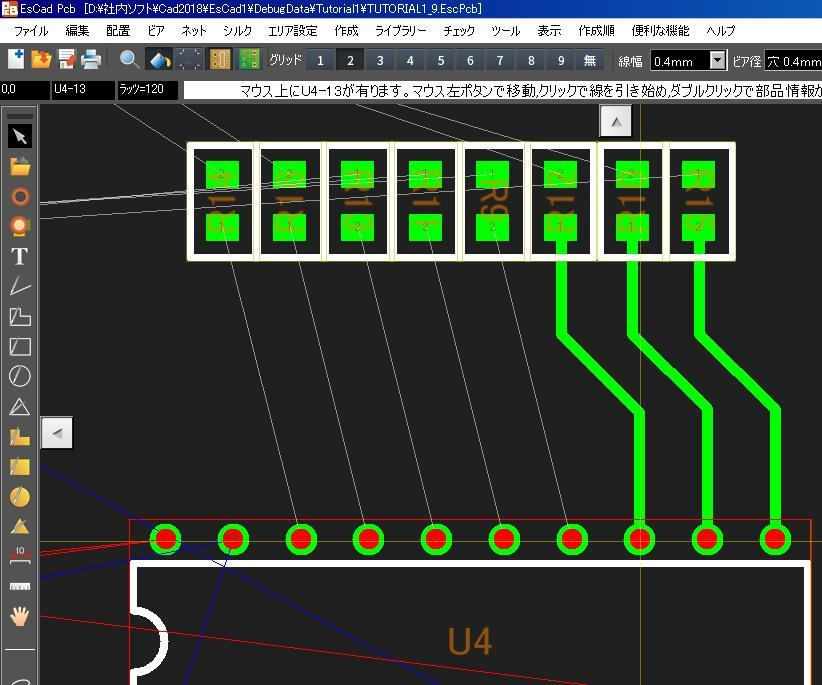
動画での説明
『寸法線』『グループ化』『一括編集』の機能を用いて、ピンの千鳥配置を行ないます。
メインメニュー [作成] --> [DIP部品] を選択します。
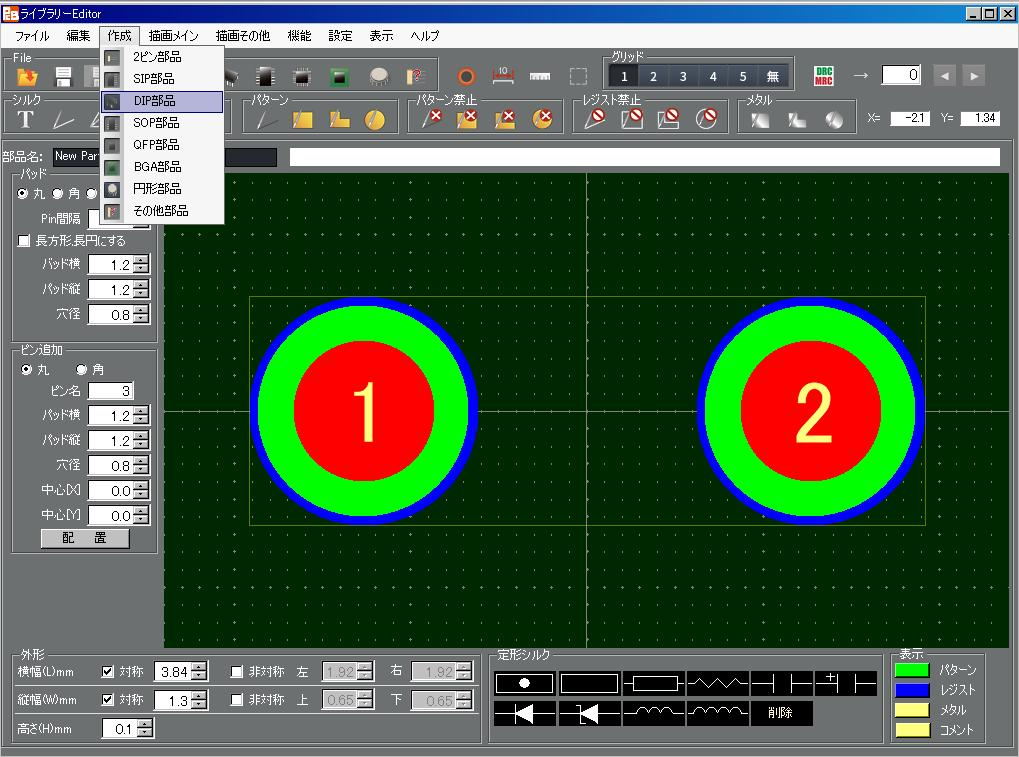
左側フォーム内の『パッド枠』の [Pin数] を"10"、[縦幅] を "2.54"、[パッド横] を "1.0" にします。
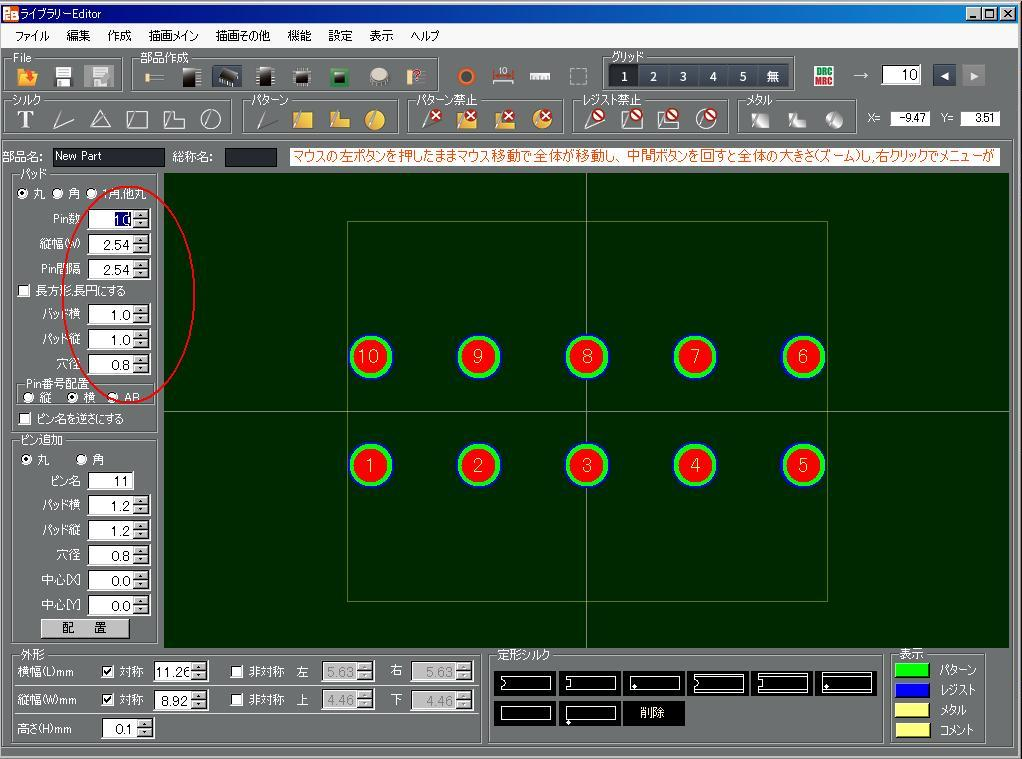
ピンNo.1~5を範囲選択し コピーを実行します(右クリックメニューの[コピー] または ショートカット[CTRL]+[C])。
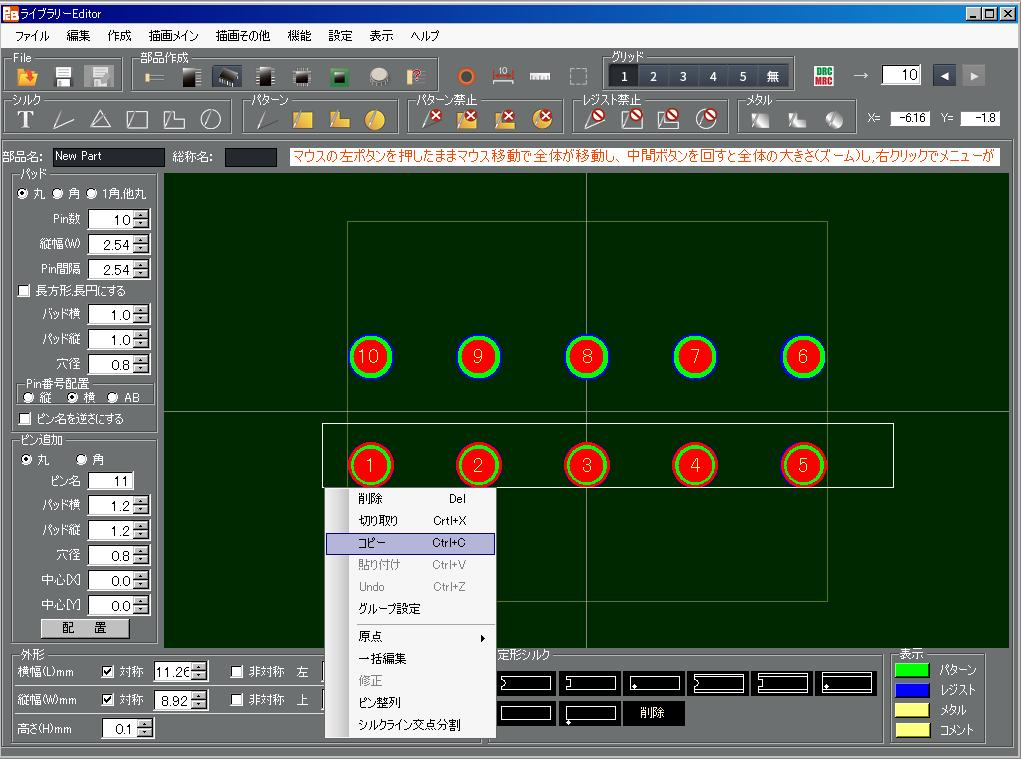
次に ペーストを実行すると(右クリックメニューの[貼り付け] または ショートカット[CTRL]+[V])、
シルエットが現れ、マウス操作で千鳥配置になる位置で左クリックして確定します。
配置位置は正確でなくて構いません。
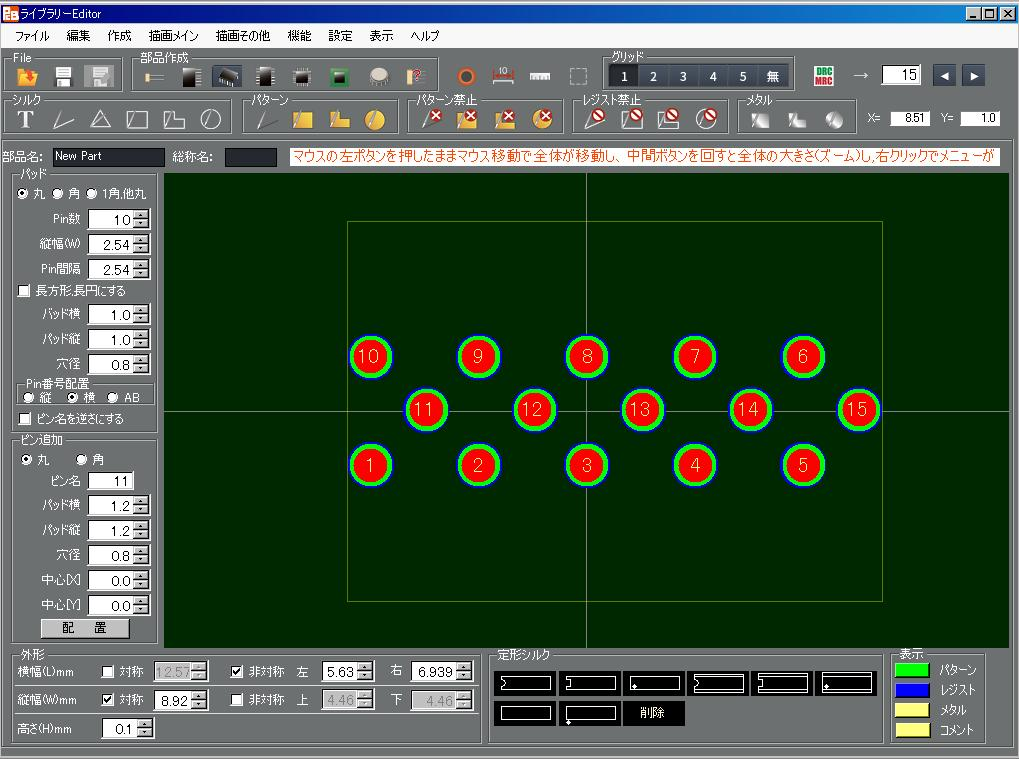
再度ペーストを実行し 同様に千鳥配置になる位置で左クリックして確定します。
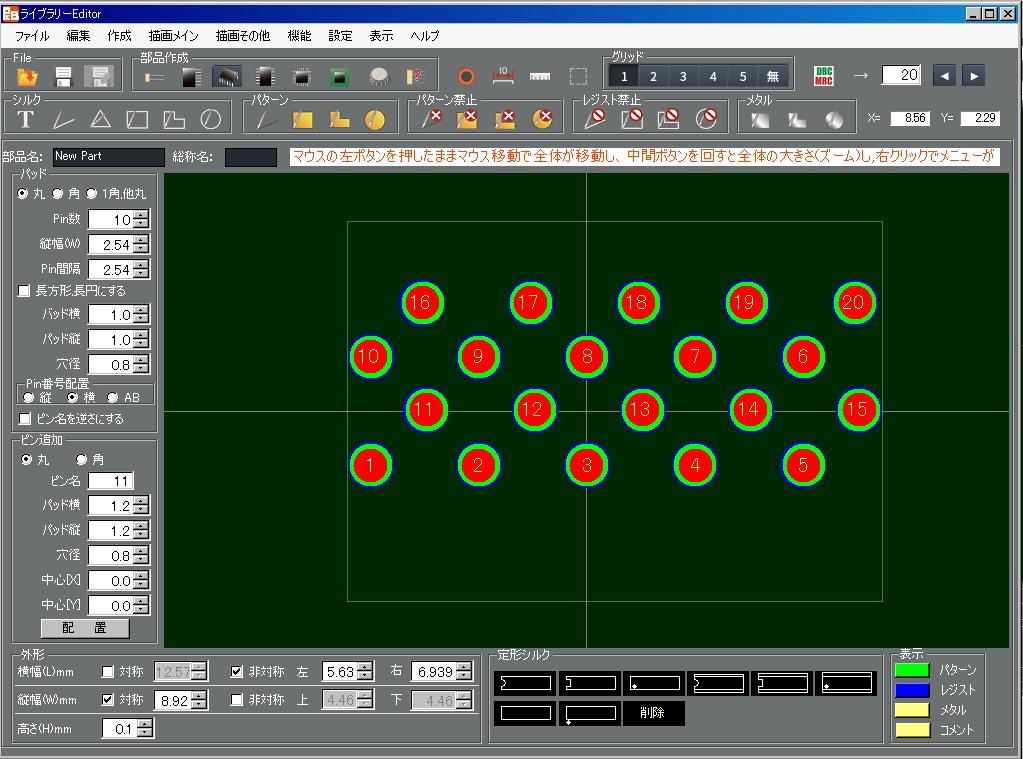
ピンNo.1 と No.11 の間(ともにピンの中心位置どうし)で 縦方向および横方向の寸法線を作成します。
ピンNo.10 と No.16 の間で 縦方向および横方向の寸法線を作成します。
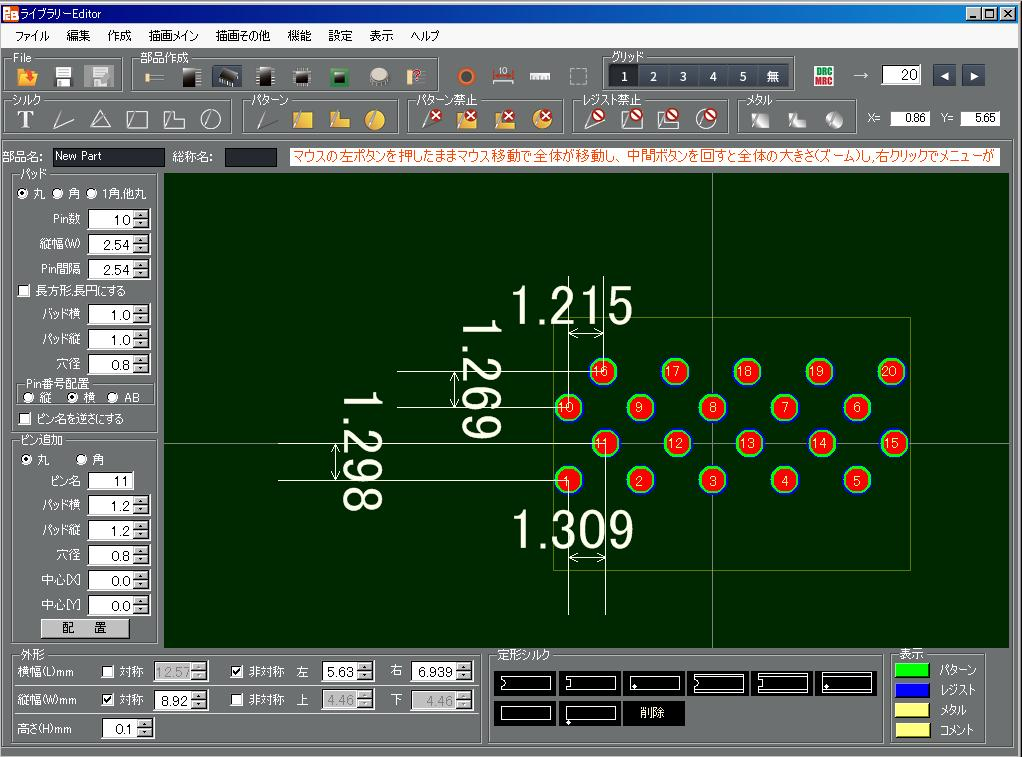
ピンNo.11~15の 5つを範囲選択し、右クリックメニュー [グループ設定] を選択します。
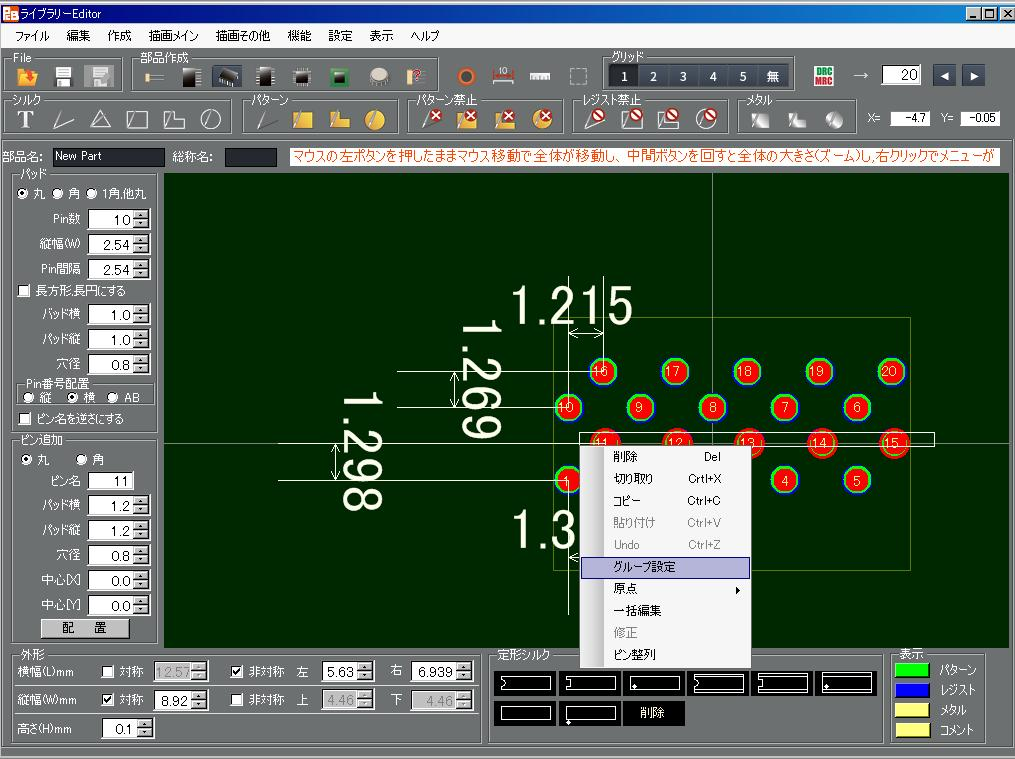
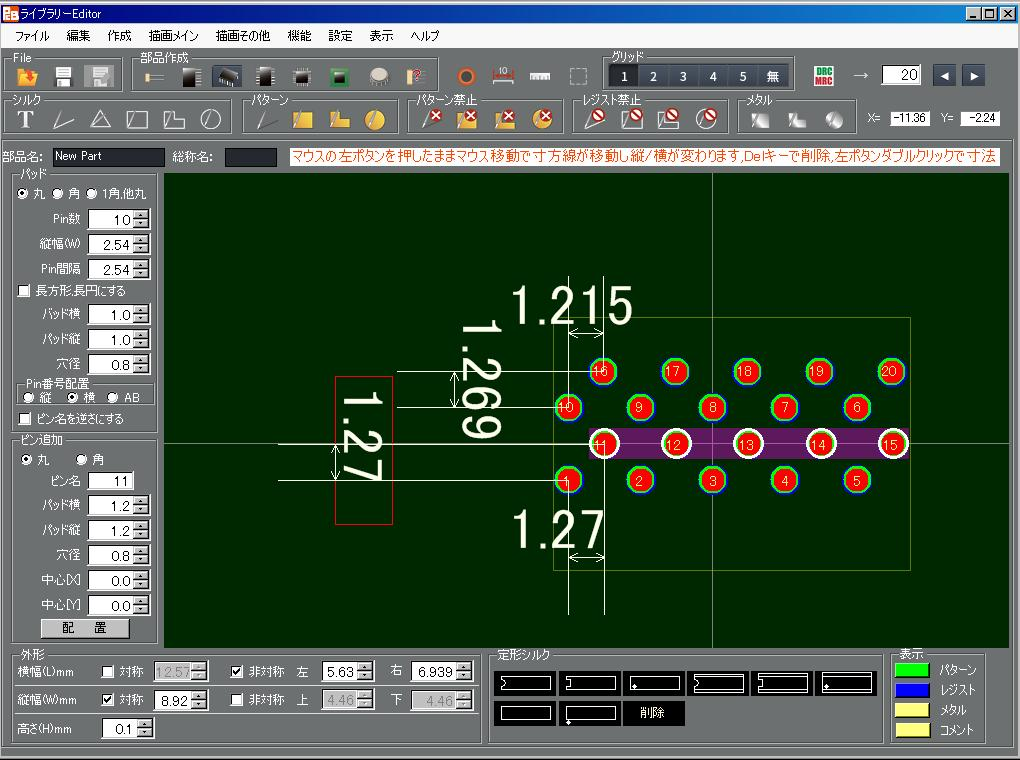
ピンNo.1 - ピンNo.11 間 の縦方向の寸法線および横方向の寸法線ともに 寸法値をダブルクリックし 値を "1.27" に変更します。
そのあと グループエリア内での右クリックメニュー [グループ解除] を選択します。
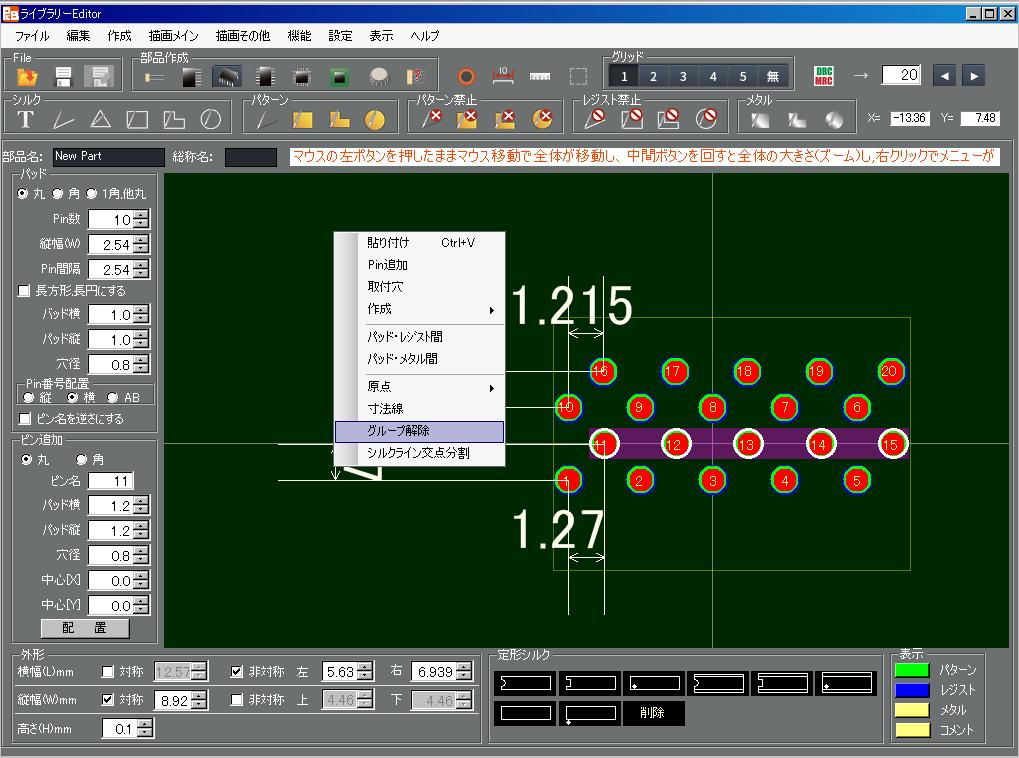
同様に ピンNo.16~20を範囲選択し、右クリックメニュー [グループ設定] を選択、
No.10 - No.16 間 の縦/横 寸法値を "1.27" に変更し、[グループ解除] をします。
これで ピンの千鳥配置ができました。
次に ピン番号を変更していきます。
一番下の列 5つのピンを範囲選択し、右クリックメニューで [一括編集] を選択します。
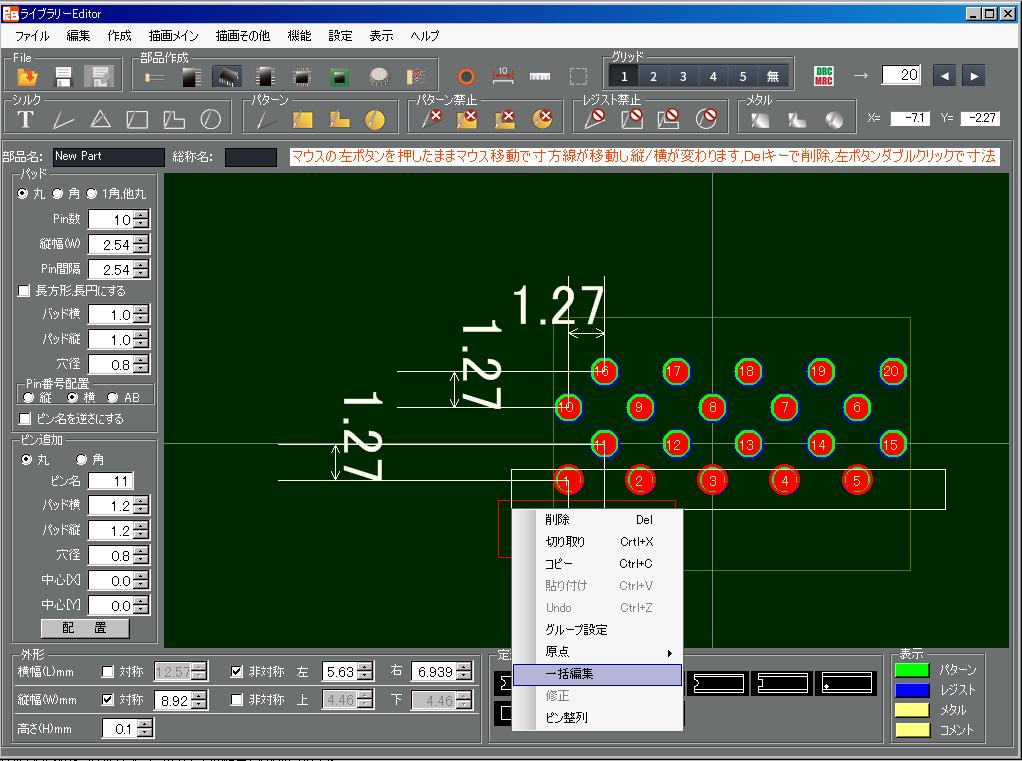
一括編集フォームが現れるので、[開始番号] を "1"、[加算数] を "4" にして [開始]ボタンを押します(下図 赤丸の箇所)。
すると ピンの番号が、No.1→No.1、No.2→No.5、No.3→No.9、No.4→No.13、No.5→No.17 に変更されます。
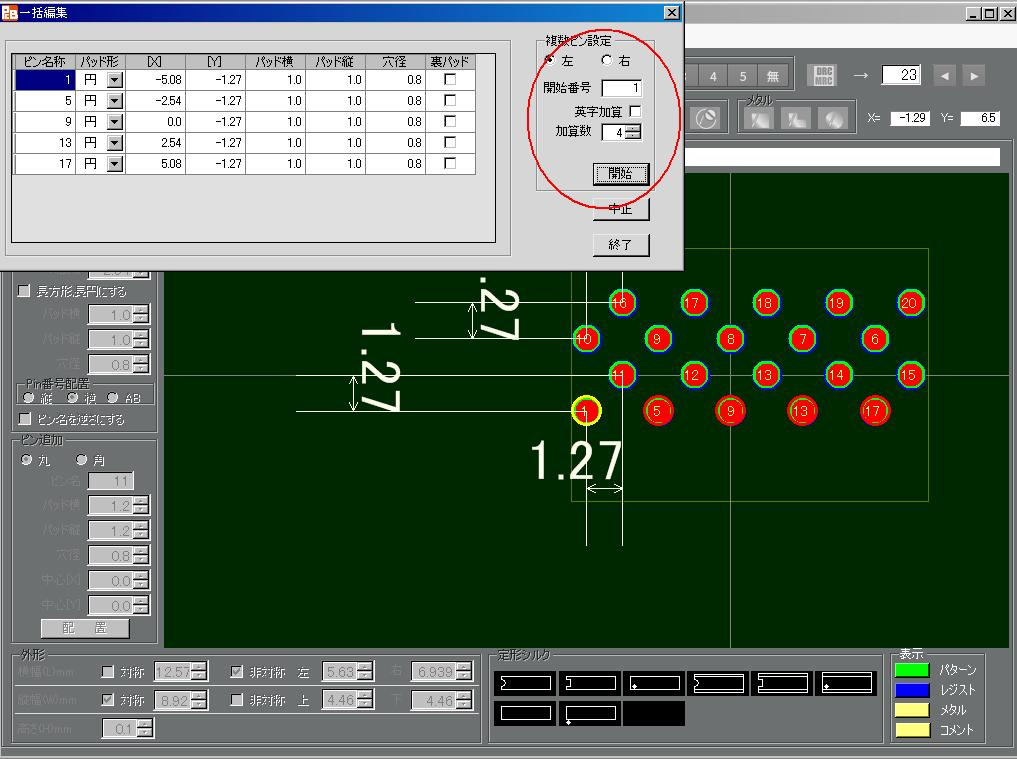
[終了]ボタンを押します。
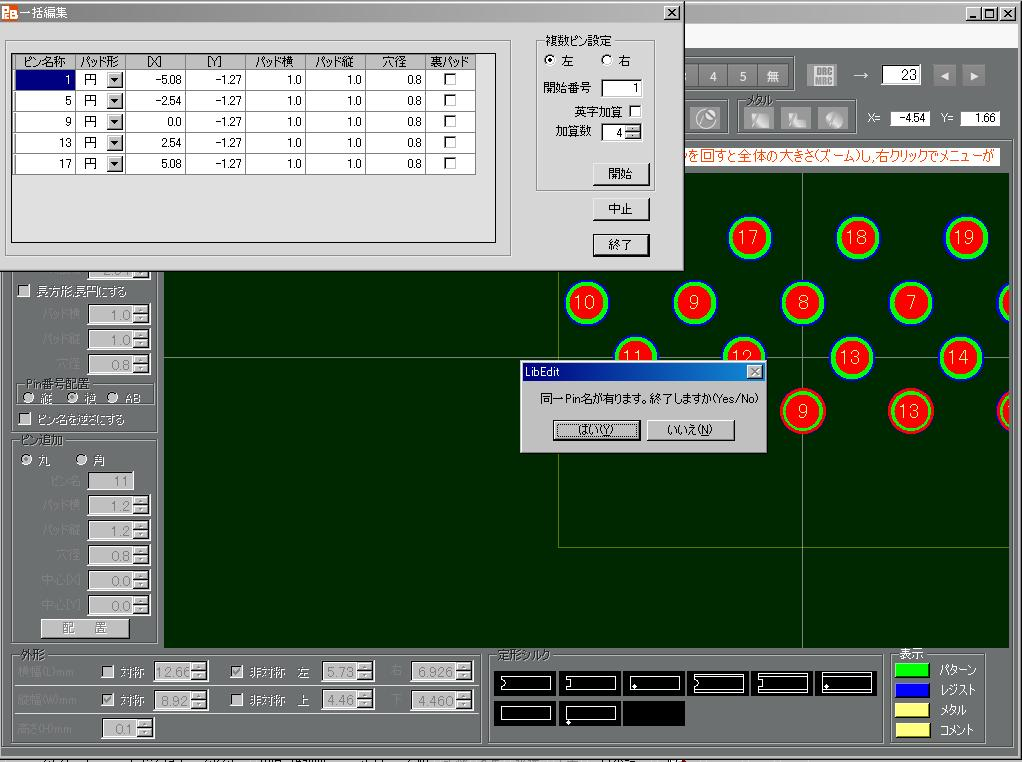
「同一Pin名が有ります。終了しますか(Yes/No)」というメッセーが現れますが、[はい(Y)] を押します。
同様に 下から2番目の列 5つを範囲選択、右クリックメニュー内 [一括編集] を選択、
編集フォームにて [開始番号] を "3"、[加算数] を "4" にして [開始] を実行。
ピン番号が 11→3、12→7、13→11、14→15、15→19 になります。
[終了]ボタンを押し、「同一Pin名が~」は [はい] を選択します。
続けて 上から2番目の列を範囲選択、右クリックメニュー [一括編集] を選択、
編集フォームにて [開始番号] を "2"、[加算数] を "4" にして [開始] を実行。
ピン番号が 10→2、9→6、8→10、7→14、6→18 になります。
[終了]ボタンを押し、「同一Pin名が~」は [はい] を選択します。
最後に 一番上の列を範囲選択、右クリックメニュー [一括編集] を実行、
編集フォームにて [開始番号] を "4"、[加算数] を "4" にして [開始] を実行。
ピン番号が 16→4、17→8、18→12、19→16、20→20 になります。
[終了]ボタンを押します。ここでは「同一Pin名が~」のメッセージは現れません。
後はシルクを作成して下さい。
動画での説明