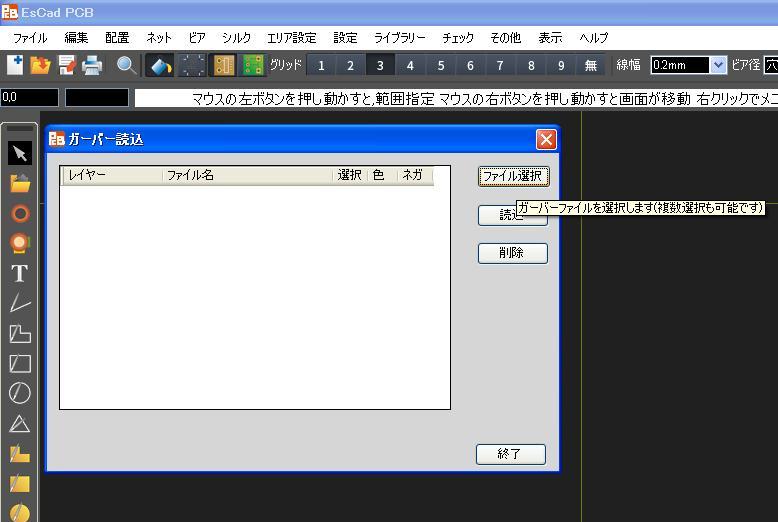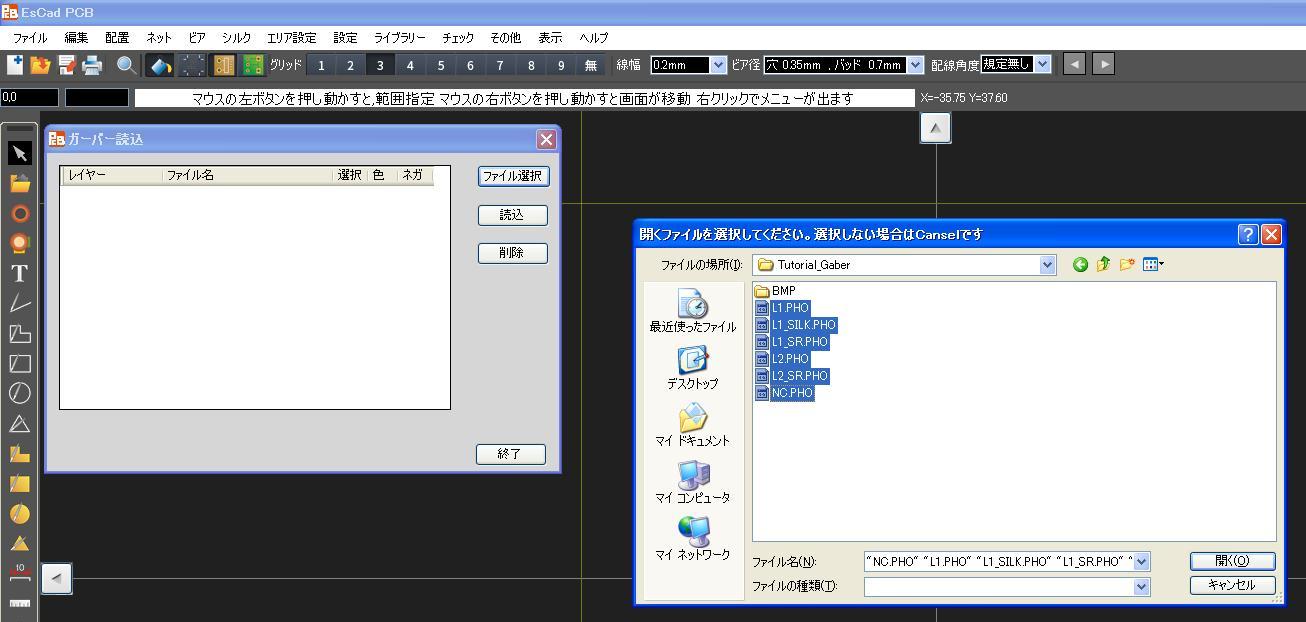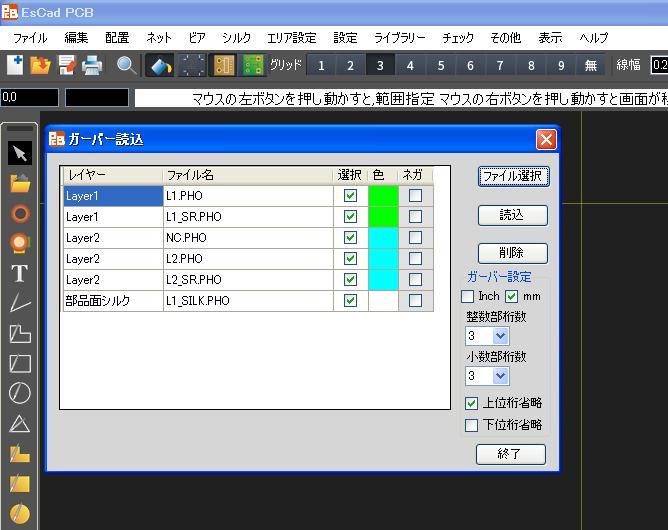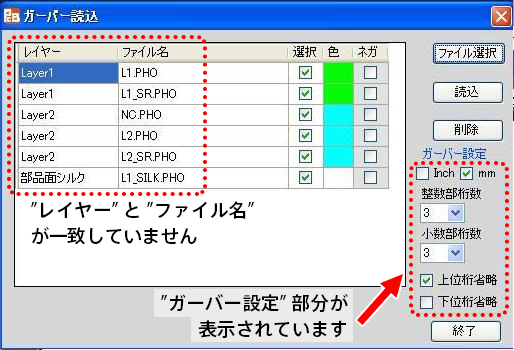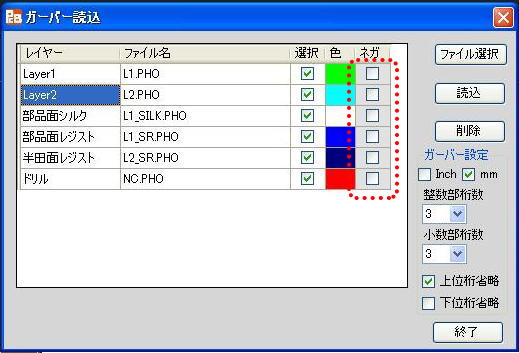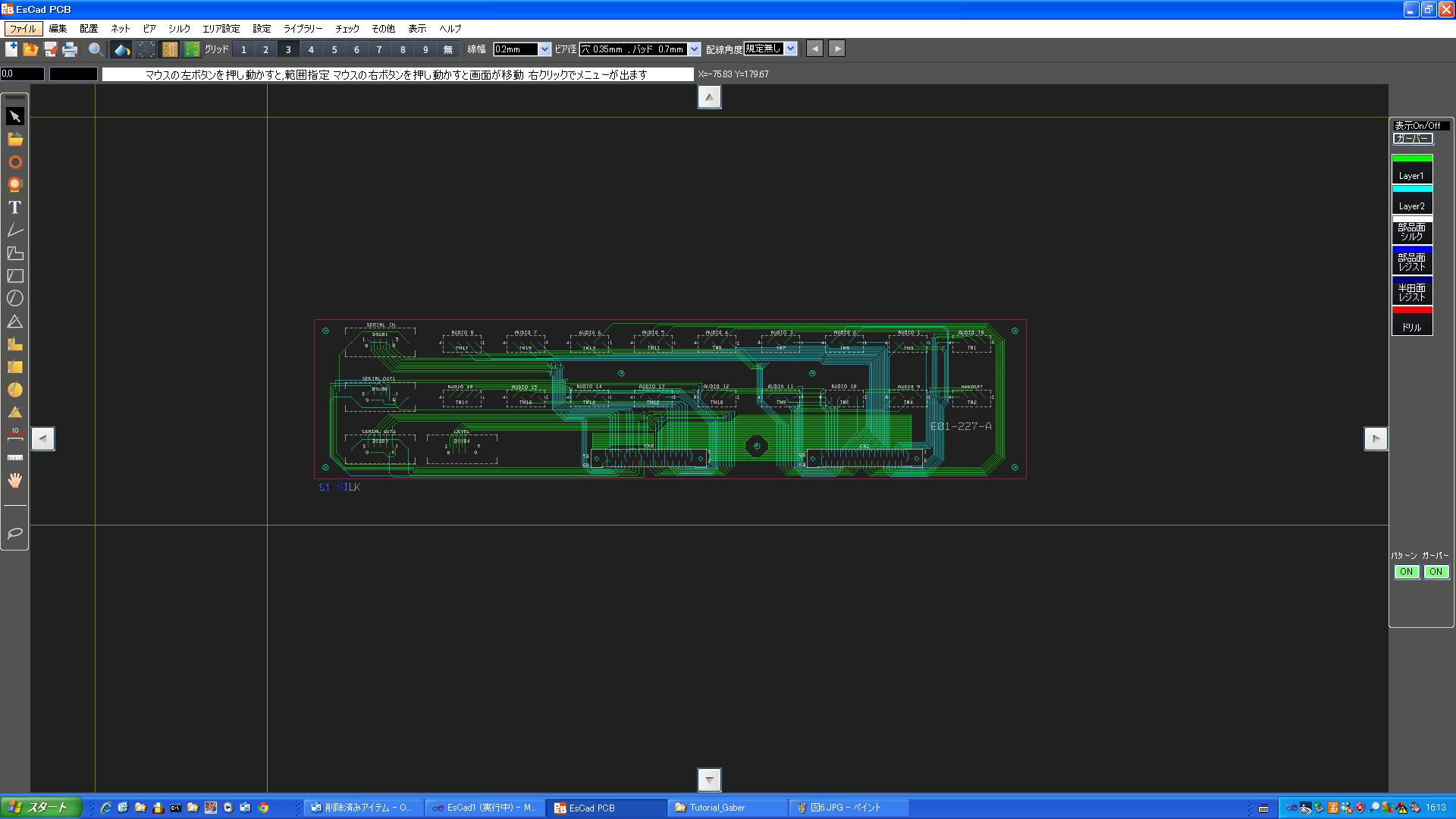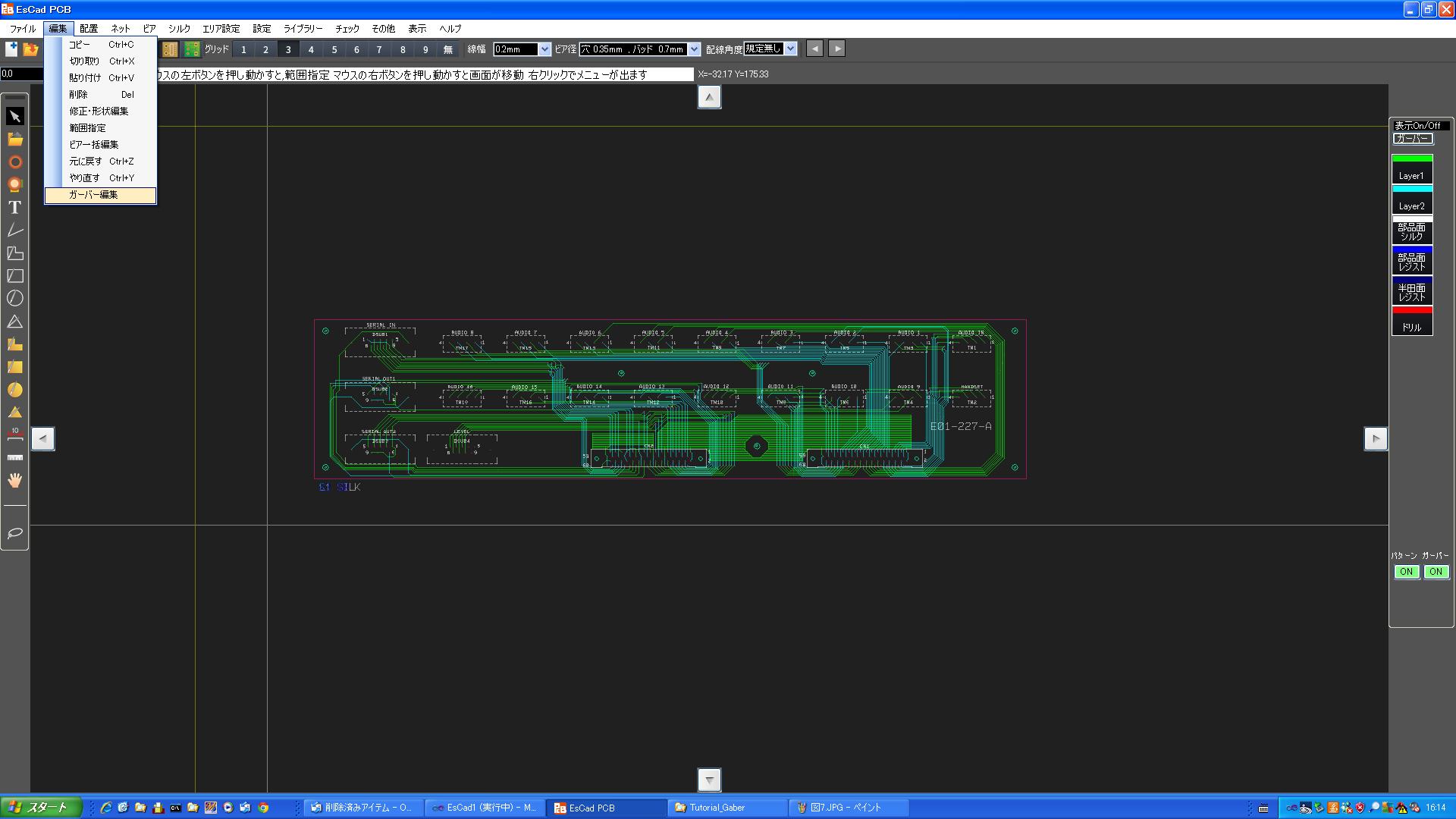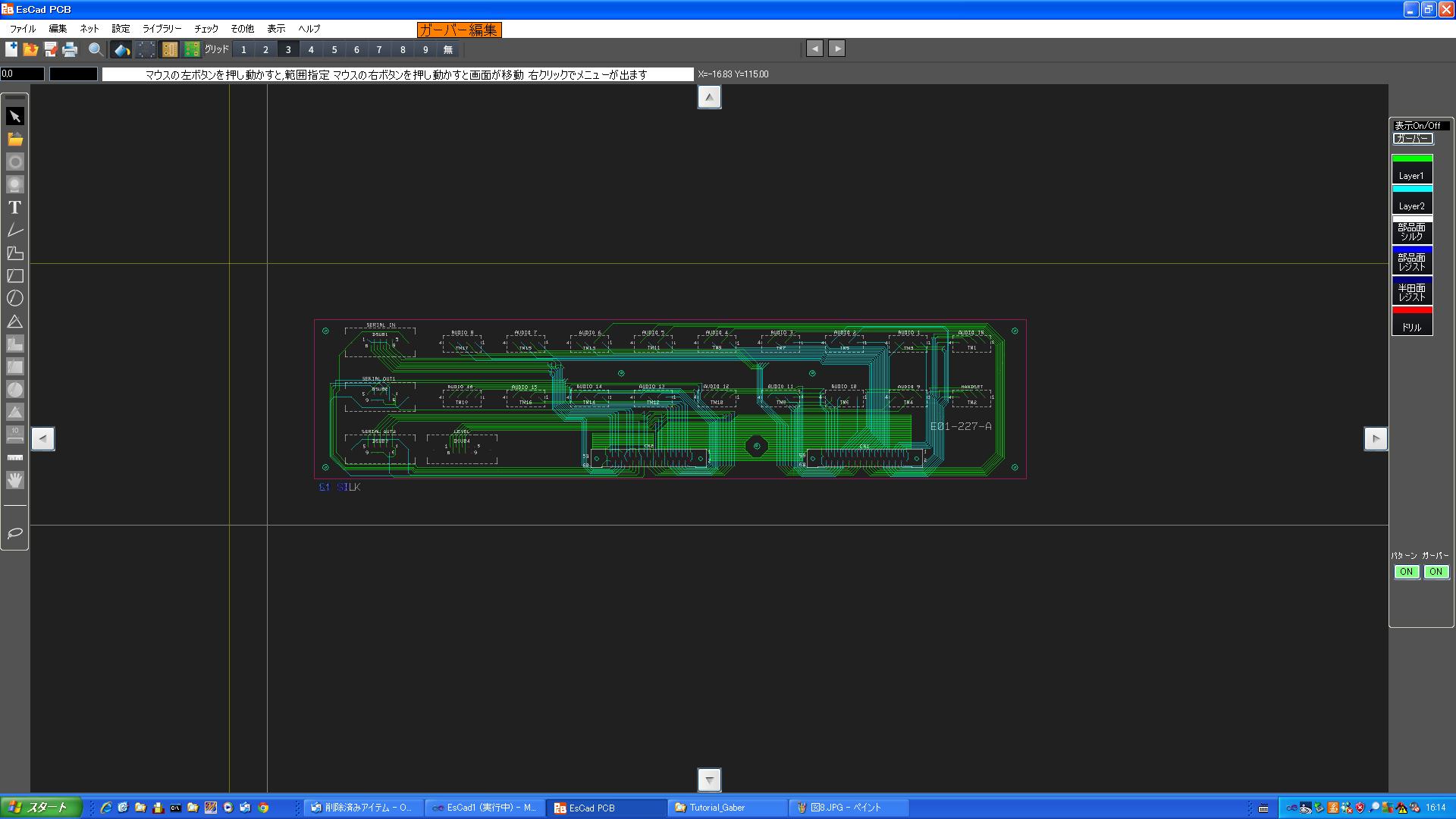ガーバーデータ編集 / CADデータへ自動復元
ガーバーデータを読み込み その編集がおこなえます。
さらに編集後 パターンデータとして保存ができます。
ガーバーデータ編集の主な機能
- ガーバーデータ・座標データを用い 自動的にライブラリ検索をして
短時間で部品配置 - パターンCADデータへの自動復元
- シルクCADデータへの自動復元
- 描画(文字、線、点、三角形、四角形、多角形、円、円弧、穴)
- 手動での部品配置も可能(ガーバー表示上への重ねあわせ)
- Dコード編集・追加
ガーバーデータ対応フォーマット
| 読み込み時 | RS-274D および RS-274X |
| 保存時 | RS-274X |
RS-274D --- EIA Standard Gerber Format / 標準ガーバーデータフォーマット
RS-274X --- Extended Gerber Format / 拡張ガーバーデータフォーマット
本チュートリアルでは esCAD pcb の特徴のひとつである、強力なガーバー復元機能を試して頂けます。 $$ガーバーデータからパターンを復元し ネットリストを生成できます。 $$部品の配置では ガーバーデータ、座標データより自動的にライブラリから検索して配置を行う機能も有りますので、非常に短時間で配置が可能です(特許取得中)。 $$復元作業、シルク復元は全て自動で行われます。 $$このチュートリアルを通じて、そのガーバー復元機能を実感して頂けます。 $$$『 章7. ガーバーファイルを開く 』および『 章8. アパーチャーの登録 』では、ガーバーデータの読込みをし、アパーチャーの設定をする方法を解説しています。
目次
以下の装飾色の説明 $$[***] は、本ソフトのメニュー・ボタン・項目を表します。 ${***} は、本ソフトのエリアを表します。 $^***~ は、本ソフトの画面を表します。 $||***| は、部品名を表します。 $%“**”& は、ユーザーが設定する内容を表します(引用符で囲まれた文字のみを入力)。
以下のチュートリアルで使用するガーバーデータは こちら よりダウンロード頂けます。
$ダウンロードされた .zipファイル(gerber_edition_tutorial_data.zip)を解凍すると、ファイル群が得られます。 $$回路図は E01227.pdf ファイルになります。 $$ガーバーデータファイルは 以下になります。 $$
| L1.PHO | 部品面パターンガーバー |
| L1.INF | 部品面パターンガーバーのアパーチャー表 |
| L2.PHO | 半田面パターンガーバー |
| L2.INF | 半田面パターンガーバーのアパーチャー表 |
| L1_SILK.PHO | 部品面シルクガーバー |
| L1_SILK.INF | 部品面シルクガーバーのアパーチャー表 |
| L1_SR.PHO | 部品面レジストパターンガーバー |
| L1_SR.INF | 部品面レジストガーバーのアパーチャー表 |
| L2_SR.PHO | 半田面レジストガーバー |
| L2_SR.INF | 半田面レジストガーバーのアパーチャー表 |
| NC.PHO | ドリルガーバー |
| NC.INF | ドリルガーバーのアパーチャー表 |
| E01227.MTD | マウントデータ |
$これらのガーバーフォーマットは RS-274D(旧ガーバー)です。 $$CADデータファイルとして $正規版データ用 Gerber1.EscPcb、Gerber2.EscPcb、Gerber3.EscPcb $無料版データ用 Gerber1.EscFre、Gerber2.EscFre、Gerber3.EscFre $が準備されています。 $最初に Gerber1 を読み込み、Gerber2 を経て、Gerber3 が復元された結果 となります。 $$なお、ネットリスト作成に最小限必用なガーバーデータは 各レイヤーのデータとドリルデータです。 $$[部品のピン配置]、[手動部品配置] を使用する時はシルクデータが有ると便利です
$《ケース1》ガーバーデータのパッド上に部品のピンを配置していく方法 $ ⇒ ライブラリは不要です。 $$《ケース2》ライブラリをガーバーデータのパッド上に配置していく場合 $ ⇒ ライブラリが必要となります。 $$《ケース3》座標データを読み込み、自動的にライブラリをガーバーデータのパッド上に配置していく場合 $ ⇒ 座標データ および ライブラリ が必要となります。 $$マウントデータが無い場合は、《ケース1》と《ケース2》の方法を併せることで効率的になります。 $マウントデータが有る場合は、《ケース3》の方法が有用になります。
$[部品のピン配置] 機能 のみを使用する場合は ライブラリを作成する必要はありません。 $$メニューリストの [手動部品配置] 機能 または ^パターン復元~ 画面の [手動部品配置]、[座標部品配置] の機能を使用する際は、該当部品のデータシートをもとにして 当ソフトのライブラリエディタ機能にてライブラリを作成します。 $$すでにライブラリが有る場合は、作成の必要はありません。 $$今回は、ライブラリファイル ” TUTORIAL.EsCadLib” の中に 既にライブラリが有りますので 作成しません。
$データファイル !!Gerber1.EscPcb! を読み込みます(フリーライセンスのかたは !!Gerber1.EscFre! になります)。 $$メニューリストの [ファイル] > [読込] を選択するとファイラーがひらきますので、 $!!Gerber1.EscPcb! を選択し、[開く] ボタンをクリックします。
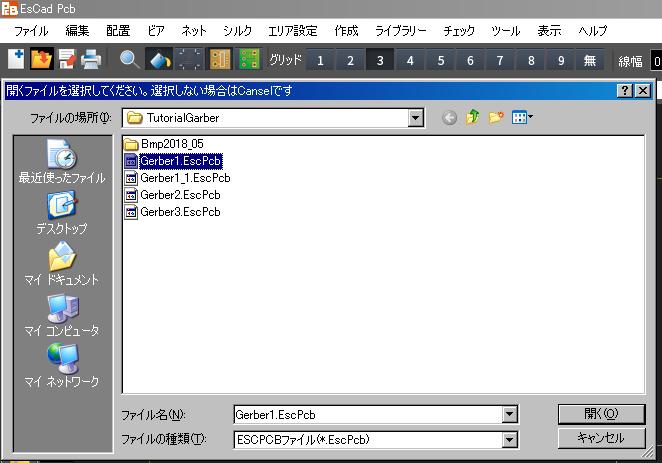
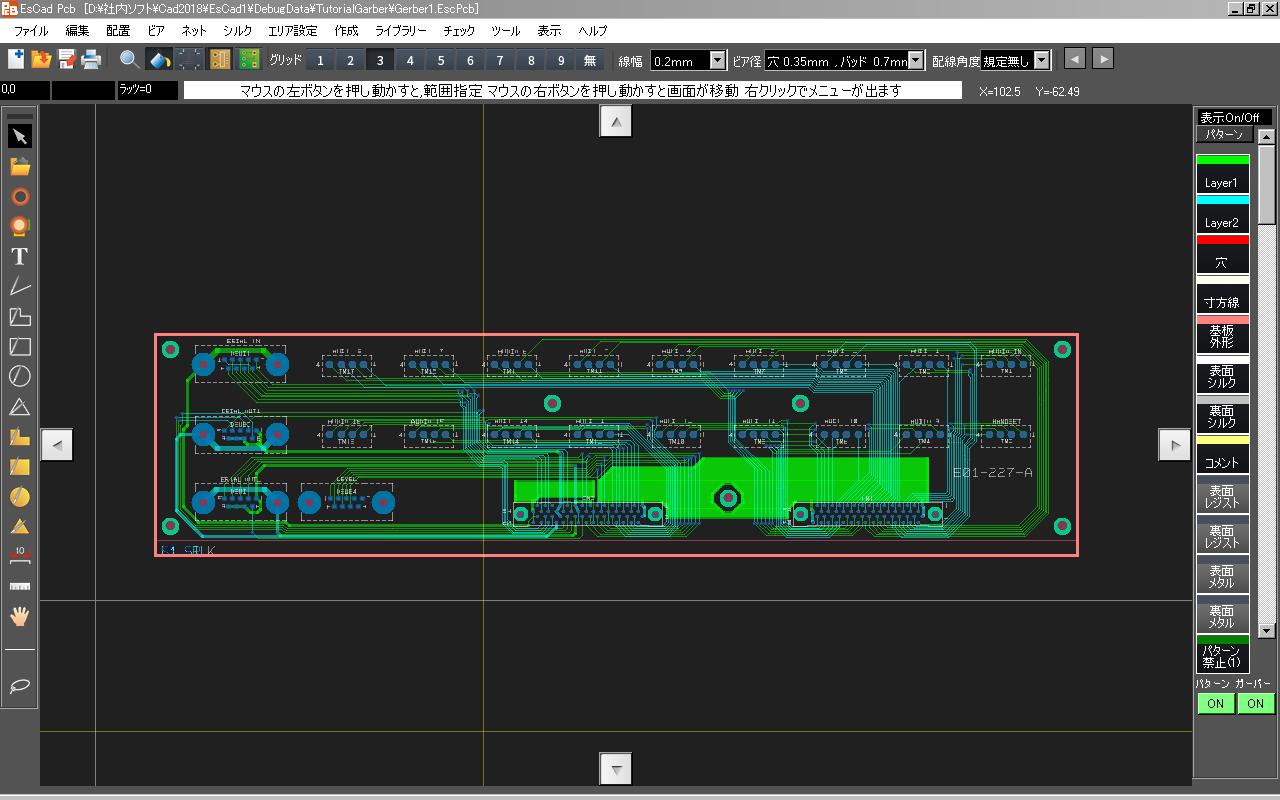
メニューリストの [編集] > [ガーバー編集]をクリックします。 $$次のステップは、ライブラリ および 座標データの有無により 手順が変わります。
| ライブラリ 無し、座標データ 無し の場合 | > | 章4-1 で説明をします |
| ライブラリ 有り、座標データ 無し の場合 | > | 章4-2 で説明をします |
| ライブラリ 有り、座標データ 有り の場合 | > | 章4-3 で説明をします |
メニューリストの [編集] > [部品のピン配置] を選択すると、部品のピン配置モードになります。
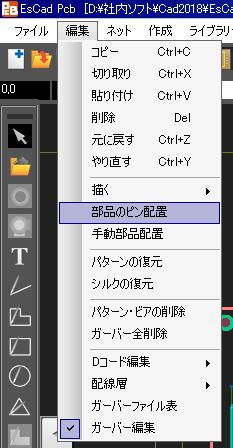
またはメニューリストの [編集] > [パターン復元] を選択します。
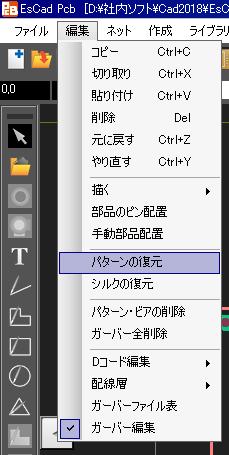
図5の画面が現われます。
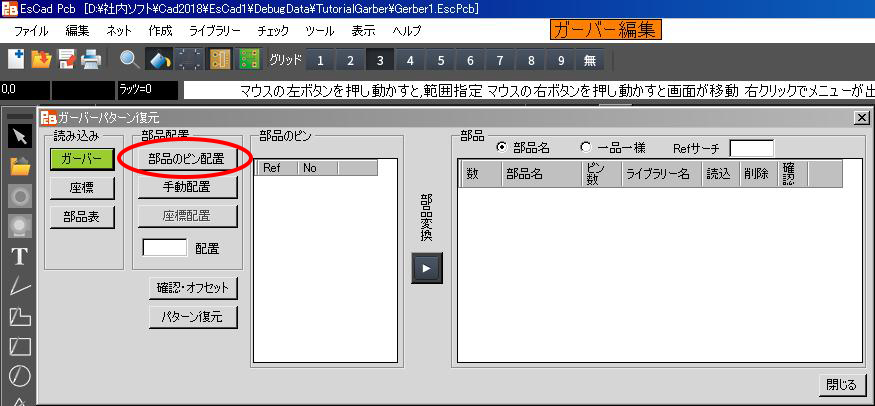
こちらの [部品のピン配置] ボタンを押しても、部品のピン配置モードになります。 $$図6のように部品のピン配置モードになるとカーソル ”X” が表示されます。
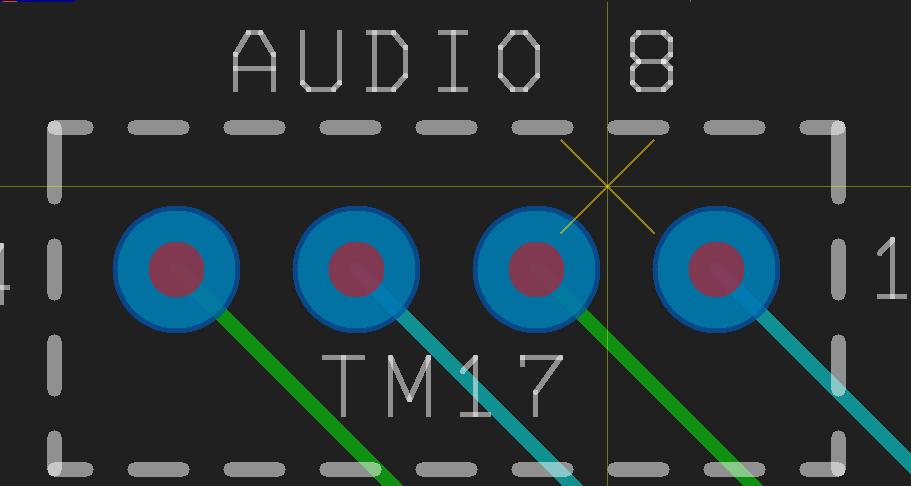
部品のピンにしたいパッド上で左クリックします。 $$左クリックした場所が穴の場合は、部品のピンは穴の開いた両面パッドを形成します。 $$左クリックした場所が穴が無く、表面又は裏面にガーバーパッドが有る場合で部品のピンは表面又は裏面パッドを形成します。 $$左クリックした場所が両面にガーバーパッドが有る場合で穴が無い場合は、図7が表示され表面又は裏面を選択します。
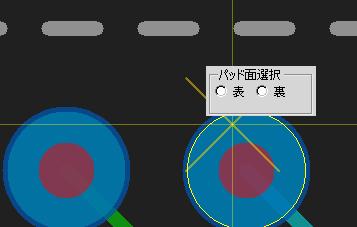
すると、図8のように ^リファレンスとピン番号~ の入力画面が出て、リファレンスとピン番号を入力します。 $$この場合シルクより読み取るとRefは %”TM17”&、PinNoは %”1”& を入力し [決定] ボタンを押します。
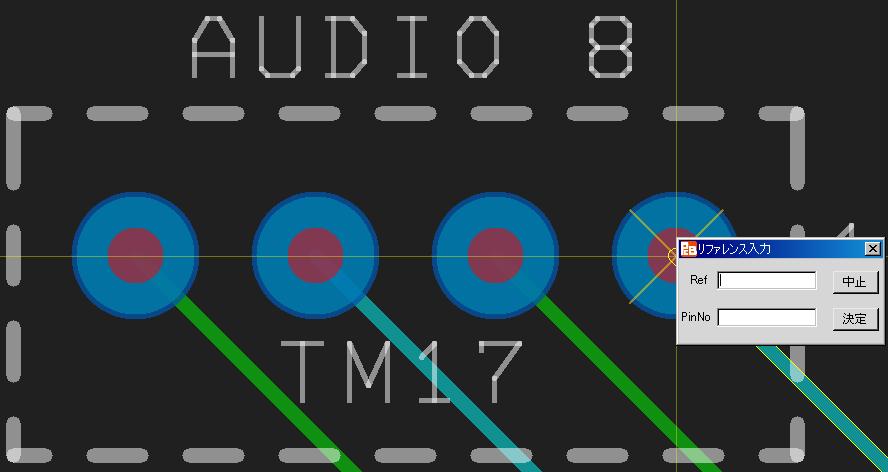
同様に次に部品のピンにしたいパッド上で左クリックします。 $$すると、図9のように ^リファレンスとピン番号~ の入力画面が出ますが、Ref入力部には先ほど入力した”TM17”,PinNoには先ほど入力したピン番号の次の番号が表示されています。このリファレンスとピン番号でよければ [決定] ボタンを押します。 $$このようにリファレンスとピン番号が変わりますので、同一部品の1番ピンから部品のピンを作成していくと、便利になっています。 $$間違った場所のパッドを選択されてしまった場合や、 [決定] ボタンを押した後に削除をしたい場合は、%CTRL+Z& キーを押すと削除できます。
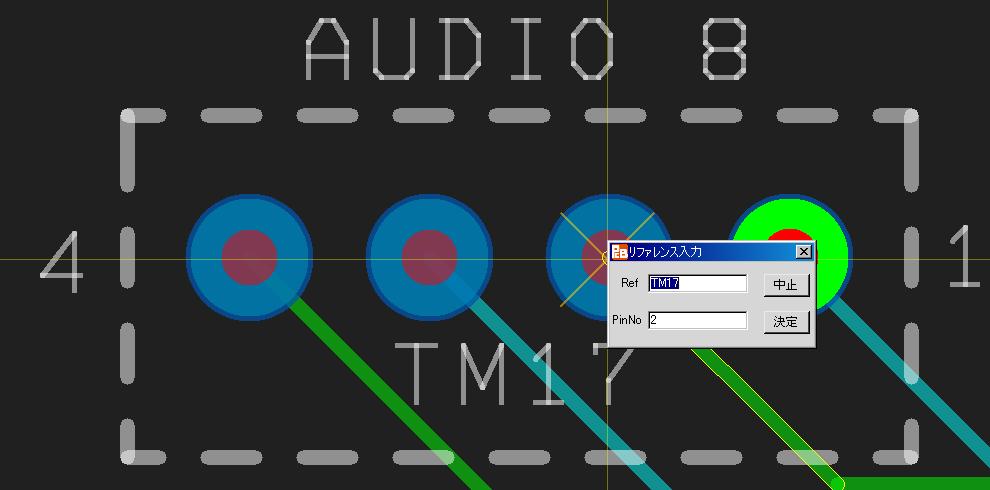
このように、必要な場所に部品のピン番号を作成していきます。
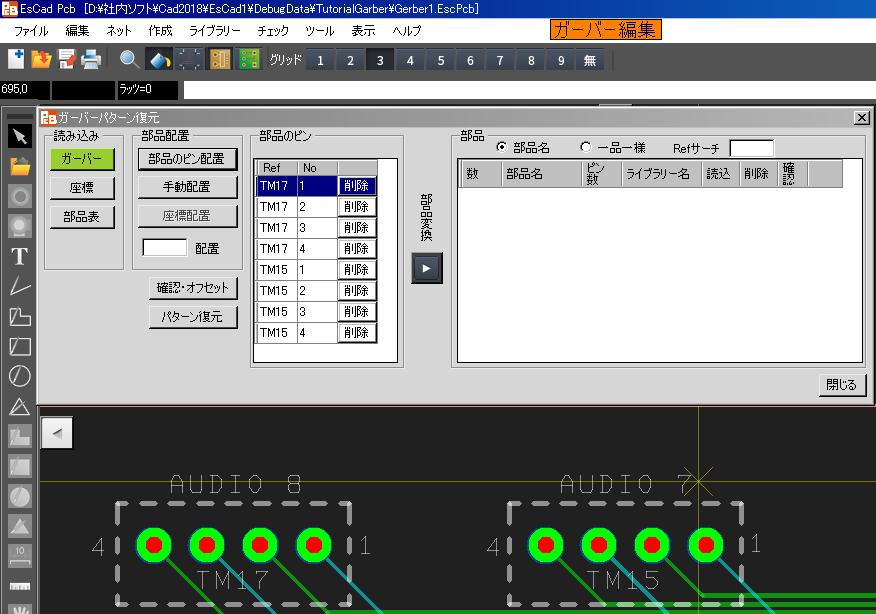
図10 はTM15とTM17に”部品のピン”を追加した状態です。 ${部品のピン} 表のRef列でリファレンスの修正、No列でピン番号の修正, [削除] ボタンで 部品のピンの削除が出来ます。 $$複数の {部品のピン} で同一のリファレンスとピン番号が同じものが有ると、図11のように、その列が赤表示になりエラーを知らせます。
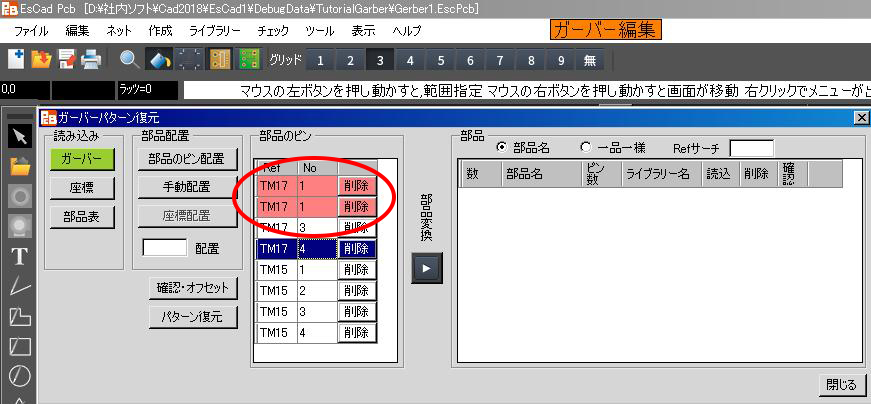
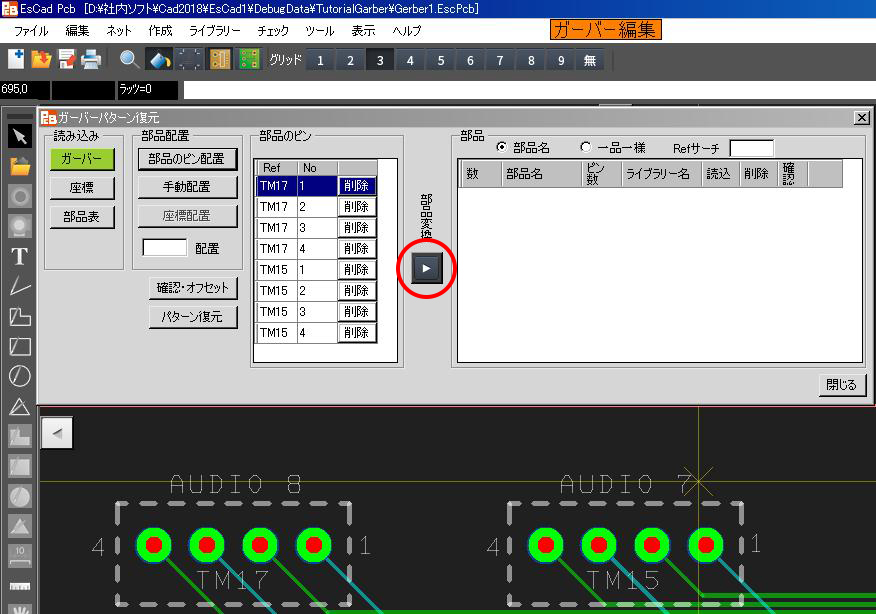
[部品変換] ボタンを押します
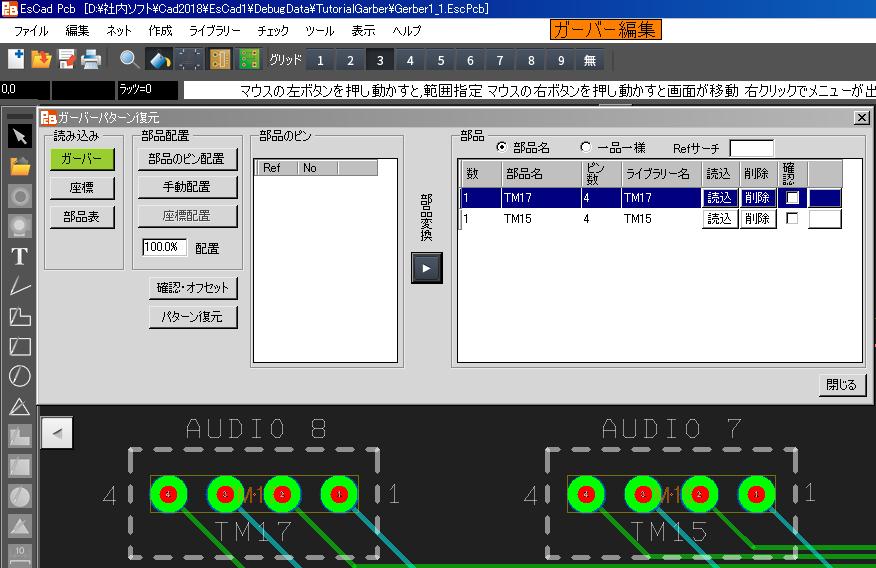
このように、自動で部品に変換され、{部品のピン} 表から消え、{部品} の表に部品として現れました。 $$%部品変換実行時にはエラーチェックが行われます。 $エラーの時には変換をしませんので、エラーを取り除いて再度実行します。& $$続けて [部品のピン配置]、[部品変換] を繰り返し全ての部品を作成していきます。 $$全ての部品を配置した状態が !!Gerber2.EscPcb! です(フリーライセンスの場合は !!Gerber2.EscFre! です)。
$まずは、簡単な4ピン部品[XW-4E-4B1-V1]を配置していきます。 $メニューリストの [編集] > [手動部品配置] を選択します。
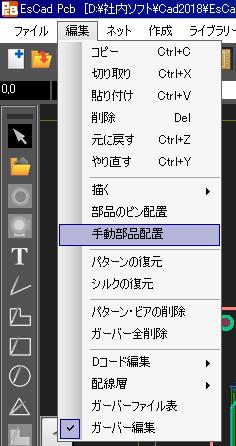
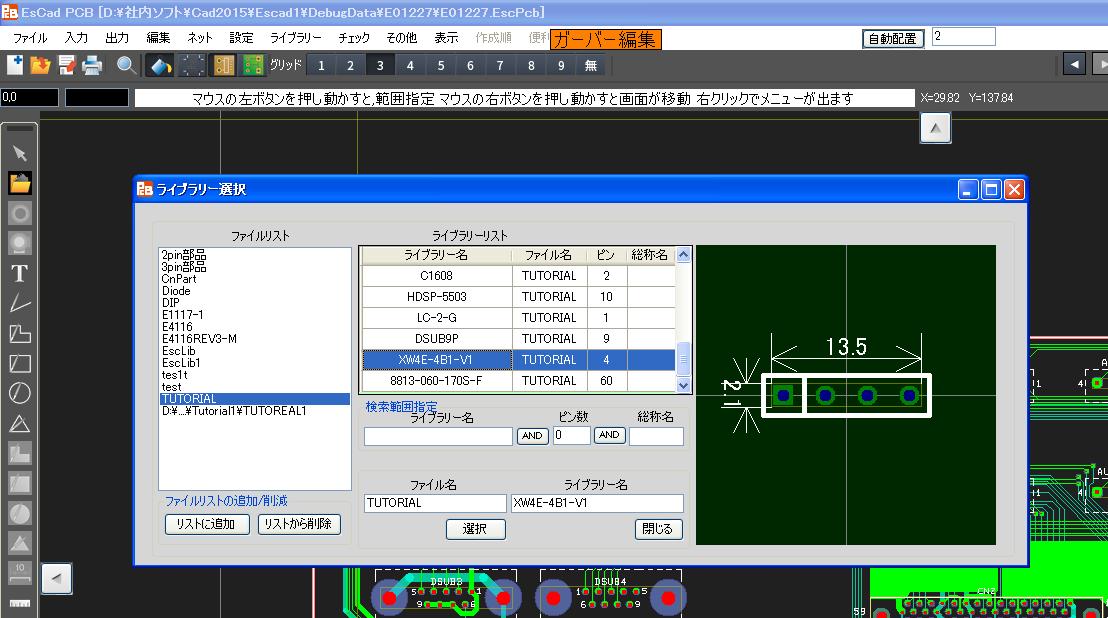
図15のように、ライブラリー選択画面が表示されますので、 $まず、{ファイルリスト} の [TUTORIAL] のみを選択し、 $次に、{ライブラリーリスト} の ||XW-4E-4B1-V1| を選択し、 $[選択] ボタンを押します。
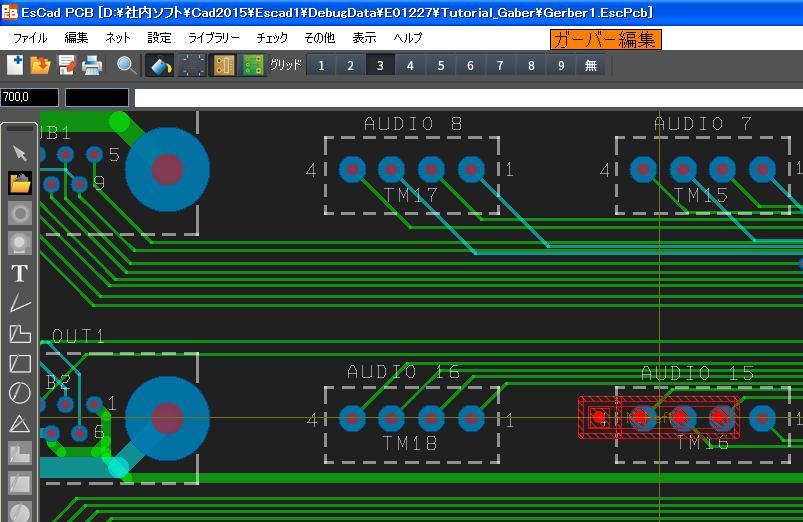
図16のように、画面に部品が表示されます。 $表示された部品は、部品面配置ですが、ガーバー表示を見ると、半田面配置ですので、右クリックし、配置面を変えるためのメニューを表示します。

このメニューから、配置面の [裏面] を選択します。 $角度を変える必要がある場合も、このメニューの [回転] で角度を変えます。
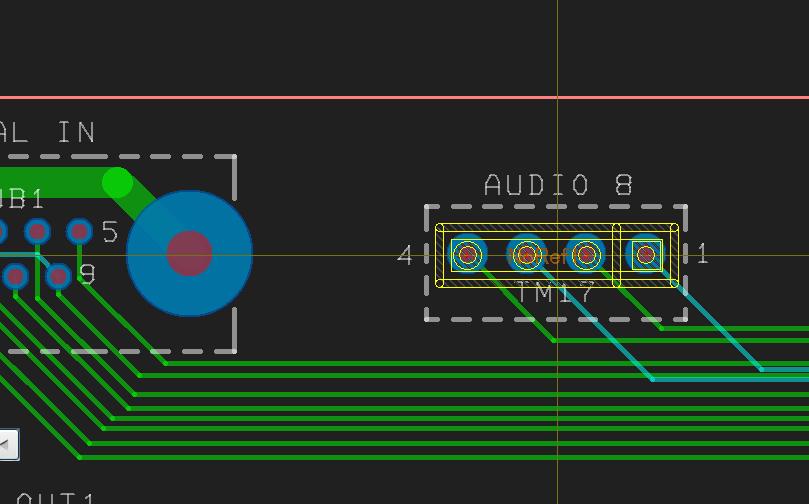
選択部品は配置面が変わったため、黄色に変化しました。 $ここでは、角度は変える必要がありませんので、角度は変えずに、パッドの上に移動し、左クリックします。

図19のように、リファレンスの入力を求められますので、ここではシルク上の %“TM17”& を入力します。
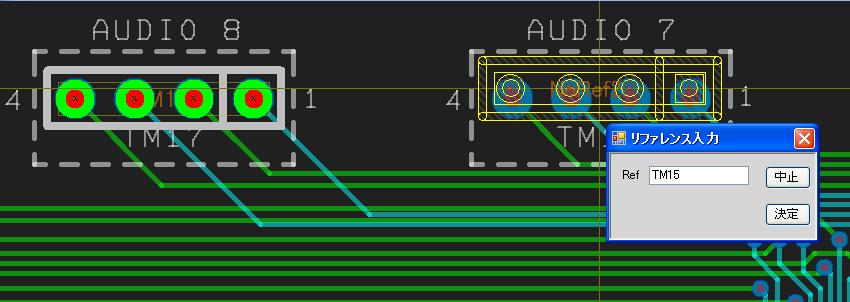
図20の左側のように、配置が確定します。 $$次のパッドの上に移動し、左クリックします。 $図20の右側では、部品が正確なパッドの位置より少し上に移動しています。 $図20のように、リファレンスを入力すると、部品の配置が確定し、正確なパッドの位置に配置されます。
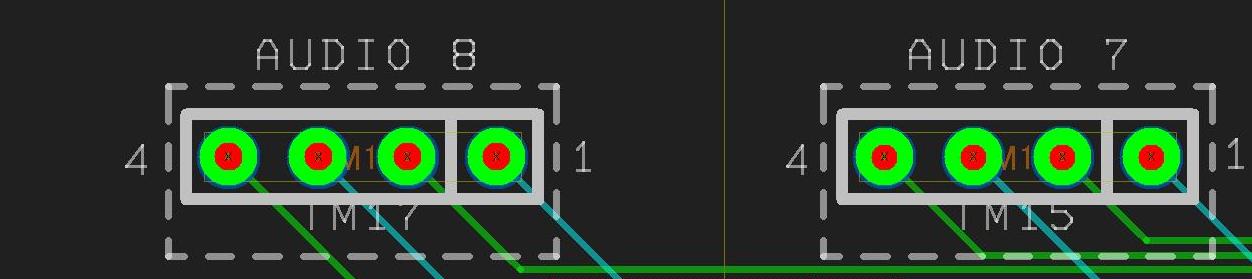
このように、パッド上に部品を配置していきます。 $全ての ||XW-4E-4B1-V1| を乗せ終わったら [ESC] キー または 右クリックで表示されるメニューリストの [終了] を選択し解除します。
$$次に、部品 [DSUB-9ピンのソケット側] を配置します。 $||XW-4E-4B1-V1| 同様に メニューリストの [編集] > [部品を乗せる] を選択します。 $または、画面左側のツールボタンバーの上から2つめのボタンを押します。
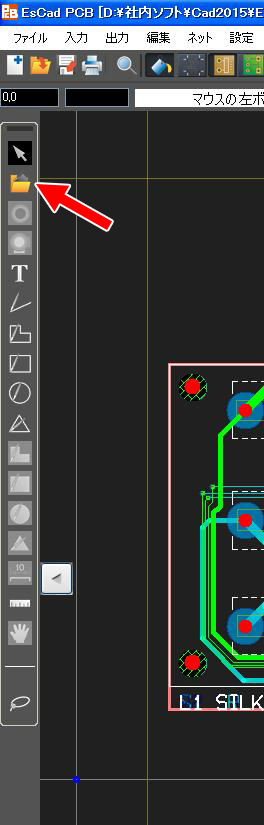
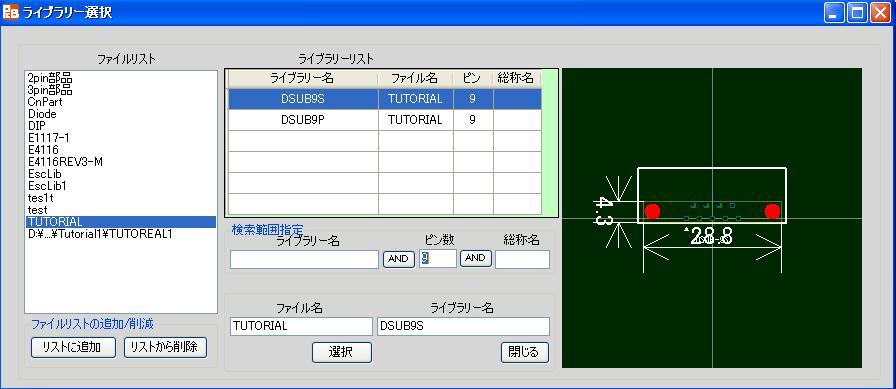
図23のように、ライブラリー選択画面が表示されますので、 $まず、{ファイルリスト} の [TUTORIAL] のみを選択し、 $次に、{ライブラリーリスト} の ||DSUB9S| を選択し $[選択] ボタンを押します。 $$画面に部品が表示されます。部品面配置ですので、右クリックでメニューを表示し、このメニューから配置面の [裏面] を選択、または、[B] キーを押し、部品を半田面にします。 $角度も違いますので、右クリックでメニューを表示し、[回転] > [反転] を選択、または、[R] キーを 2回押して部品を反転させます。 $DSUB1のバッド上に部品を合わせ左クリックし、リファレンスを入力します。
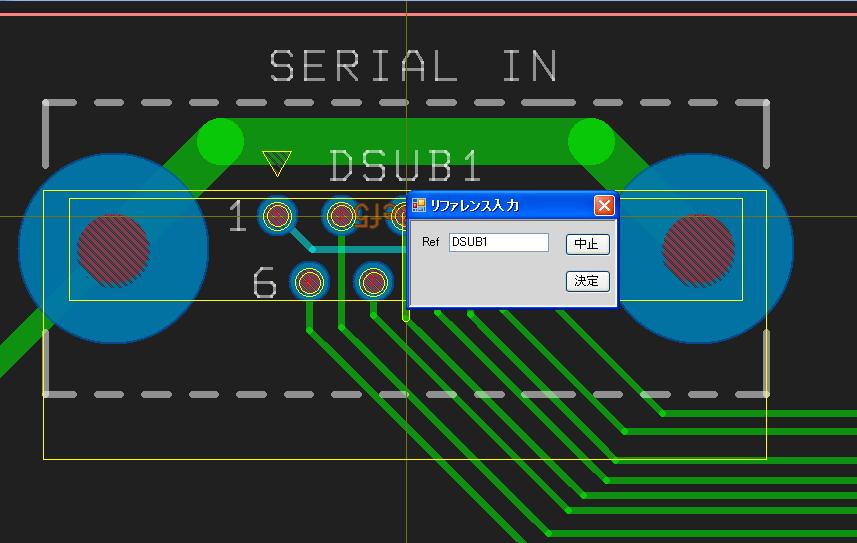
$DSUB4 も、同様にしてパッド上に配置します。 $全ての ||DSUB9-S| を乗せ終わったので [ESC] キー または 右クリックで表示されるメニューリストの [終了] を選択し解除します。 $$次に部品 [DSUB-9ピンのプラグ側] を配置します。 $方法は、従来と同様に メニューリストの [編集] > [部品を乗せる] を選択します。 $または、画面左側のツールバーの上から2つめのボタンを押します。 $$ライブラリー選択画面が表示されますので、 $まず、{ファイルリスト} の [TUTORIAL] のみを選択し、 $次に、{ライブラリーリスト} の ||DSUB9P| を選択し、 $[選択] ボタンを押します。 $$画面に部品が表示されます。 $部品面配置ですので、右クリックでメニューを表示し、このメニューから配置面の [裏面] を選択、または、[B] キーを押し部品を半田面にします。 $角度も違いますので、右クリックでメニューを表示し、[回転] > [反転] を選択、または、[R] キーを2回押して部品を反転させます。 $DSUB2のバッド上に部品を合わせ左クリックし、リファレンスを入力します。
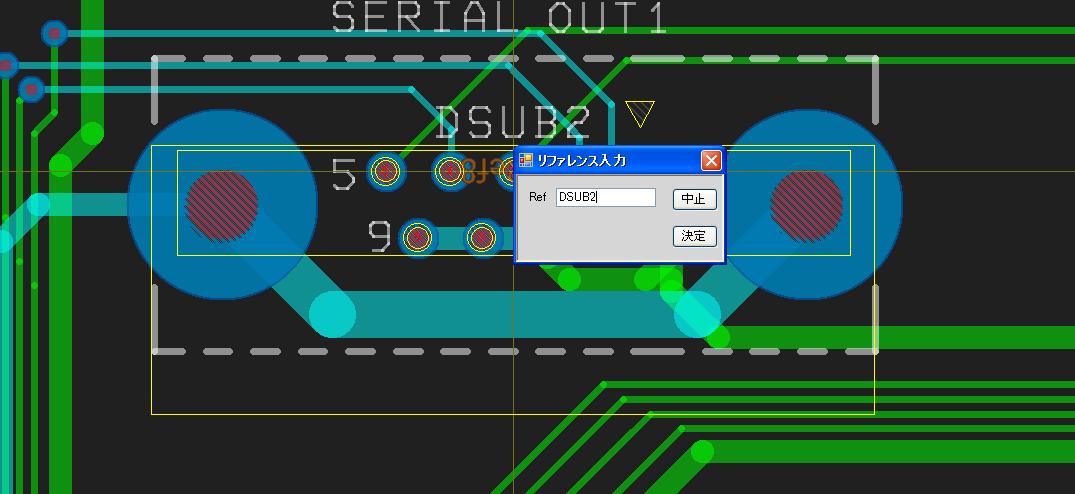
$DSUB3のバッド上に部品を合わせ左クリックし、リファレンスを入力します。 $全ての ||DSUB9-S| を配置が終了したので [ESC] キー または 右クリックで表示されるメニューリストの [終了] を選択し解除します。
$次に部品 ||8813-060-170S-F| を配置します。 $方法は、従来と同様に メニューリストの [編集] > [部品を乗せる] を選択します。 $または、画面左側のツールバーの上から2つめのボタンを押します。 $$ライブラリー選択画面が表示されますので、 $まず、{ファイルリスト} の [TUTORIAL] のみを選択し、 $次に、{ライブラリーリスト} の ||8813-060-170S-F| を選択し、 $[選択] ボタンを押します。 $$画面に部品が表示されます。 $この部品は、部品面配置で、角度の変更もありませんので、CN1のバッド上に部品を合わせ左クリックし、リファレンスを入力します。

CN2 のバッド上に部品を合わせ左クリックし、リファレンスを入力します。 $全ての ||8813-060-170S-F| を乗せ終わりましたので [ESC] キー または 右クリックで表示されるメニューリストの [終了] を選択し解除します。 $$全ての部品をパッド上に配置した状態が !!Gerber2.EscPcb! です(フリーライセンスの場合は !!Gerber2.EscFre! です)。
メニューリストの [編集] > [パターン復元] を選択します。
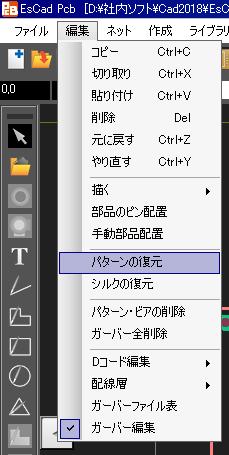
図28の画面が現われます
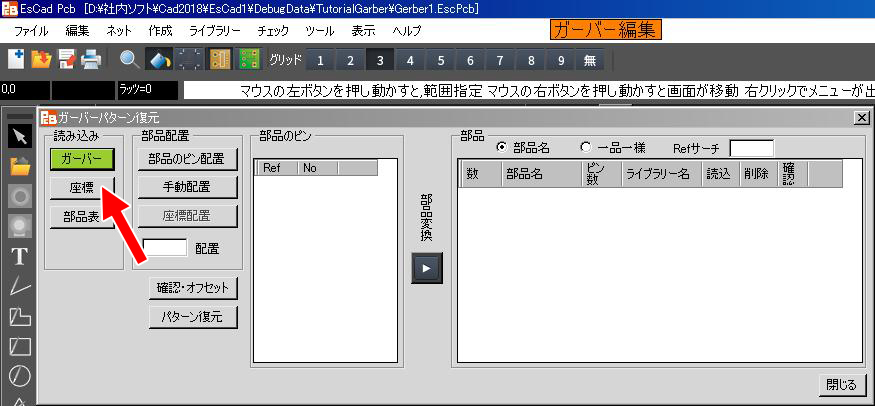
[座標] ボタンを押します。図29の画面が現われます。

ファイラーから ||E01227.MTD| を選択し [開く] ボタンを押すと図30のようになります。
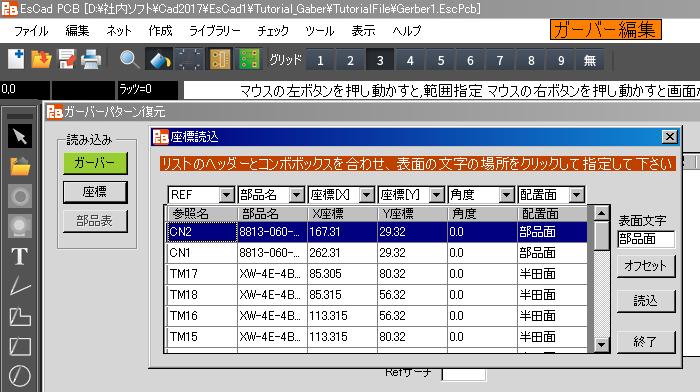
[表面文字] を確認します。違う場合は表面文字の場所をクリックし、表面文字を合わせます。 $[読込] ボタンを押し、マウントデータを読み込み、[終了] ボタンを押します。 $$注)マウントデータのフォーマットは”CSV”形式です。形式が違う時は事前にテキストエディター等で修正をして下さい。 $!!マウントデータファイル E01227.MTD 内をご参考下さい。!
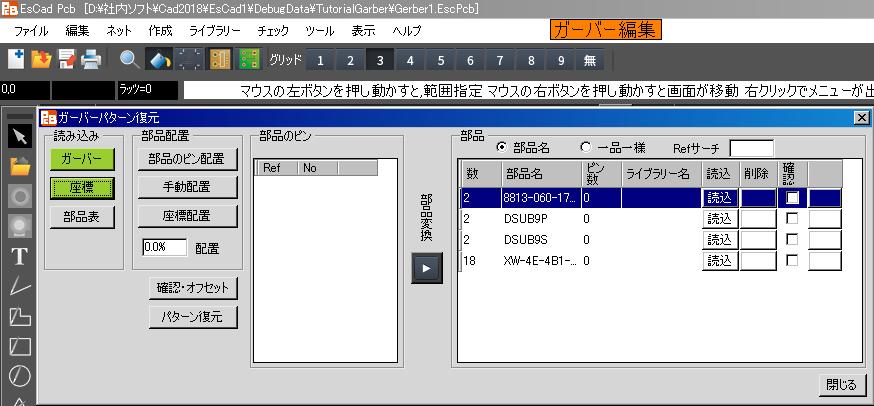
図31のように部品が読み込まれたことがわかります。 $今回は部品表を読み込みませんが、[部品表] ボタンを押し部品を読み込むと、図31の表の部品名が変わります。 $部品表フォーマットは !!”部品表.CSV”を参考にして下さい!。 $$座標データを読み込むと、図32の様に座標の位置が表示されます。 $座標データの位置にオフセットが有る場合には [確認・オフセット] ボタンを押し 座標データのオフセットを修正します(今回はオフセットが無いため修正をしません)。
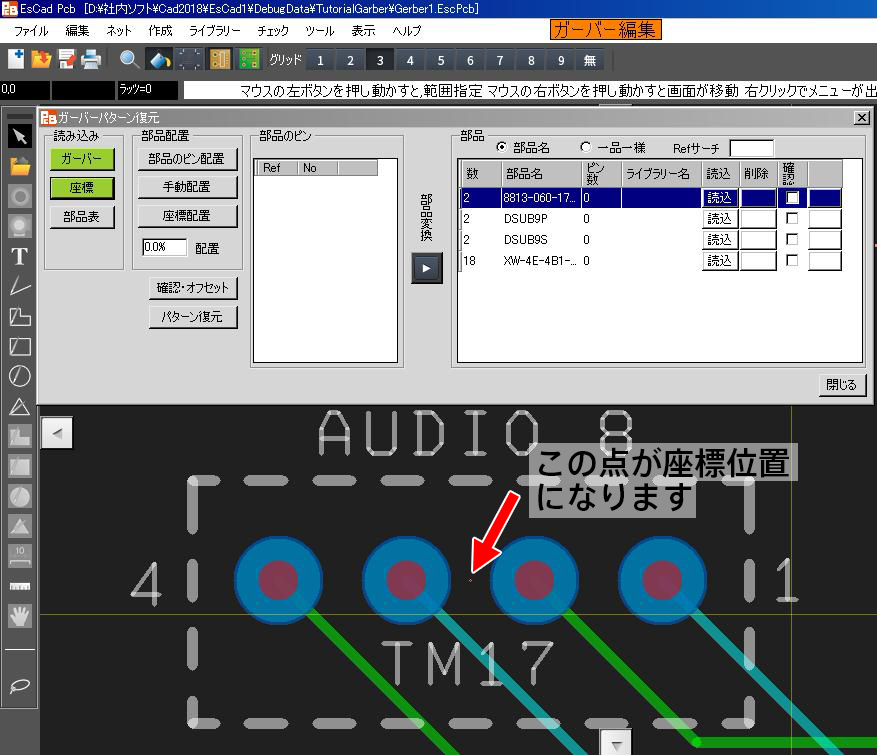
この点が座標位置
$$次に図33にある [座標配置] ボタンを押します。
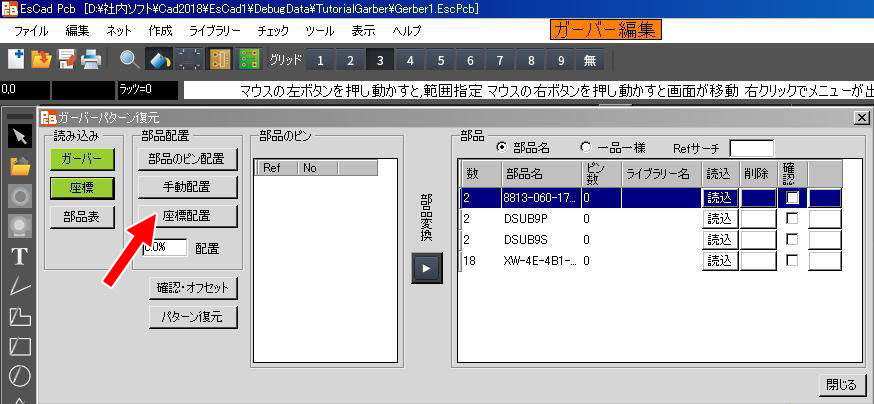
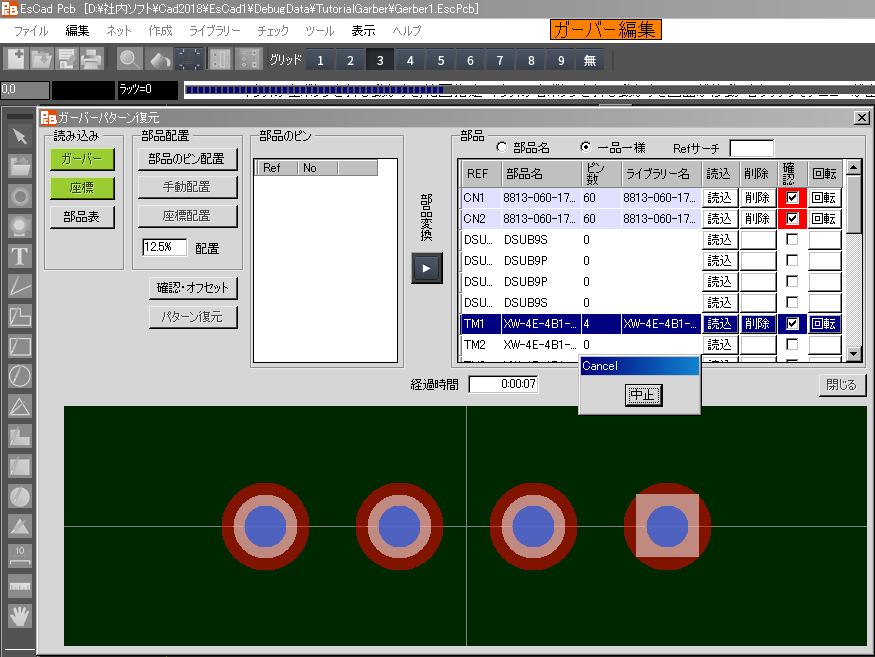
図34のように部品名とガーバーデータを元に、全てのライブラリから必要なライブラリを自動的に検索します。 $(検索 および 配置がなされていく様子は 図36の下にある動画で確認ができます。)
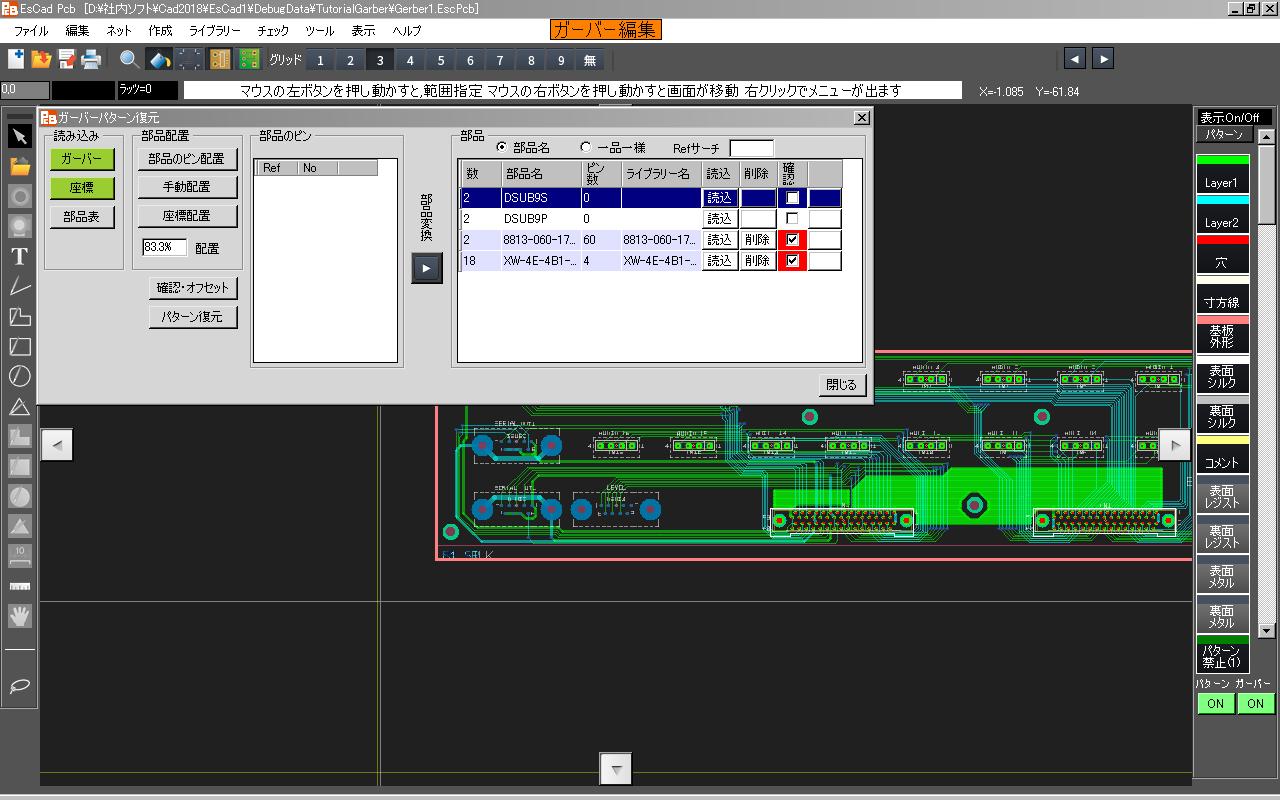
検索結果は図35にようになります。 $$図36のようにガーバー表示を [OFF] にすると、部品が配置されていることがわかります。
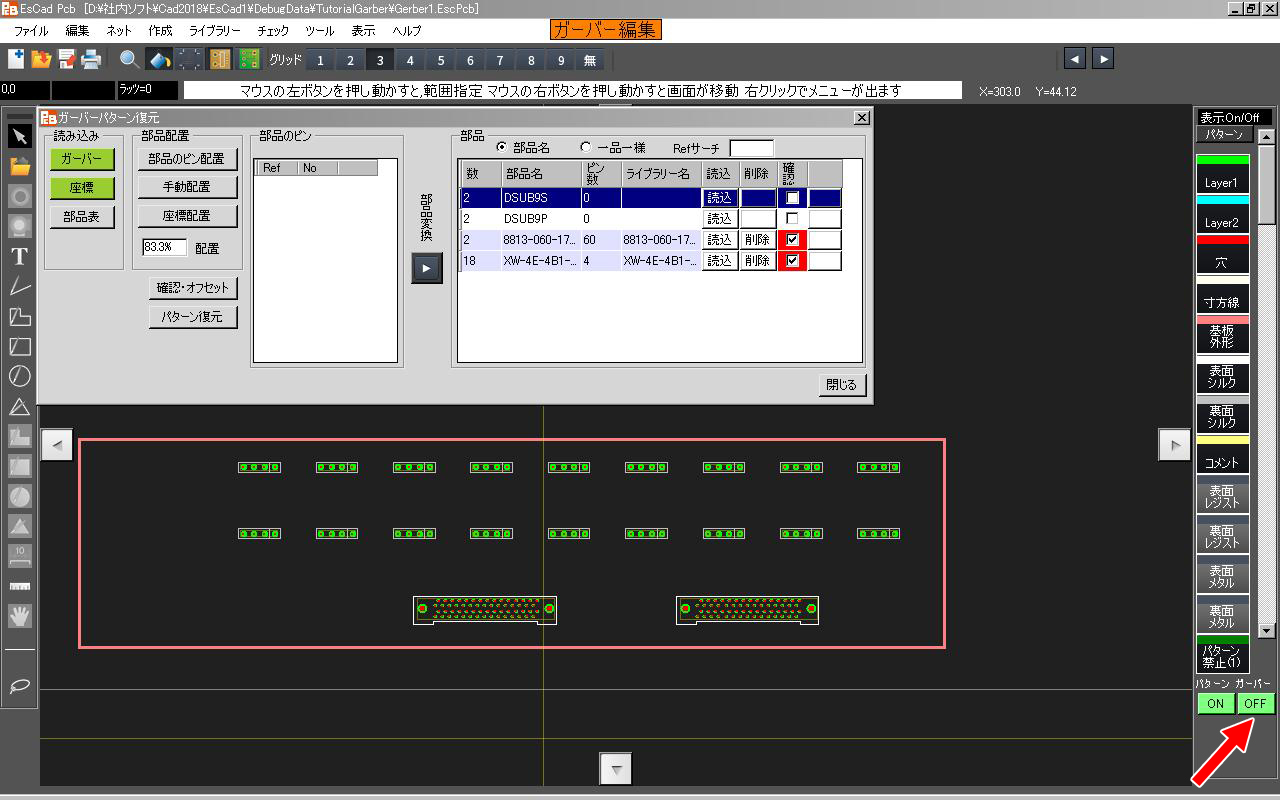
座標配置実行~配置完了(図33~36)までの動画説明
座標配置で部品が配置できない部品があります。 $この場合は、1部品づつ部品を読み込んで配置をします。 $表の中の [読込] ボタンを押します。
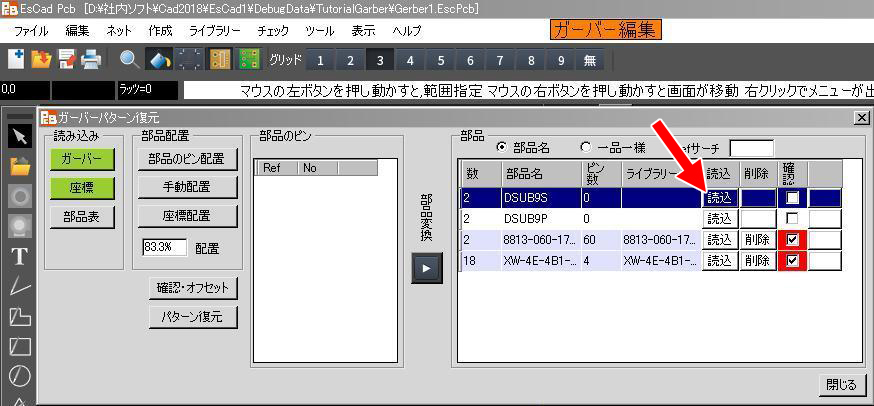
ライブラリー選択画面が表示されますので、配置する部品を選択します。 $(この場合は {ライブラリーリスト} の ||DSUB9S| を選択します。) $すると ||DSUB9S| が配置されます。
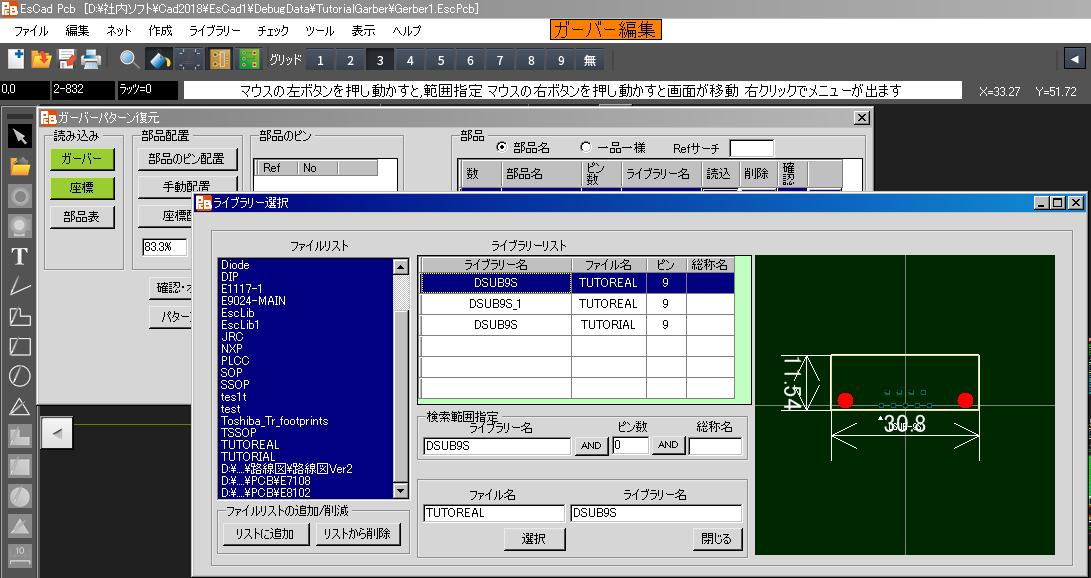
同様に ||DSUB9P| を選択します。
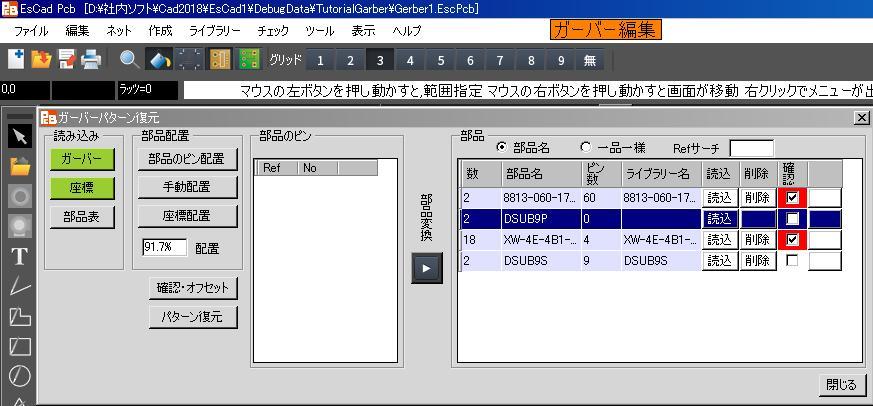
表の {確認} がチェックされ、バック色が赤になっています。 $これは、部品の1番ピンの位置が確定していない、というサインです。 $配置部品の各々を確認し1番ピンが正しくない場合には、右の [回転] を押し、正しい場所に1番ピンを移動させ、確認チェックを外します
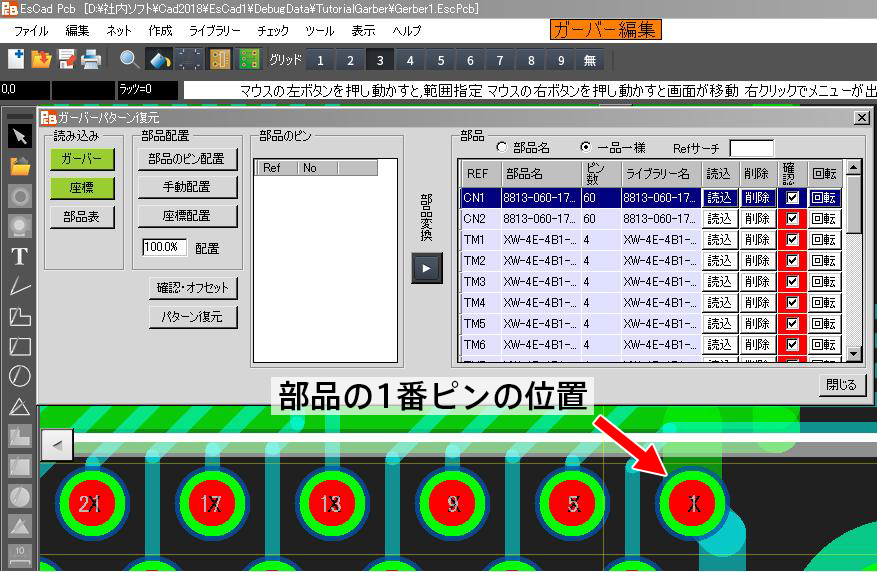
部品の1番ピンの位置
$$図41はチェックを外していく様子です。
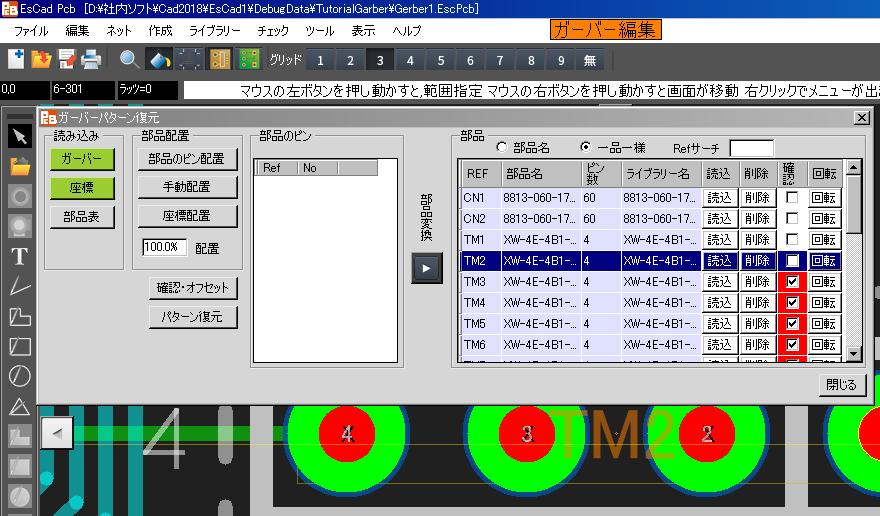
これで全ての部品配置が終わりました。 $$全ての部品をパッド上に配置した状態が !!Gerber2.EscPcb! です(フリーライセンスの場合は !!Gerber2.EscFre! です)。
図42を表示します。
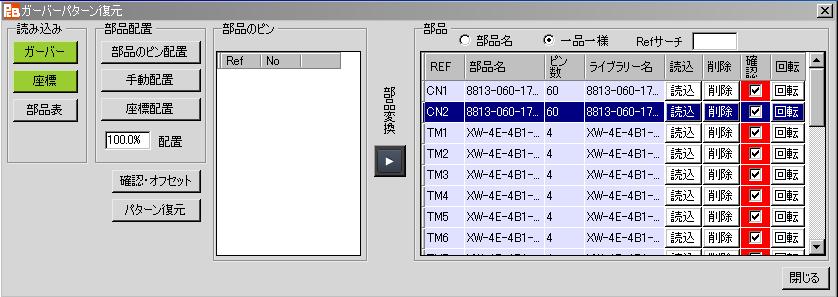
図42が表示が表示されていない場合は メニューリストの [編集] > [パターンの復元] を選択し 図42を表示します。
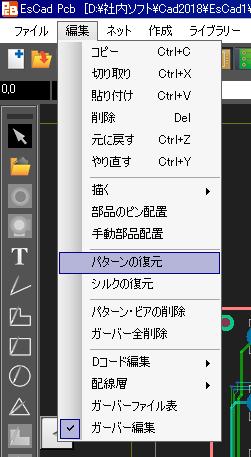
[確認・オフセット] を押すと、図44になりますので、 ${確認項目} の {ネガガーバーのチェック}、{部品搭載率}、{未確認}を確認します。 ${ネガガーバーのチェック} は、4層基板以上の時の内層のネガ/ポジ指定を確認します(1,2層基板は未確認のままでかまいません)。 ${部品搭載率} は、部品が配置されている割合を表示しています。 ${未確認} は、表の確認項目が赤になっている場所の数を表示しています。 $$注)章4-2 部品をパッドの上に配置する(座標データ無)で部品を配置した場合は、常に {部品搭載率} は100%、{未確認} は無しになります。

[終了] ボタンを押し、図42画面に戻ります。 ${項目確認} で異常があった場合には、その項目を修正します。 $異常が無い場合には、図42の [パターン復元] ボタンを押します。 $$多少時間がかかりますが、CADデータのパターンとシルクが復元されます。 $この状態で初めて、ネットリストの生成が可能になります。

注)内層ネガパターンがある場合は、内層のベタパターンも生成しますので、復元にはより多くの時間を必要とします。
$$図45までの状態が !!Gerber3.EscPcb! です(フリーライセンスの場合は !!Gerber3.EscFre! です)。
メニューリストの [ネット] > [ネット作成] を選択します。
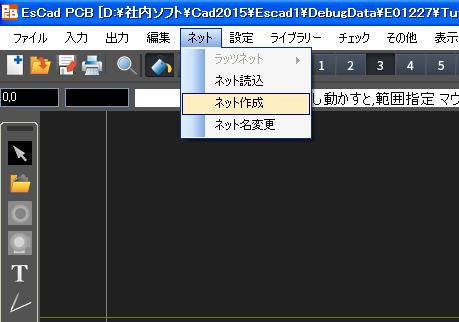
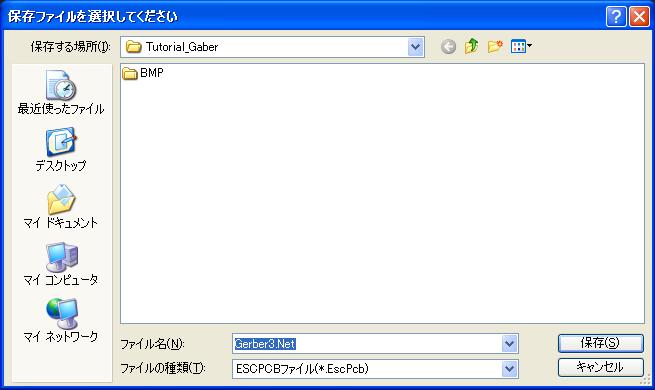
ファイラーが表示されますので、[保存] ボタンを押して下さい。 $ネットリストが生成されます。 $生成されたネットリストフォーマットは PAD2000 フォーマットです。 $$%注)フリーライセンスの場合はネットを作成できません。&
RS-274X(新ガーバー)で読み込みをしたデータは、アパーチャーの登録は必要ありません。
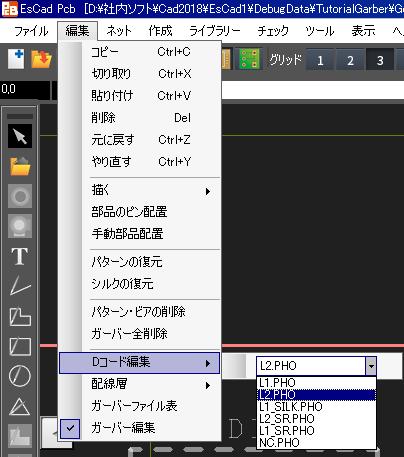
図58の様にメニューリストの [編集] > [Dコード編集] から 変更が必要なレイヤーを選択します。 $ここでは [L1.PHO] を選択します。
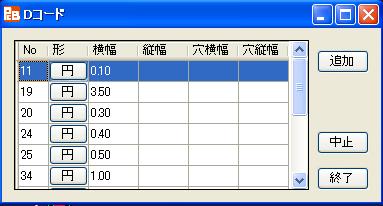
図59の画面が表示されますので、用意した”L1.INF”ファイルの内容から 各行の {No.} と照合して {形},{横幅},{縦幅} を入力します。 $${形} が {円} の場合、{横幅} は円の直径を入力します。 $${形} が {角} の場合、正方形では {横幅} のみ入力し、長方形では {横幅},{縦幅}の両方を入力します。 $$全て入力し [終了] ボタンを押して、次のレイヤーに移ります。 $$全てのレイヤーを入力すると、ガーバー表示が図60のようになります。

図60までの状態が !!Gerber1.EscPcb! です(フリーライセンスでは !!Gerber1.EscFre! になります)。
%ガーバーデータの編集 $$この状態でガーバーデータを編集することが出来ます(編集対象は、ガーバーデータのみです)。 $$a)ツールボタンバー等を使用して、文字、線、円、ポリゴンの追加 $b) 線、円の移動 $c)コピーペースト機能 $$等が使用出来ます。 $$編集後、ガーバーデータをセーブする場合、 $メニューリストの [ファイル] > [ガーバー保存] を選択すると、新しいデータにファイルが上書きされます。 $$この際、RS-274D(旧ガーバー)で読み込んだデータも RS-274X(新ガーバー)に上書きされますので、注意が必要です。 $$簡単な修正は、この状態でも可能ですが、ネットリストは生成出来ません。&